Az automatikus futás szemléletes példája annak, hogy hogyan lehet kárt okozni az általánosan hasznos technológia alkalmazásával. Azért tervezték, hogy megkímélje Önt a rutinműveletek elvégzésétől, de gyakran bosszantó oka annak, hogy a számítógép lassan indul el. Szakértőink részletesen áttekintették ezt a funkciót, és bemutatják, hogyan lehet letiltani a program automatikus indítását a Windows 10-ben.
A program automatikus indításának letiltása a Windows-beállításokon keresztül
Tavaly áprilisban a Microsoft kiadta az operációs rendszer egy másik buildjét 1803-as számmal (April 2018 Update). Az ablakban megjelenik azoknak a programoknak a listája, amelyek az operációs rendszerrel együtt indulhatnak el az indításkor.
A Windows beállítások megnyitásához használja a „Win+i” billentyűkombinációt. Menjen a képernyőképen kiemelt partícióra.
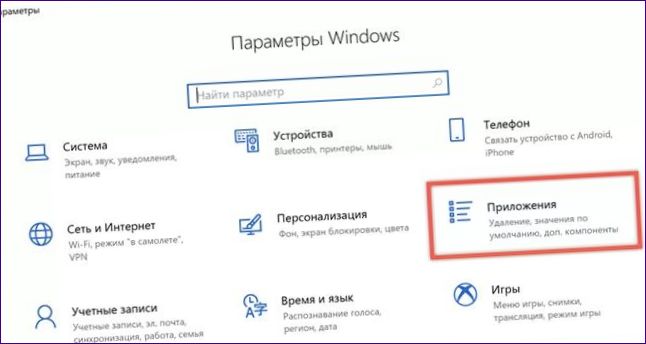
Az ablak bal oldalán menjen a beállítások listájának aljára. Nyissa meg az „Autoloader” elemet. Az operációs rendszer indításakor automatikusan indítható alkalmazások listája az ablak jobb oldalán jelenik meg. Mindegyik előtt egy kétállású billenőkapcsoló látható. A beállítások ezen szakaszában a kikapcsoláson kívül nincs más vezérlési lehetőség.
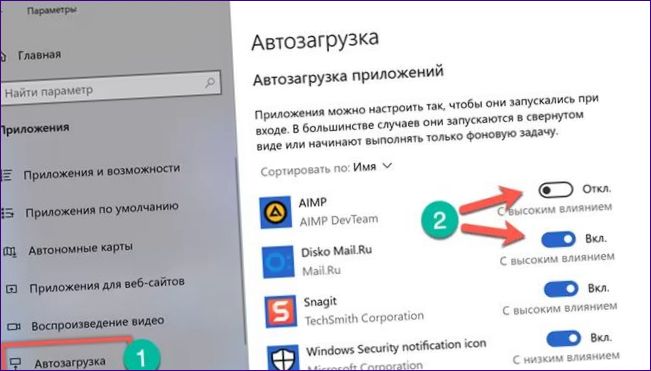
A program automatikus indításának letiltása a Feladatkezelőn keresztül
A Windows 10 fő automatikus indításkezelő eszköze a Feladatkezelőben található.
Nyissa meg a „Start” gomb vezérlőmenüjét a „Win+x” billentyűkombinációval. Indítsa el a feladatkezelőt a képernyőképen látható parancsikonra kattintva.
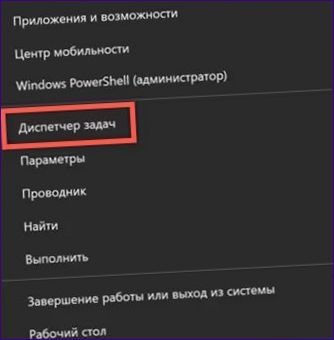
Váltson az „Autorun” fülre. Az ablakban megjelenik azoknak a programoknak a listája, amelyeknek engedélyük van az automatikus indításra az operációs rendszer indításakor. Az utolsó oszlopban a Windows értékeli a számítógép bekapcsolásakor kifejtett hatásukat. Kattintson a jobb gombbal az alkalmazás kontextusmenüjének aktiválásához. Kattintson a képernyőképen a „3”-mal jelölt elemre az automatikus indítás letiltásához.
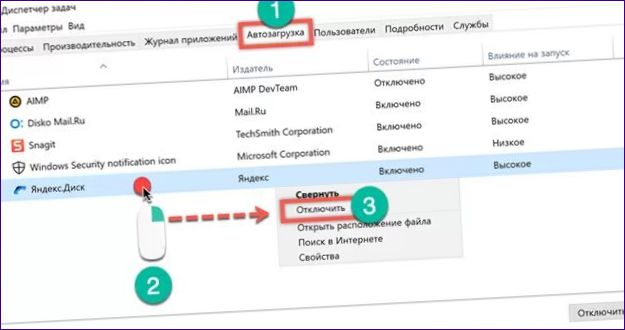
A „Letiltás” opció alatt három további művelet áll a felhasználó rendelkezésére. Az elsővel megnyithatja az Explorerben azt a könyvtárat, amelybe a program telepítve van. Másodszor keresse meg a leírását az interneten. A böngésző beállításaitól függetlenül az eredményt a Microsoft által kifejlesztett Bing keresőmotor adja meg. A harmadik művelet lehetővé teszi a futtatható fájl jellemzőinek vizsgálatát.
A tulajdonságok között két fül érdekel: Részletek és Digitális aláírások. Először is ellenőrizze a termék nevét, verzióját és szerzői jogát. Így meghatározhatjuk, hogy ki fejlesztette ki az alkalmazást és mikor adták ki. A digitális aláírás lehetővé teszi a fájl hitelességének és sértetlenségének ellenőrzését. A Windows potenciálisan veszélyesnek tekinti a szoftvereket, amelyek nem rendelkeznek vele. Ennek eredményeképpen a rendszernek nehézségei lehetnek az alá nem írt alkalmazások futtatásával, ami további ellenőrzésekre fordítja az erőforrásokat. Jelölje ki a digitális aláírást ugyanezen a lapon, és a „Részletek” gombra kattintva nézze meg a tartalmát.
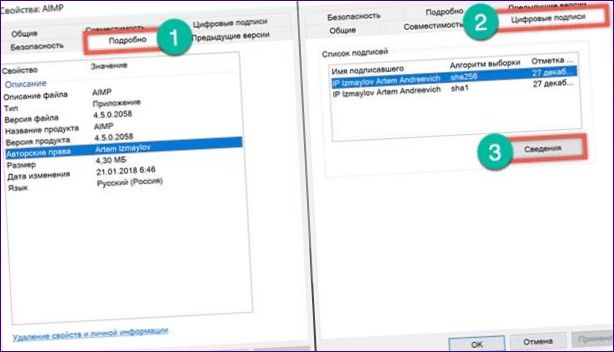
Az aláírói információs blokk tartalmazza a fejlesztőt és a kiadás dátumát. Kattintson a „Tanúsítvány megtekintése” gombra.

Győződjön meg róla, hogy a tanúsítvány nem járt le.
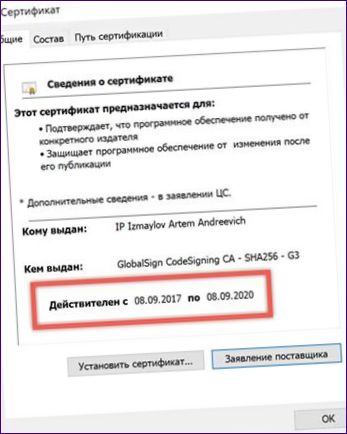
A fájlok tulajdonságaival végzett további műveletek különösen hasznosak az előre telepített Windows. A gyártók vagy forgalmazók gyakran telepítik saját segédprogramkészletüket, amelyek az autorun. Nem mindig lehet csak egy név alapján megmondani, hogy mire szolgálnak. A szoftver jellemzőinek vizsgálata és szerepének megértése után lehet megfelelő döntést hozni arról, hogy a szoftver szerepeljen-e az automatikus indítás listáján.
A program automatikus indításának letiltása az indítómappán keresztül
A program parancsikonjának elhelyezése az operációs rendszer egy speciális mappájában, hogy biztosítsa az automatikus indítást, az egyik legrégebbi trükk. A Windows 98 óta létezik.
A „Win+r” billentyűkombinációval indítsa el a „Futtatás” párbeszédablakot. Írja be a szövegdobozba a „shell:startup” szöveget, idézőjelek nélkül, ahogy a képernyőképen látható.
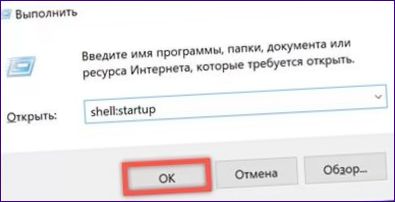
A parancs végrehajtása megnyitja az „Autorun” rendszermappát. A benne lévő parancsikonokkal rendelkező programok automatikusan elindulhatnak a Windows indításakor. Töröljön innen mindent, amire nincs szüksége, ahogyan a normál könyvtárból is törölné.
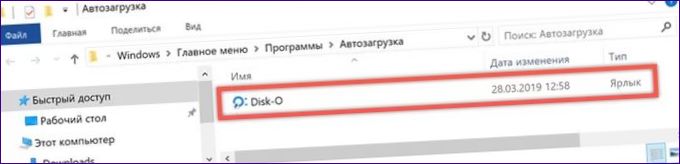
A program automatikus indításának letiltása a feladatütemezőn keresztül
Az ütemező segítségével olyan feladatokat hozhat létre, amelyek bizonyos feltételek teljesülése esetén vagy meghatározott időközönként futnak le. Ilyen esemény például egy adott felhasználó bejelentkezése vagy az operációs rendszer indítása.
Nyissa meg a Futtatás párbeszédpanelt. Írja be a „taskschd” szövegmezőbe.msc”, amely a Windows kezelési konzolban található feladatütemezőt hívja meg.
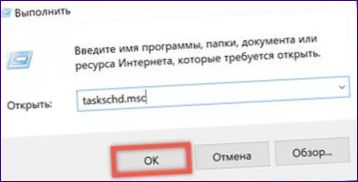
Kattintson a „Könyvtár” ikonra a navigációs területen. Az ablak középső részében látható a végrehajtandó ütemezett feladatok listája. A „Triggers” oszlop az indítási ütemtervet mutatja. Tekintse meg a listát, és válassza ki azokat, amelyek a számítógép indításakor vagy a felhasználó bejelentkezésekor vannak ütemezve. Jelöljön ki egy adott feladatot az ablak jobb oldalán, és nyissa meg a Művelet menüt. Felesleges letiltása a „3” jelzésű gombbal.
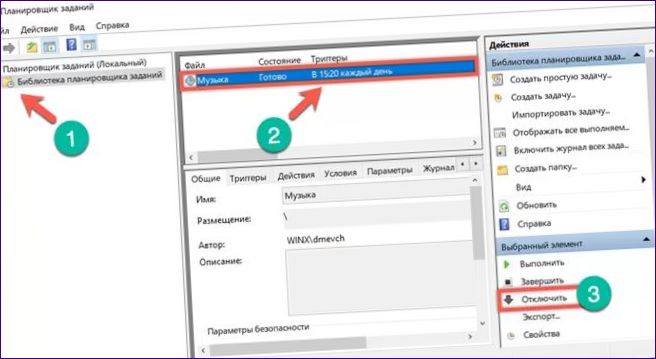
Az operációs rendszer nyilvántartása
A Windows Registry az operációs rendszer összes beállításának tárolására szolgáló adatbázis. Több indítási „ág” felelős a programok indítási paramétereiért.
Nyissa meg a „Futtatás” parancs párbeszédpanelt a Win+r billentyűkombinációval. Írja be a „regedit” szót a szövegdobozba. Az Enter vagy az „OK” gomb megnyomásával a rendszer elindítja a beállításszerkesztőt.
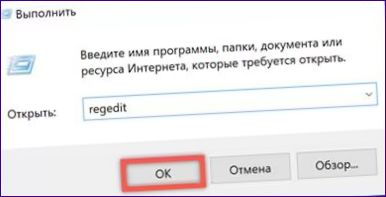
A módosítások elvégzéséhez szükséges engedély megerősítése.

Az ablak bal oldali része a beállításjegyzék fa szerkezetét jeleníti meg. Nyissa meg egyesével az „1”-gyel jelölt útvonalat követve a szakaszokat. Válassza ki az egérrel a „Futtatás” bejegyzést. A szerkesztőablak jobb oldala tartalmazza a billentyűket, amelyek mindegyike egy-egy program indításáért felelős. Válassza ki azt, amelyre nincs szüksége, és kattintson a nevére a kontextusmenü megnyitásához. A kiválasztott kulcs eltávolítása a rendszerleíró adatbázisból, az automatikus indítás törlése.
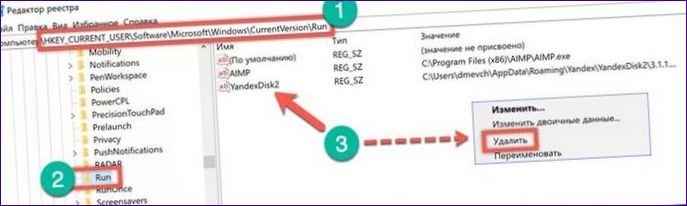
Az aktuális felhasználó indítási menüjének szerkesztéséhez hajtsa végre a következő műveleteket. Kattintson az ablak bal oldalán található „Futtatás” részre a kontextusmenü megnyitásához. Válassza ki az utolsó lehetőséget a megnyíló listából. Ez gyors hozzáférést biztosít egy másik, az automatikus indítási paraméterekkel kapcsolatos beállításjegyzékrészhez.

A benne található billentyűk azokat a programokat jelölik, amelyek a számítógép indításakor automatikusan elindulhatnak. Minden felhasználó számára elindul. Analóg műveletek végrehajtása a nem szükséges értékek törléséhez.
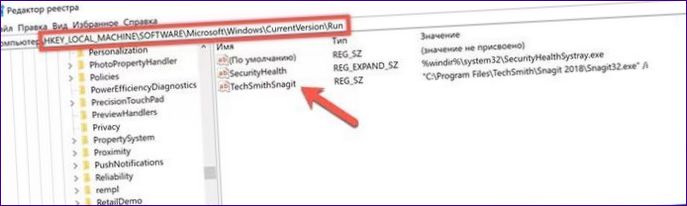
A Windows minden alkalommal megerősítést kér az „ág” törlése előtt.

A rendszerregiszter egy nagyon kényes és érzékeny mechanizmus. Csak végső esetben használja, ha a fent leírt egyéb módszerek kudarcot vallanak.
A program automatikus indításának letiltása az AutoRuns segédprogrammal
Az AutoRuns segédprogrammal gyorsan megoldhatja a program automatikus indításának problémáját anélkül, hogy navigálna a rendszerben. A Sysinternals készítette, amely 2006 óta a Microsoft egyik szervizeszköz-szállítója.
A program ZIP-archívumként kerül terjesztésre, és nem igényel telepítést. A Windows 10 32 és 64 bites változatán egyaránt működik. Csomagolja ki az archívumot, és nyissa meg a benne lévő mappát. A megjelölt futtatható fájl futtatása.
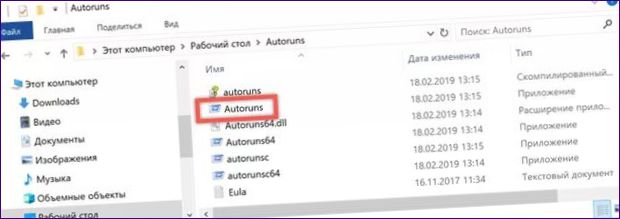
Adjon néhány másodpercet a programnak, hogy elemezze a számítógép beállításait. Ha ez megtörtént, az „1” számmal megjelenő „Opciók” gomb aktívvá válik. Kattintson rá, és állítsa be a szűrőket a képernyőképen látható módon. Ez kizárja az általános listából a Microsoft szervizprogramokat, amelyek működtetése szükséges. Válassza a „Bejelentkezés” fület. Itt jelenik meg minden olyan program, amely regisztrálva van a rendszerleíró adatbázisban, vagy amelynek parancsikonja van az indítómappában. Törölje a jelölőnégyzeteket a felesleges bejegyzések mellett az operációs rendszer indításakor.
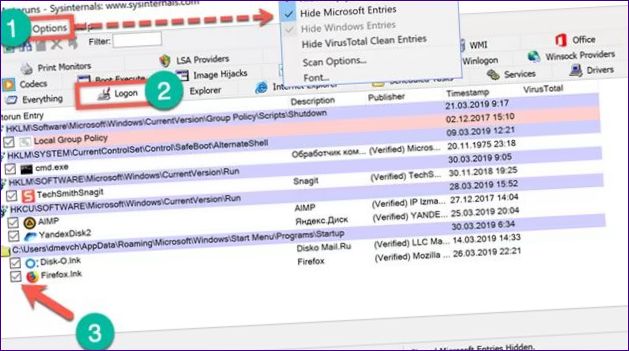
A második fül, amely hasznos lehet, az úgynevezett „Sched” (ütemezés)
- ed feladatok”. Megjeleníti a számítógép ütemezett feladatait. Hasonlóképpen, jelölje ki a felesleges elemeket, és törölje a jelölőnégyzetet.
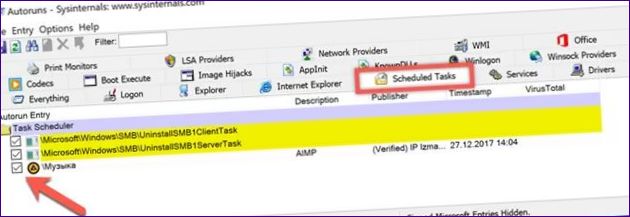
A végén
A leírt módszerek lehetővé teszik az összes rendelkezésre álló, az automatikus indítási paraméterek mentésére használt hely áttekintését. Az automatikus betöltő lista törlése és csak a mindennapi használathoz valóban szükséges programok meghagyása csökkentheti az operációs rendszer indítási idejét.

Van egy lehetőség a programok automatikus indításának letiltására a Windows 10 rendszerben: használhatod az Indítás módosítása funkciót. Ez a funkció lehetővé teszi, hogy válassza ki, mely programok indulhatnak el a rendszer bekapcsolásakor. De vajon ez az eljárás bonyolult vagy könnyen kezelhető?
Az Indítás módosítása funkció használata egyszerű és könnyen kezelhető a Windows 10 rendszerben. Csak meg kell nyitni a Feladatkezelőt, majd a „Bepast az indításhoz” fülre kell kattintani, ahol kiválaszthatod, mely programok indulhatnak el automatikusan a rendszer bekapcsolásakor. Ezeket könnyedén be- vagy kikapcsolhatod egy kattintással, így optimalizálva a számítógép indítási folyamatát és javítva annak teljesítményét. Összességében tehát az eljárás egyszerű és gyors, és segít abban, hogy csak a szükséges programok fussanak automatikusan a háttérben.