Az operációs rendszer beépített eszközei lehetővé teszik a felhasználó számára, hogy bizonyos szabályok szerint partíciókat hozzon létre és módosítson a számítógéphez csatlakoztatott adatmeghajtókon. Szakértőink elmondják, mikor nem működik a Windows 10 „Kötet bővítése” funkciója.
A terjeszkedés iránya
A Microsoft operációs rendszerekben a lemezkezelés az MMC konzol alkalmazáson keresztül történik, és számos korlátozással rendelkezik. A kötet típusának megváltoztatása nélküli bővítés egy fizikai meghajtón belül balról jobbra történik.
A következő képernyőképen az „1” szám jelzi, hogy a lemezterület milyen irányban bővíthető. Az „1. meghajtón” belül a „D” partíciót a grafikus megjelenítési területen a „D” partíciótól jobbra lévő résszel lehet bővíteni. A fenti példában a „Bővítés” gomb inaktív, mivel a meghajtón nincsenek ki nem osztott területek.
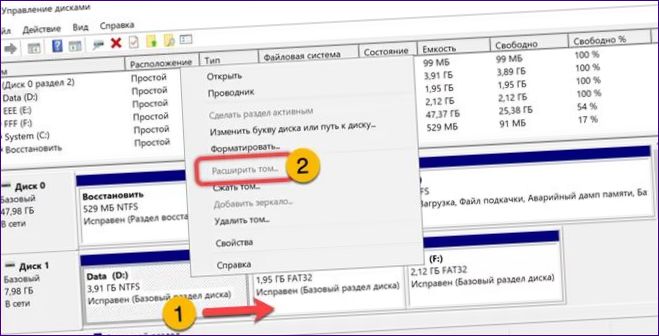
A „D” partíciót a jobb oldalán lévő „E” partíció eltávolításával kell megnövelni. Az „Adatok” kötet bővíthető a művelet után keletkező szabad hely felhasználásával. Az egymást követő partíciókat nem lehet átugrani. Ha a „D” kiterjesztés helyett „F”-et próbál használni az „E” eltávolítása nélkül, akkor a kötetet alapból dinamikusra alakítja át.
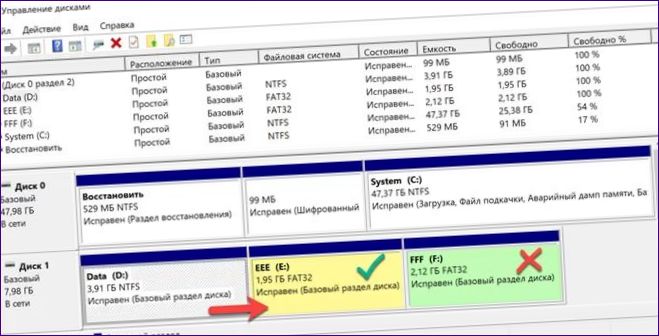
A következő képernyőkép mutatja, hogyan működik ez a rendszer. A duplával jelölt gomb a „D”-től jobbra található „E” hangerő törlése után válik aktívvá. A helyette létrehozott fel nem osztott területet az Adat partíció bővítésére használja.
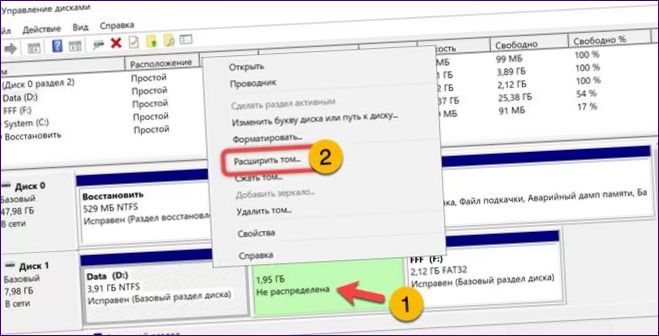
Fájlrendszer
A második korlátozás a fájlrendszerrel kapcsolatos. Csak NTFS-formátummal formázott kötetet lehet a megfelelő partícióra particionálni.
A következő képernyőkép a FAT32 fájlrendszerrel rendelkező „E” partíció kontextusmenüjének inaktív gombját mutatja. A jobb oldali ki nem osztott terület nem használható bővítésre. A hangerő növeléséhez először meg kell változtatnia a formátumát a menüben található hármas gomb segítségével.
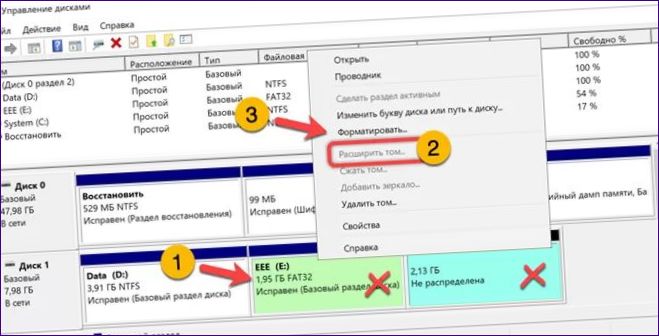
A formázás felugró ablakban a nyíl által jelzett elemnél a legördülő menü segítségével. Válassza az NTFS-t fájlrendszer-típusként, és nyomja meg az OK gombot.
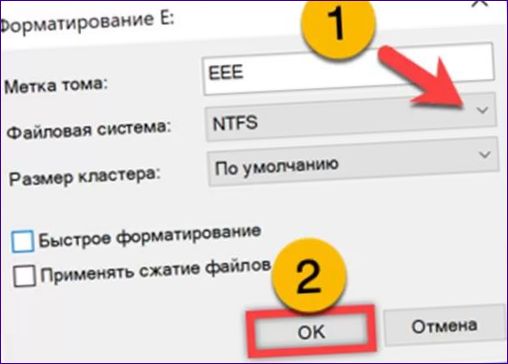
Mivel a formázási művelet során az adatok törlődnek, az adatokat előzetesen át kell helyeznie egy másik kötetre vagy külső meghajtóra. Erősítse meg az „OK” gomb megnyomásával.
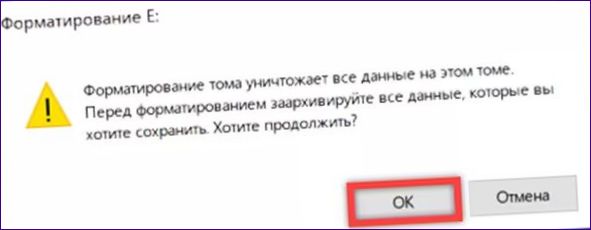
A fájlrendszer módosítása után a bővítés gomb használható.
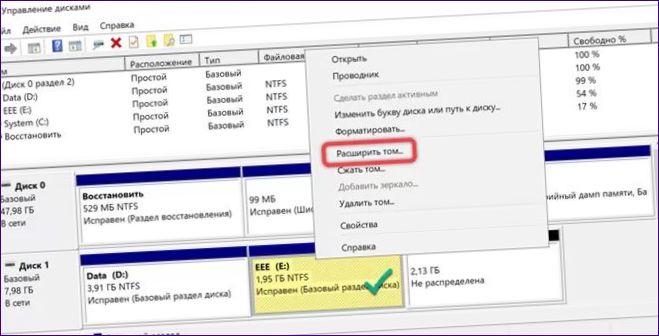
A fájlrendszer átalakítása
Bizonyos esetekben előfordulhat, hogy a felhasználónak nincs kéznél további tárolóeszköz, és nincs elég hely az információk ideiglenes átvitelére más kötetekre.
Indítsa el a Start speciális menüt a Win+X billentyűkombinációval. Kattintson a keretes területre a héj megnövelt jogosultságokkal történő indításához.
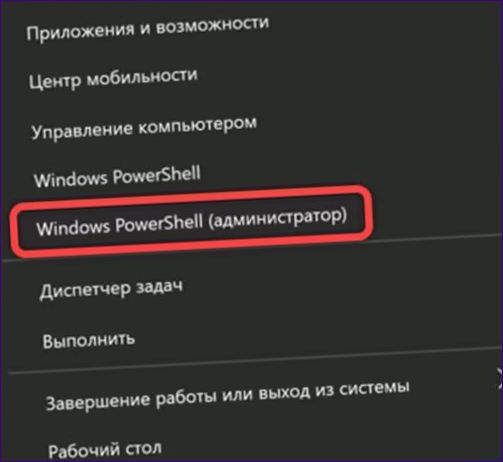
A fent leírt „E” kötet esetében a fájlrendszer átalakítási parancs a következőképpen néz ki „convert E: /FS:NTFS”. Miután beírta, nyomja meg az Enter billentyűt a fizikai billentyűzeten. A Windows kérni fogja, hogy adjon meg egy új kötetcímkét. Helyezze be, és nyomja meg az Enter billentyűt a partíció fájlrendszerének formázás nélküli átalakításának elindításához. Az információk így érintetlenül maradnak, és a kötet bővíthető lesz.

Összefoglalva
Szakértőink elmagyarázzák a Windows 10 beépített segédprogramjával történő partícióbővítés szabályait. Az ebben a tartalomban található tippek segítségével hatékonyan kezelheti a számítógép rendelkezésre álló tárhelyét.

Mi lehet az oka annak, hogy a Hangerő bővítése gomb nem működik a Windows 10 rendszerben?
Mi lehet az oka annak, hogy a hangerő bővítése gomb nem működik a Windows 10 rendszerben?
Miért nem működik a Hangerő bővítése gomb a Windows 10 rendszerben? Van valami beállítás vagy hiba, amit javítani lehet? Kérlek, segítsetek!