A Windows-felhasználók rendszeresen kerülnek olyan helyzetbe, amikor képernyőfotót akarnak készíteni a monitor képernyőjéről, például azért, hogy emlékeztessék őket valamilyen program beállításaira, vagy hogy elmentsenek egy szép képet, de sokan nem tudják, hogy az operációs rendszer képességei lehetővé teszik ezt néhány másodperc alatt. Ebben a tekintetben csapatunk úgy döntött, hogy részletes útmutatót készít arról, hogyan készítsen képernyőképet a Windows 10 alatt beépített eszközökkel vagy harmadik féltől származó szoftverekkel.
A PrintScreen billentyű használata
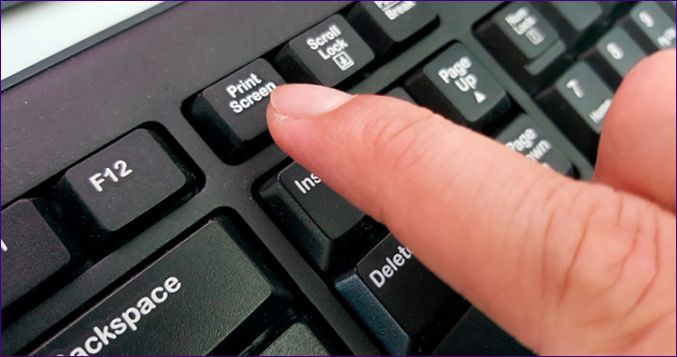
A „PrintScreen” billentyű használata klasszikus módja a képernyőképek készítésének a Windows minden verziójában, de a gyakorlat azt mutatja, hogy sokan még mindig nem értik a célját, ami a teljes képernyőkép másolása a vágólapra. Következésképpen a kép mentéséhez a „Paint” vagy bármely más képszerkesztő programot kell használnia. Ehhez nyissa meg a programot a „Start” – „Minden alkalmazás” – „Standard” menüponton keresztül vagy az „mspaint” parancs „Win+R” parancsával, majd készítsen képernyőképet a „PrintScreen” segítségével a kívánt képernyőállapotról, és nyomja meg a „Ctrl + V” billentyűkombinációt a „Paint” munkaterületen. Ezután a „Fájl” – „Mentés másként” menü segítségével szerkesztheti a képet, és az összes támogatott képformátumban elmentheti, beleértve a „JPEG”, „PNG”, „BMP” és néhány más formátumot.
Lehetőség van arra is, hogy képernyőképet készítsen az aktív ablakról az „Alt+PrintScreen” billentyűkombinációval, vagy a kész PNG-fájlt a „This Computer” – „Pictures” – „Screenshots” mappába mentse a „Win+PrintScreen” billentyűkombinációval.
A Vázlat és vázlat eszköz használata
A Windows rendszerek tizedik generációja rendelkezik egy új funkcióval, amely a képernyőképek készítésére szolgál a „Win + Shift + S” megnyomásával, majd a képernyő elsötétül a kurzor-kereszt megjelenésével, amely az egérrel a képernyő bármely területének kiválasztására és másolására használható, majd ez az objektum szerkeszthető és menthető bármely erre a célra tervezett programban.
A tavaly októberi Windows verziókkal kezdődően a fenti kombináció megnyomásával egy egyszerűsített grafikus szerkesztő jelenik meg, amely további funkciókkal rendelkezik, beleértve a keretek és effektek beillesztését.
Beépített olló eszköz
Egy másik, a Windows-felhasználók számára nagyon ismerős segédprogram az Olló eszköz, amely sokkal funkcionálisabb lett, mint a Microsoft operációs rendszerek korábbi generációiban. Az alkalmazás hívásához a „Start” – „Minden alkalmazás” – „Standard” menüpontra kell menni, vagy keresni kell ugyanabban a menüben, majd az egérrel válassza ki a kívánt területet, és kattintson a „Másolás” vagy a „Mentés másként” gombra, kiválasztva a mentéshez javasolt formátumok egyikét.
Az „Olló” segédprogram ablak felülete rendelkezik egy „Mód” résszel is, amely lehetővé teszi a négy kiválasztási módszer egyikének kiválasztását:
-
„Tetszőleges forma”;
-
„Téglalap”;
-
„Ablak”;
-
„Teljes képernyő”.
Az „Olló” alkalmazás is fel van szerelve egy képernyő késleltetési funkcióval, amely a „Késleltetés” menüpont megnyomásával használható, és ez a funkció arra szolgál, hogy a kép létrehozása előtt 1-5 másodperces kis szünetet állítson be a képernyőn, ha a kívánt képelem gyorsan eltűnik.
Bár alapértelmezésben nincsenek gyorsbillentyűk hozzárendelve a program indításához, a fejlesztők gondoskodtak róla. Ehhez a „PKM” – „Tulajdonságok” gomb megnyomásával lépjen a program parancsikonjának Tulajdonságok ablakába, majd a „parancsikonok” részben rendeljen hozzá egy parancsikont, például „Ctrl+Alt+G”, és kattintson az „Alkalmazás” gombra.
A Microsoft szerint a jövőbeni operációs rendszer verziók nem lesznek felszerelve ezzel a lehetőséggel, ezért a képernyőképek készítésére alternatív módszereket kell használni.
XBOX játék panel
A Windows 10 operációs rendszerek az „XBOX” játékalkalmazással vannak ellátva, amelynek képességeivel az asztalon lévő megfelelő parancsikon futtatásával vagy a „Win + G” megnyomásával képernyőképet is készíthet, ahol lehetőség van az aktív ablak videótartalmának rögzítésére is, például a „Youtube” csatornák streamingjének elindítására.
Új „Snip Editor” segédprogram
A tavalyi év végén a Microsoft bejelentette, hogy egy új hivatalos ingyenes „Snip Editor” alkalmazást ad ki, amely az „Olló” segédprogramon alapul, amely a hagyományos képernyőképek készítése mellett megjegyzéseket is készíthet, saját hangjával kísérve, ami egy kis bemutatót eredményez bármilyen tartalomból.
Ez a szoftver, amelyet úgy terveztek, hogy a mobil eszközök érintőképernyőivel működjön együtt, letölthető a vállalat hivatalos honlapjáról, és a telepítés után csak futtasson egy parancsikont az asztalról.
Windows Ink Workspace” alkalmazás
2018 végétől a Windows operációs rendszerek rendelkeznek egy „Windows Ink Workspace” munkaterülettel, amely a megfelelő ikonra kattintva érhető el a rendszer tálcán, majd a „Screen Sketch” szakaszra kell kattintani, és a képernyőképet a floppy lemez ikonra kattintva kell menteni, kiválasztva a kívánt elérési utat.
Ha a tálcán nem található ez az alkalmazás, akkor a „Feladatsáv” kontextusmenüjében a „PKM” alján lévő „PKM” gombra kattintva kell kiválasztani a „Windows Ink Workspace gomb” opciót.
Hogyan készítsünk képernyőképet a közösségi médiához
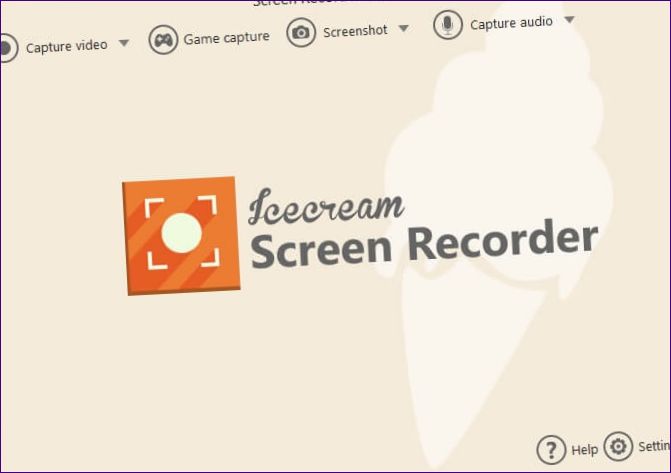
A teljes képernyő képernyőképének gyors elküldéséhez a felhőszolgáltatásokon, közösségi hálózatokon vagy e-mail fiókokon keresztül, nyomja meg a „Windows+H” billentyűkombinációt, majd a pufferbe mentett képet a „Mail”, „DropBox”, „OneNote”, „Facebook” vagy más telepített alkalmazásokon keresztül küldheti el a megfelelő módszer kiválasztásával a jobb oldalon található „Megosztás” felugró menüből.
Harmadik féltől származó szoftver
Ha bármilyen okból kifolyólag a képernyőképek rögzítésének fenti módszerei nem felelnek meg az Ön igényeinek, akkor érdemes alternatív szoftvereket választania, amelyek közül a legjobbak szakértőink szerint a következők
-
„Snagit”;
-
„Gyazo”;
-
„Icecream Screen Recorder”;
-
„Greenshot”;
-
„Snap Crab;
-
„Fireshot”.
A Snagit egy nagyon népszerű fizetős segédprogram, amely a képernyőképek készítése mellett lehetővé teszi a videófelvételek rögzítését a videó hosting oldalakon történő streaminghez, valamint különböző speciális effektek alkalmazását és megjegyzések beillesztését.
A hivatalos oldalról történő letöltés, a „Snagit” telepítése és elindítása után ki kell választani a „Képek” részt, majd a „PrintScreen” gombra kell kattintani, amely megnyit egy ablakot a rögzített kép szerkesztésére, amely a szükséges műveletek után bármilyen kényelmes módon menthető a „Fájl” – „Mentés másként” menüponton keresztül.
A szoftver számos ügyfele megjegyzi, hogy teljesítménye egyértelműen jobb, mint a szokásos Windows-eszközöké, ezért szakértőink ezt a segédprogramot is ajánlják, különösen azért, mert a fizetős verzió ára csak néhány dollár.
A Gyazo szolgáltatása lehetőséget kínál ügyfeleinek arra, hogy saját képernyőképüket egy felhőalapú adatközpontban tárolják, lehetővé téve számukra, hogy bármilyen eszközről, beleértve a mobileszközöket is, hozzáférjenek a tartalmukhoz. A munka megkezdéséhez regisztrálnia kell a „” weboldalon, és le kell töltenie az alkalmazást, majd megjelenik egy ikon a rendszeróra mellett, amelyre kattintva kiválaszthatja a képernyő kívánt területét, és elküldheti a képet a szerverre.
Minden képet a „Gyazo” -ban egy hónapig tárolnak, majd törlődnek, de öt dollár havi díjért az oldal kínálja az időbeli korlátozások eltávolítását, valamint a program fejlettebb verziójának használatát a szerkesztési képességekkel, a képek kompozitálási effektjeivel stb.
Az „Icecream Screen Recorder” egy professzionális megoldás fényképek és videók rögzítésére a számítógép képernyőjéről, amely a következő funkciókkal is rendelkezik:
-
Standard képernyőfotók készítése professzionális grafikai szerkesztőprogrammal kiegészítve;
-
a videórögzítéshez választható képernyőterületek, amelyek lehetővé teszik, hogy egyszerre több forrásból származó videoklipeket rögzítsen;
-
webkamera-képek hozzáadása a képernyőképekhez és az online videófelvételekhez;
-
Márkás vízjelek hozzáadása a tartalomhoz, és még sok minden más.
A „Icecream Screen Recorder” ingyenes letöltése elérhető a hivatalos weboldalon span>
„A Greenshot egy nyílt forráskódú platform, ezért gyakran használják az automatizált képernyőkép készítő szoftverekbe ágyazható API alkalmazások fejlesztésénél. A képernyőről vagy annak területeiről készített egyszerű képernyőképek mellett a segédprogram lehetővé teszi a monitor területét meghaladó internetes oldalak teljes görgetésének rögzítését is, ami nagyon hasznos lehet a webdesignerek számára.
A „Snap Crab” egy nagyon egyszerű, ingyenes segédprogram, amely képes másodpercek alatt rögzíteni egy kép bármely területét, majd elküldeni azt mindenféle külső szolgáltatásba, beleértve a DropBoxot, a Twittert, a Youtube-ot, a Facebookot és sok mást is. A „Snap Crab” másik fontos jellemzője a weboldalak félig átlátszó részének rögzítése a „Sleipnir” böngészőre való hivatkozással.
A legújabb „Fireshot” program egy kiterjesztés a népszerű internetböngészőkhöz, beleértve a Mozilla, a Yandex Browser, a Tor és a Google Chrome böngészőket is. A szoftver képességei lehetővé teszik, hogy gyorsan rögzítse a monitor bármely területét, beleértve az egyes html oldalakat is, amelyeket aztán számos formátumban, beleértve az aktív linkekkel ellátott PDF-et is, elmenthet saját számítógépére vagy egy saját FTP-kiszolgálóra. A képet vagy annak linkjét elküldheti barátainak a közösségi hálózatokon vagy egy e-mail címre. A Fireshot élethosszig tartó licenc állandó frissítési támogatással hatvan dollárba kerül, de most 33%-os kedvezményt kapunk.

Hogyan lehet képernyőképet készíteni Windows 10 rendszeren? Valóban nem tudom, lehetővé teszi-e a Windows 10 a képernyőképek készítését. Ha igen, akkor hogyan lehet ezt a funkciót elérni? Előre is köszönöm a segítséget!