A Windows eszközzel elrejthet egy mappát, amely láthatatlan a többi számítógép-felhasználó számára. A projekt fájljait, amelyek részleteit nem lehet nyilvánosságra hozni, oda lehet helyezni. Szakértőink elmondják, hogyan kell csinálni.
A „Hide” attribútum
Az operációs rendszerben minden fájl és mappa rendelkezik az állapotukat leíró attribútumokkal. A Windowsban hétféle tulajdonság létezik: négy fő és három kiegészítő tulajdonság. A „hide” attribútumot a grafikus felületen lehet beállítani.
Kattintson az asztal egy üres területére a kontextusmenü kibontásához. Válassza ki az eggyel jelölt elemet, és nyissa meg a további műveletek listáját. Hozzon létre egy új könyvtárat a munkához.
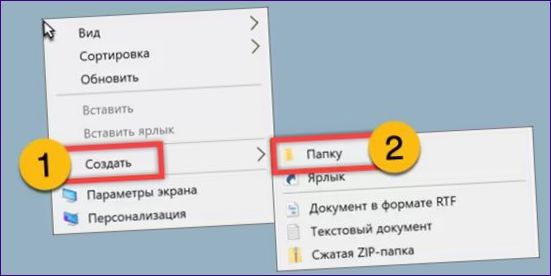
Kattintson az újonnan létrehozott mappára a mappa vezérlőmenüjének megnyitásához. Menjen a képernyőképen a keretben jelzett utolsó elemhez.
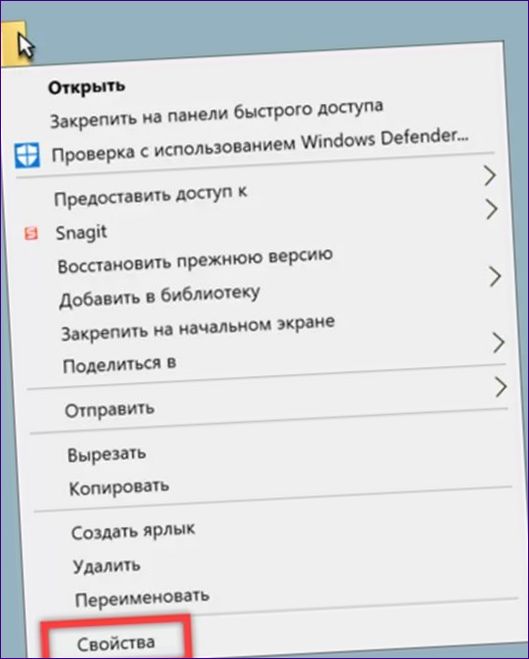
A tulajdonságok párbeszédpanel alapértelmezés szerint az Általános lapon nyílik meg. Jelölje be a képernyőképen nyíllal jelölt négyzetet. Nyomja meg a jobb oldali gombot, amelyet egy dupla.
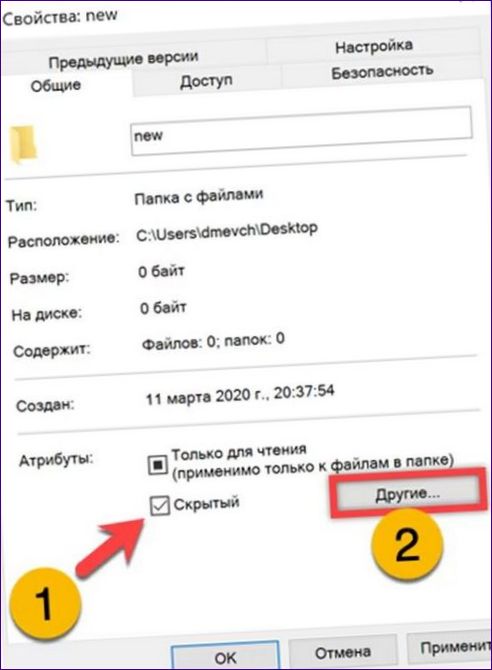
A további ablakban törölje az „1” jelölést. E műveletek eredményeképpen a rejtett könyvtár tartalma többé nem indexelhető, és a Windows keresőmotorok számára nem elérhető.
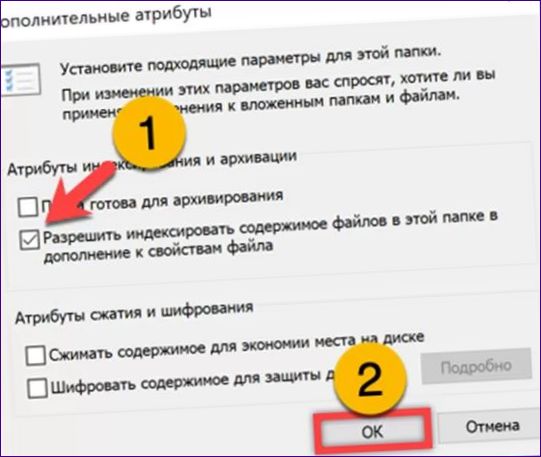
A „System” attribútum
A második attribútum a mappa elrejtéséhez a kíváncsi szemek elől a „system”. Telepítéskor a könyvtár automatikusan rejtetté válik, és nem lesz elérhető az indexeléshez.
Hívja elő a „Start” speciális menüt a „Win+X” parancsikon segítségével. Indítsa el az alapértelmezett héjat a megadott mezőre kattintva.

Írja be az „attdib +s +h „C:\folder_path” parancsot. A „folder_path” helyébe a kiválasztott könyvtár teljes elérési útvonalát írja be. A következő képernyőkép egy példát mutat arra, hogy a parancs hozzárendeli a „system” attribútumot az „new” mappához a felhasználó asztalán. Drag-and-drop technológia a művelet egyszerűsítése érdekében. Húzza az elrejteni kívánt mappát a PowerShell munkaterületre. Az elérési útvonal automatikusan be lesz illesztve a parancssorba. Csak az Enter megnyomása előtt kell idézőjelbe tennie.

A rejtett könyvtár láthatóságának visszaállítása ugyanezzel a paranccsal, a „+” jeleket „-” jelekkel helyettesítve az attribútumok előtt.

Rejtett elemek elérése
A fent leírtak szerint a rejtett elemek a Windows Intéző segítségével érhetők el.
Nyissa meg a Windows fájlkezelőt, és váltson az eszköztárban a „Nézet” fülre. A kibővített műveleti területen jelölje be a „2” opciót. Ez láthatóvá teszi a „hide” attribútummal rendelkező elemeket. A rendszermappákként beállított mappák eléréséhez a hármas vonallal jelzett mezőre kattintunk.
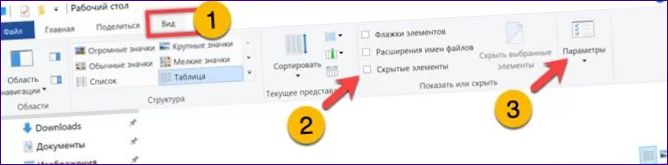
A Beállítások párbeszédpanelen váltson vissza a „Nézet” fülre. Görgessen lefelé a műveletek listáján a végéig. A duplával jelölt utolsó sor a rejtett mappákat nyitja meg, míg a „3” számmal jelölt sor a rendszermappákat mutatja meg. Az „Alkalmazás” gombra kattintva mentse el az elvégzett módosításokat. Dolgozzon rejtett fájlokkal és végezze el a műveleteket fordított sorrendben, így a könyvtár ismét láthatatlanná válik.
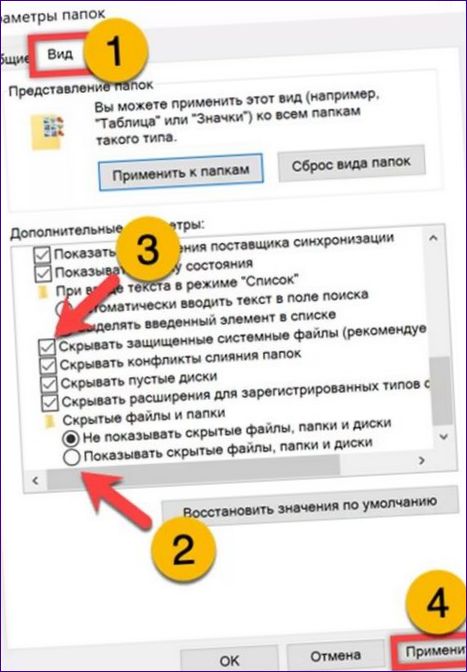
Álca, mint kép
A látványos trükköket kedvelő felhasználók használhatják szakértőink egy másik tippjét is. Használhatja egy könyvtár elrejtésére, normál képnek álcázva azt.
A főművelet előtt előkészületeket teszünk. Hozzon létre egy további mappát, és tegye bele például az asztali háttérképét. Archiváljuk a könyvtárat, amit el akarunk rejteni, és tegyük ugyanoda. A kezdeti lépések a következő képernyőképen láthatók.
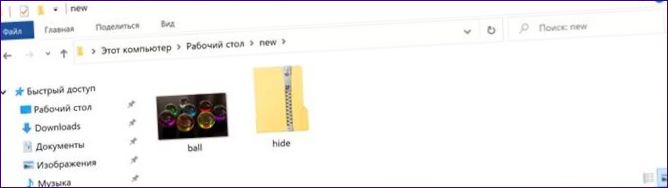
A fent leírt módon indítsa el a PowerShell alapértelmezett. Állítsa be parancssori üzemmódba a „cmd” beírásával, ahogy az az „1”-gyel jelölt területen látható. Menjen a létrehozott további könyvtárba. Írja be a „cd” és a szóköz után húzza az ikonját a PowerShell munkaterületre, a teljes útvonal másolásával. Adja meg az utolsó parancsot „copyminden.webp + elrejtés.zip hide-ball.webp”. Tartalmaz egy kezdeti képet a „labdáról.webp”, archívum „hide.zip” és az ebből eredő „hide-ball.webp”. Nyomja meg az Entert a két objektum egyesítésének elindításához.
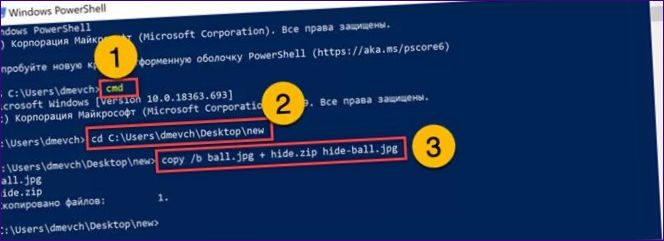
A kapott hide-ball fájl.A képernyőképen nyíllal jelölt webp a grafikus megjelenítőben egy szokásos képként nyílik meg. A tartalom eléréséhez a kiterjesztést ZIP-re módosíthatja. A rejtett könyvtárat ezután megnyithatja egy archiválóprogramban vagy egy fájlkezelőben, például a Total Commanderben. Az Explorer megjeleníti a fájlt a kiterjesztése szerint, de nem tudja dekompresszálni.
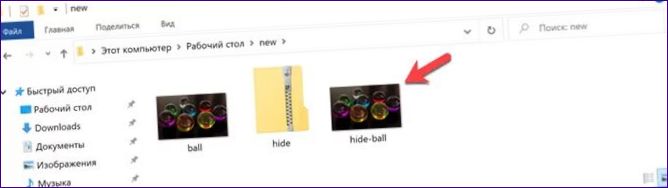
Összefoglalva
Szakértőink a Windows 10-ben a mappák elrejtésének számos különböző módszerét sorolták fel a használat nehézsége és hatékonysága szempontjából. Válassza ki a legkényelmesebbet, és tartsa a személyes adatokat távol a szem elől.

Hogyan lehet elrejteni egy mappát a Windows 10-ben? Kérek segítséget ebben a témában.