Rendszeresen tisztítsa meg a rendszerlemezt, hogy a Windows folyamatosan működőképes maradjon. Ha ez nem történik meg, a szabad hely idővel megtelik a telepített frissítések, ideiglenes fájlok és egyéb működési „szemét” irreleváns másolataival. Szakértőink elmondják, hogyan szabadítson fel helyet a C meghajtón a Windows 10 rendszerben.
Memóriafigyelés
Az operációs rendszer beállításainak kezelése a beállítások panelen összpontosul. A Microsoft minden egyes új buildtel új funkciókat ad hozzá a klasszikus felülethez.
Nyissa meg a „Windows beállítások” panelt a „Win+i” parancsikon segítségével. Menjen a „Rendszer” részhez, amelyet a képernyőképen egy keret jelez.

A navigációs területen keresse meg és jelölje ki az eggyel jelölt sort. Az ablak jobb oldalán megjelenik egy lemezterület-kezelési lehetőség. Kattintson a „2”-vel jelölt területre a Windows által felhalmozott ideiglenes fájlok megjelenítéséhez. Ha nem jelenik meg a kezdőképernyőn, használja a „További kategóriák megjelenítése” linket. Az ablak felső részén az automatizálási beállítások találhatók. A „4”-gyel jelölt kapcsoló az automatikus tisztítást engedélyezi. Az alábbi hiperhivatkozás a paraméterek beállítására szolgál.
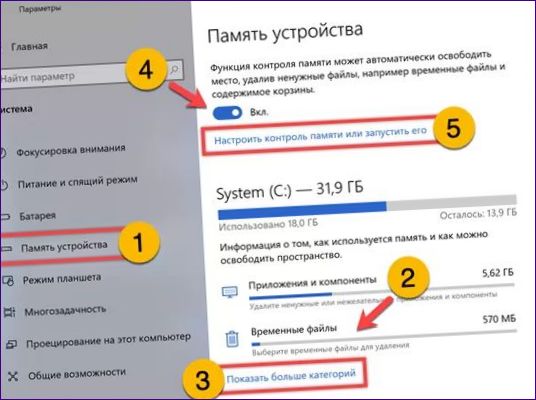
Az Ideiglenes fájlok ablaktábla a lemezterület manuális törlésére szolgál. A rendszer az indítás után elvégzi az elemzést, és az eredményeket típusok szerint csoportosítva jeleníti meg. A törlésre kiválasztott fájlok teljes mérete a kiemelt zöld jelölő területen jelenik meg. Az elemzés befejezése után a Windows bejelöli a biztonságos törléshez rendelkezésre álló csoportok jelölőnégyzeteit. Ha a felhasználó kívánja, a jelölések megszüntetésével vagy visszavonásával csökkentheti a tisztítandó terület méretét, vagy enyhén növelheti azt. Ha befejezte az elemek kiválasztását, nyomja meg a duplán megjelölt gombot.
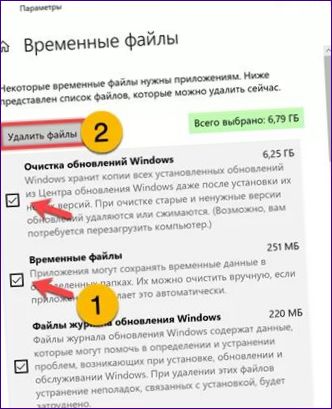
A memóriafigyelő vezérlőpanel tetején található egy aktiváló kapcsoló és egy legördülő menü a frekvencia beállításához. A képernyőképen „2” van jelölve, és az oldalra.

Ezen a panelen alul két menüből lehet beállítani, hogy a fájlok mennyi ideig maradjanak a letöltési mappában és a szemetesben. A használatuk megkezdéséhez jelölje be a képernyőképen látható „1” jelölőnégyzetet. A törlési idő mindkét menüben azonos, és 1 és 60 nap között változik. A képernyő alján található „Törlés most” gomb elindítja az ideiglenes fájlok teljes halmazának törlését, amelyeket a Windows automatikusan azonosított a szakasz harmadik pontjában.
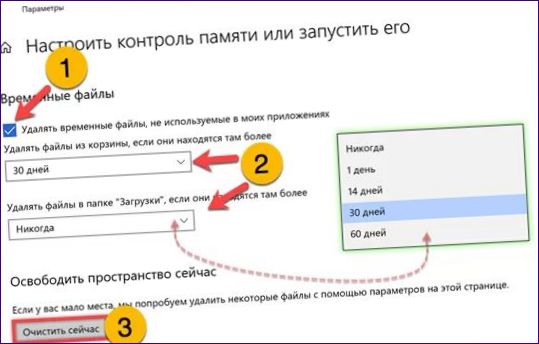
A meghajtó törlése
A „Memory Control” a klasszikus „Disk Cleanup” alkalmazással duplikálódik. A Windows disztribúciókban a nem kívánt fájlok kézi törlésére szolgál.
Lépjen be az operációs rendszer keresési menüjébe, és kezdje el beírni az alkalmazás nevét az eggyel jelölt mezőbe. Ha találat keletkezik, indítsa el azt a „2”-vel jelölt területre kattintva. A lemez eléréséhez és a rendszerfájlokkal való azonnali munkához használja a művelet menüt. Jelölje be a „rendszergazdaként futtatni” opciót a szövegdobozban.
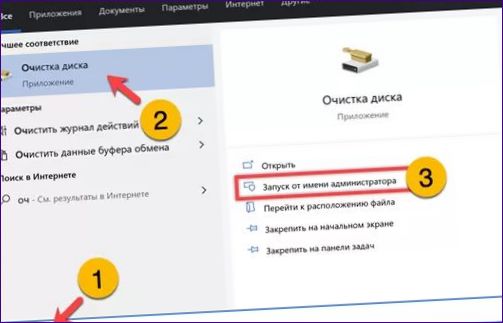
A felugró ablakban ellenőrizze, hogy az alkalmazás milyen meghajtóval fog működni, és szükség esetén állítsa be a „C” meghajtót. Nyomja meg az „OK” gombot az indítás megerősítéséhez.

A kiemelt terület a maximálisan felszabadítható lemezterületet mutatja. Jelölje be a megfelelő jelölőnégyzeteket a törléshez. Kattintson az „OK” gombra a lemeztisztítás elindításához.
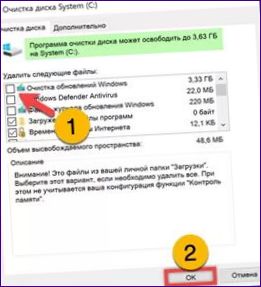
Ugyanebben az alkalmazásban a rendszer-visszaállítási ellenőrzőpontok kiüríthetők a „Speciális” fül alatt. Az automatikus aktiválás után a Windows a lemezterület 5%-át az árnyékmásolathoz rendeli. A szaggatott vonallal jelölt gombra kattintva a felhasználó az utolsó pont kivételével az összes pontot eltávolítja, és így felszabadítja a szükséges helyet.
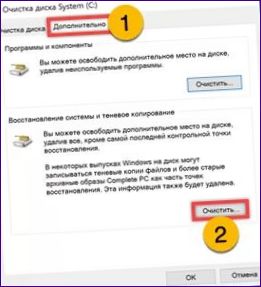
A művelet további megerősítést igényel. A felugró ablakban nyomja meg a kerettel jelölt gombot.

Nem használt programok törlése
Minden felhasználónak több olyan program is lehet a számítógépén, amelyet egykor egy adott feladatra telepítettek, de már nem használják.
Most a „Win+R” billentyűkombinációval nyissa meg a „Futtatás” párbeszédpanelt. Írja be az „appwiz” szót a szövegbeviteli mezőbe.cpl”. Kattintson az „OK” gombra a klasszikus Windows Vezérlőpult szoftverkezelési részének megnyitásához.
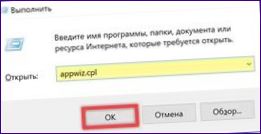
Ellenőrizze a telepített alkalmazások listáját, és válassza ki azokat, amelyeket nem használ. Jelölje ki a nem használt programok sort, és kattintson az eszköztáron az „Eltávolítás” gombra.
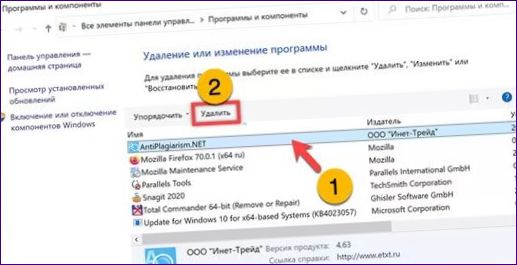
Tárolási helyek áthelyezése
A „C” meghajtón lévő hely felszabadításához megváltoztathatja a fájlok mentési helyét, ha áthelyezi őket a számítógépen telepített második meghajtóra.
Nyissa meg a Windows-beállításokat, és lépjen az „Eszközmemória” szakaszra, amelyet a cikk elején tárgyaltunk. Görgessen lefelé a beállítások listájában a képernyőképen kiemelt blokkig. Kattintson a kettővel jelölt hiperhivatkozásra.
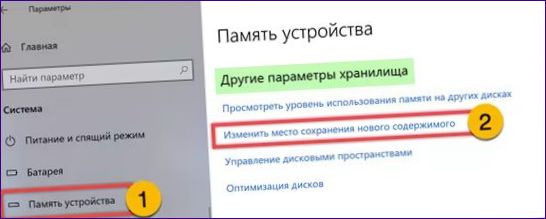
Ez megnyit egy panelt, amely a felhasználó könyvtárában a tartalom tárolására alapértelmezés szerint használt mappákat mutatja. Mindegyik mellett megjelenik egy eggyel jelölt kiválasztási menü. Válassza ki a „D” meghajtót minden egyes átvinni kívánt mappához, majd kattintson az „Alkalmazás” gombra. Szakértőink a „Zene” témát választották példaként. Az elvégzett művelet létrehoz egy könyvtárat a „D” meghajtón az aktuális felhasználó nevével és a felhasználói fiókhoz hasonló hozzáférési jogokkal. Az angol nyelvű nevű alkönyvtárak ebben a könyvtárban lesznek elhelyezve.

Nyissa meg a Windows Intézőt, és nyissa meg a „Zene” mappa kontextusmenüjét. Válassza ki a „Tulajdonságok” lehetőséget, amint az a képernyőképen látható.
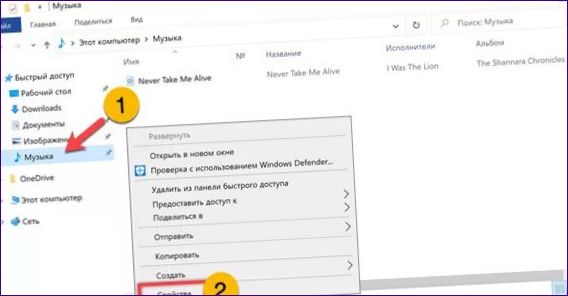
Váltson a „Helyszín” fülre. Kattintson a „Mozgatás” gombra egy további párbeszédpanel megnyitásához.
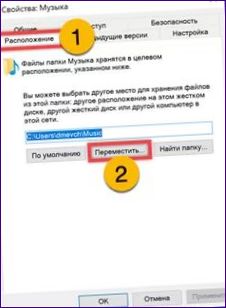
Navigáljon a felhasználó „D” könyvtárába, és válassza ki a „Music” mappát az egérrel. Nyomja meg a D-vel jelölt gombot, ezzel megerősíti a választását, és egyúttal bezárja a párbeszédpanelt.
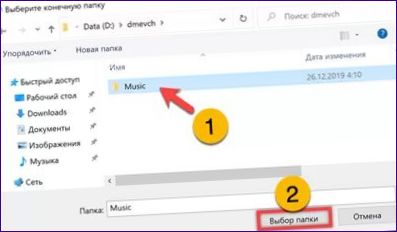
Térjünk vissza a „Tulajdonságok” főablakba, és győződjünk meg arról, hogy a zölddel kiemelt területen az útvonal a következővel kezdődik: „D. Kattintson az „Alkalmazás” gombra a módosítások mentéséhez.
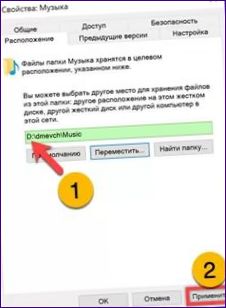
A Windows felszólítja Önt, hogy a korábban használt mappából az összes bejegyzést áthelyezze az új helyre. Indítsa el az eljárást az „Igen” gombra kattintva. A fenti lépések eredményeként az összes zene átkerül egy másik meghajtóra, így felszabadul a hely a „C” meghajtón.
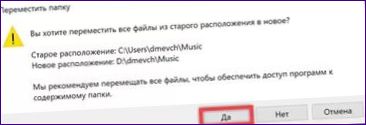
A hibernációs fájl optimalizálása
Fájl hiberfil.A sysdm, amelyet a Windows a hibernáció során az információk tárolására használ, a telepített RAM 30-75 százalékát teszi ki, és állandóan a rendszerlemezen található. Ha nem használják, letiltható.
Hívja a „Start” gombot a „Win+X” billentyűkombinációval. Az alapértelmezett shell futtatása emelt jogosultságokkal.
A hibernáció teljes kikapcsolásához írja be a „powercfg -h off” parancsot. Törli a hiberfil fájlt.sys a merevlemezről. Ez ideiglenes megoldásként használható, és szükség esetén visszaállítható. A „powercfg -h on” parancs aktiválja a hibernációt.
Az energiatakarékos üzemmódban történő információmentés mellett a hiberfil.sys a PC gyorsindítási funkciójának megvalósítására szolgál. Mentsük meg úgy, hogy csak az alvó üzemmódot tiltjuk le a számítógépen a hibernációs fájl módosításával a „powercfg -h /type reduced” paranccsal.
A teljes használati mód visszaállításához írja be a „powercfg -h /type f” parancsot
- l”. A következő képernyőkép a két parancs futtatásának eredményét mutatja. A módosított és a teljes méretű hibernációs fájl mérete aláhúzva van.
Összefoglalva
Ebben a cikkben szakértőink számos módszert soroltak fel a „C” rendszer meghajtón lévő hasznos hely felszabadítására. A parancsokat tetszőlegesen kombinálhatja a kívánt eredmény elérése érdekében.

Hogyan lehet felszabadítani a C meghajtón lévő helyet a Windows 10 rendszerben?