A Microsoft által 2020 elején kiadott új, Chromium-alapú Edge böngésző nem mindenki ízlése szerinti. Szakértőink megmutatják, hogyan távolíthatja el teljesen a Windows 10 operációs rendszeréből.
Szoftvermenedzsment
Néhány felhasználó saját maga telepítette az Edge-et, hogy tesztelje annak funkcionalitását. Ebben az esetben távolítsa el a rendszerből, mint bármely más alkalmazást.
A ‘Win+R’ billentyűkombináció a Futtatás párbeszédpanel megjelenítéséhez. Írja be a kiemelt mezőbe a „control /name Microsoft” kifejezést.ProgramsAndFeatures”. Nyomja meg az „OK” gombot, és közvetlenül hozzáférhet a „Programok és funkciók” alkalmazáshoz a klasszikus Vezérlőpultban.
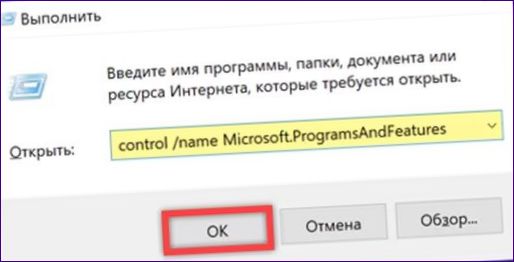
Válassza ki a böngésző nevét tartalmazó sort a telepített szoftverek listáján. Kattintson az eszköztáron aktivált, dupla jellel jelölt gombra.
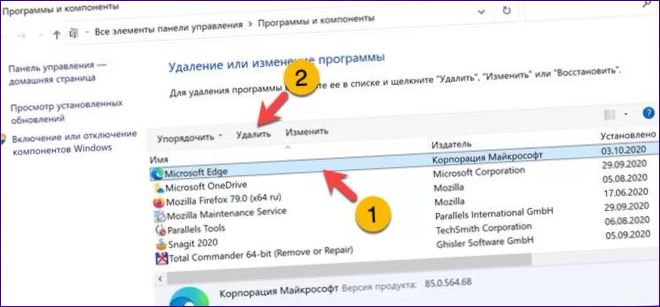
Lépjen be az operációs rendszer beállításai panelre, és keresse meg a kiemelt partíciót.

Az oldalmenüben válassza ki az egy ponttal jelölt menüpontot. Navigáljon az ablak jobb felére, és keresse meg a Microsoft Edge-et a telepített szoftverek listájában. Kattintson a program leírását tartalmazó területre a vezérlőelemek megjelenítéséhez. Nyomja meg a „Törlés” gombot, és erősítse meg a döntést a felugró menüben.
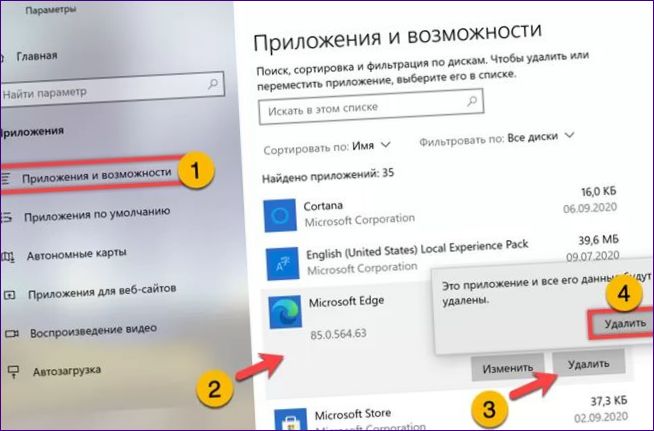
Mindkét esetben a rendszer eltávolítja a böngészőt. A böngésző által tárolt adatok törléséhez kattintson a képernyőképen megjelölt jelölőnégyzetre. Az eljárás befejezéséhez nyomja meg a kerettel jelölt gombot. A Chromium eltávolítása után a régi Edge böngésző megnyílik a Microsoft kérdőívével az ilyen döntés okairól.
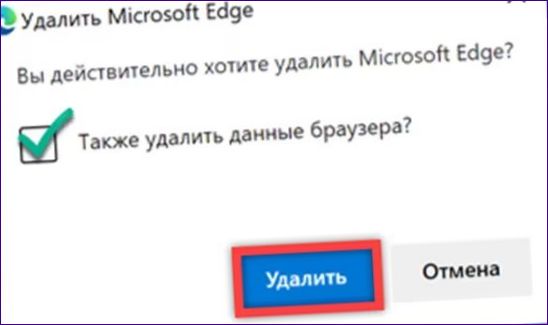
Parancssor
A parancssorra azon felhasználók azon részének van szüksége, akik az Edge-et automatikusan megkapták az operációs rendszer frissítésének telepítése következtében.
Indítsa el a File Explorer programot, és kövesse a címsoron egy jelölővel jelzett útvonalat. Válassza ki a képernyőképen kötőjellel jelölt könyvtárat.
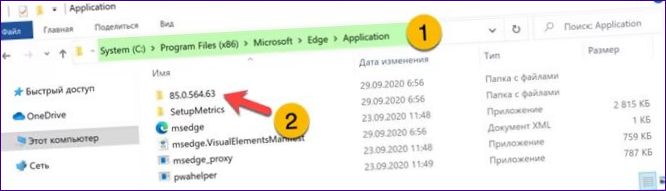
Böngésszen a „Telepítő” mappában. Miután megnyílt, kattintson a „Fájl” menüre, amint azt a nyíl jelzi.
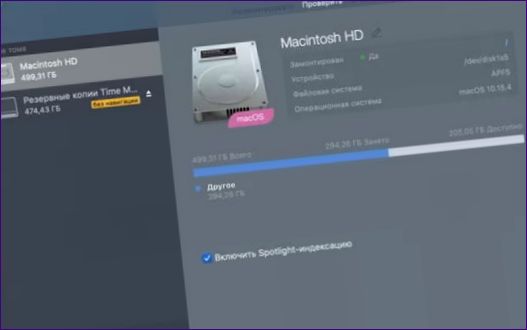
A legördülő menüből válassza ki az egyikkel jelölt sort. Bontsa ki az almenüt, és futtassa a PowerShell parancssort rendszergazdai jogosultságokkal.
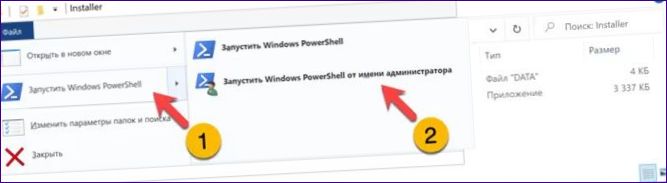
Állítsuk be a klasszikus shell mód emulálására a „cmd” beírásával. Írja be manuálisan vagy másolja be a „setup” parancsot a promptba.exe –uninstall –system-level –verbose-logging –force-uninstall”. Nyomja meg az Entert a böngésző eltávolításának megkezdéséhez.
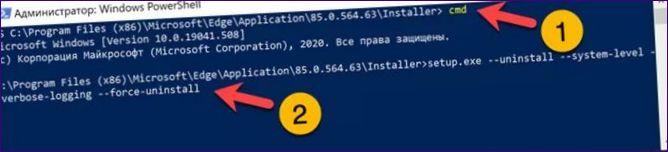
A telepítés zárolása
Az Edge Chromium eltávolítása után a rendszer blokkolja az újratelepítési kísérleteket, függetlenül a felhasználó kívánságától. Ezt egy Microsoft által kifejlesztett felügyeleti eszközzel lehet megtenni. Elsősorban vállalati környezetben való használatra szánták, de egyénileg is használható.
Töltse le az önkicsomagoló archívumot a megadott linkről. Indítsa el és fogadja el a licencszerződést.
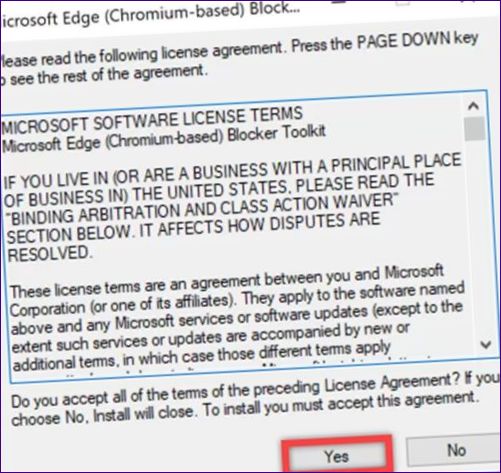
Használja a nyilat „
A kicsomagolási könyvtár megadása.
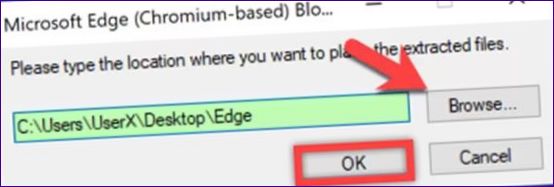
A célmappában négy fájl található. A sárga jelölés a parancssori parancsfájl, a zöld jelölés pedig a csoportházirend-sablont jelzi. Az utolsó fájl a listában a zárási eszköz funkcióinak súgója.
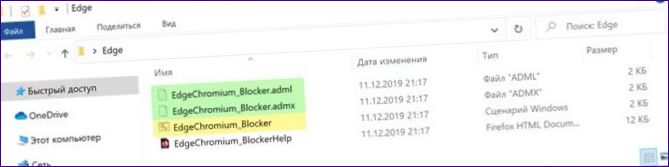
Windows forgatókönyv
Lépjen be a létrehozott könyvtárba, és indítsa el a PowerShellt ebben a könyvtárban, ahogy fentebb láttuk. A shell átállítása a klasszikus Windows shell emulációs módra. A parancssorban adja meg az „EdgeChromium_Blocker” szkriptfájl nevét.cmd” kulcs hozzáadásával „„. Az eljárás elindításához nyomja meg a számítógép billentyűzetének enter gombját.

A konzolablakban több sornyi szolgáltatási információ jelenik meg, valamint egy értesítés, hogy a művelet sikeresen befejeződött. Az eltávolított böngésző többé nem töltődik be a felhasználó számítógépére felügyelet nélküli üzemmódban.
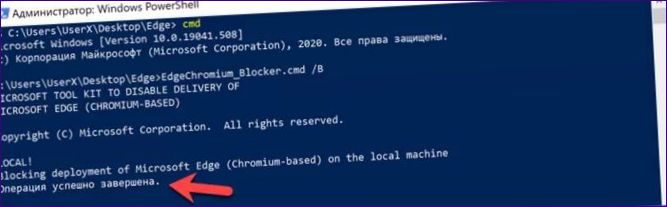
Csoportházirend
Nyissa meg a Windows Intézőt, és kövesse a címsoron feltüntetett elérési utat. A célkönyvtár a rendszergazdai csoportházirend-sablonok tárolására szolgál. Másolja a fájlokat abból a mappából, ahol az archívumot a zároló eszközökkel kicsomagolta a következő mappába. EdgeChromium_Blocker elhelyezése.Küldje el a gyökérkönyvtárba. Az EdgeChromium_Blocker fájl.Az adml másolása az „en-US” mappába.
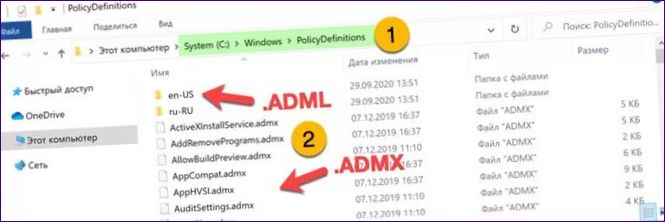
Amikor a rendszer megpróbálja másolni, megkérdezi, hogy a felhasználónak van-e jogosultsága a rendszermappához való hozzáférésre. Kattintson duplán a „Folytatás” gombra az egyes műveletekről szóló felugró ablakban megjelenő értesítésben.
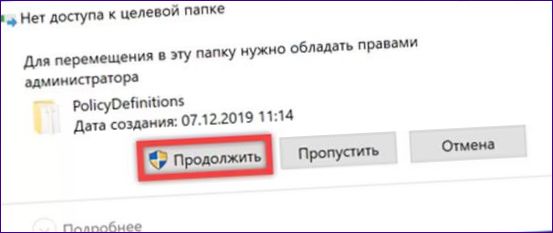
A Futtatás párbeszédpanelen írja be a „gpedit” szót a szövegmezőbe.msc”. Nyomja meg az Enter billentyűt a csoportházirend-szerkesztő elindításához.
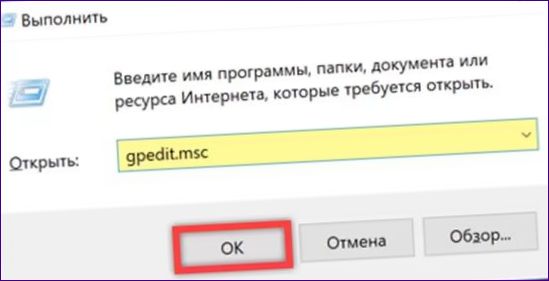
Bontsa ki a zöld ketyegővel kiemelt könyvtárakat, amíg el nem éri az „Update Center” mappát. A fájlok másolása után egy új partíció jelenik meg a képernyőképen látható módon. Válassza ki az egérrel, és a tartalom megjelenik a szerkesztőablak jobb oldalán. Kattintson duplán a hármas sorra a konfigurációs párbeszédpanel megnyitásához.
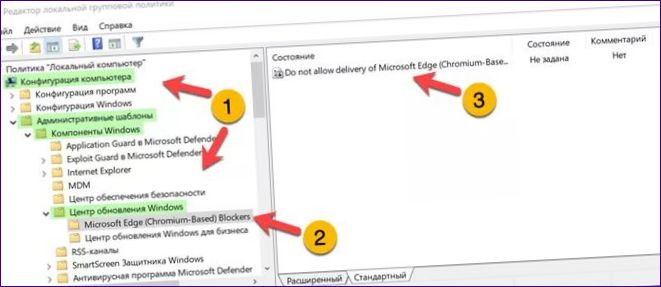
A böngésző frissítési zárolásának engedélyezéséhez helyezze a rádiógombot a nyíllal jelölt pozícióba. Mentse a létrehozott paramétereket az „Apply” gomb megnyomásával. Kattintson az „OK” gombra a szerkesztési párbeszédpanel bezárásához. Az új beállítások a számítógép újraindítása nélkül lépnek érvénybe.
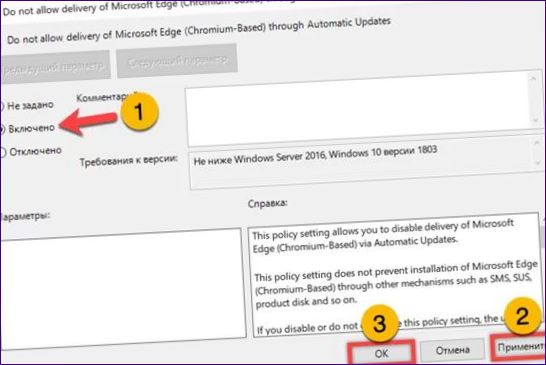
Nyilvántartási módosítások
A frissítéseket az Edge Chromium eltávolítása után manuálisan, rendszergazdai eszközök használata nélkül is zárolhatja a frissítéseket.
Írja be a „regedit” szót a „Futtatás” párbeszédpanelbe. Nyomja meg az OK gombot vagy a számítógép billentyűzetén az Enter billentyűt a beállításjegyzékszerkesztő megnyitásához.
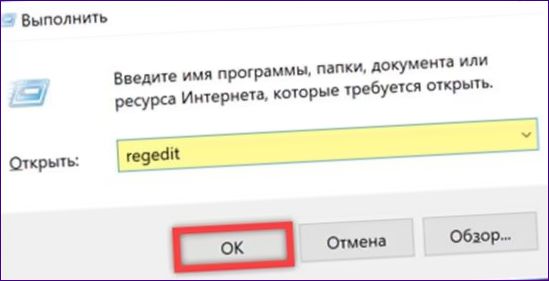
Lépjen a HKLM alfához, és egymás után bontsa ki a címsorban zöld jelöléssel kiemelt könyvtárakat. Válassza ki a „Microsoft” mappát a jobb gombbal kattintva a kontextusmenüben. Bontsa ki az allistát és hozzon létre egy új szakaszt. Nevezze el „EdgeUpdate”.
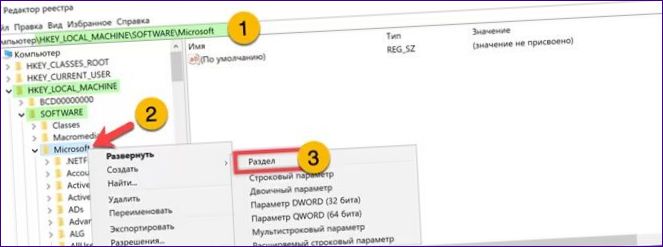
Válassza ki a létrehozott partíciót, és lépjen a szerkesztőablak jobb felére. Kattintson az egér jobb gombjával a kontextusmenü megnyitásához. Az almenüben válassza a DWORD paraméter létrehozása lehetőséget.
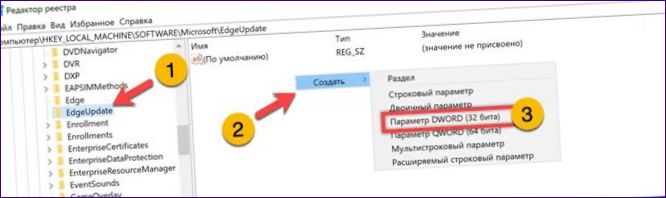
A létrehozott paraméternek a „DoNotUpdateToEdgeWithChromium” nevet adja. Kattintson rá duplán a szerkesztési párbeszédpanel megnyitásához. Módosítsa a kiemelt mező értékét nulláról egyre. Mentse az új beállításokat az „OK” gomb megnyomásával. A módosítások a számítógép újraindítása után lépnek hatályba.
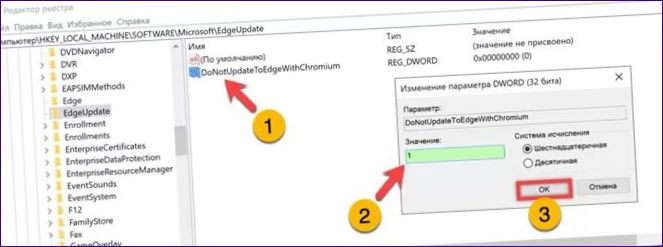
Összefoglalva
A szakértőink által adott lépésről lépésre követhető utasítások segítségével eltávolíthatja a Microsoft Edge új verzióját a számítógépéről, és megakadályozhatja, hogy az újra automatikusan települjön a Windows Update Center 10 segítségével.

Hogyan lehet eltávolítani a Microsoft Edge böngészőt a Windows 10 rendszerből? Hogyan kell megtenni ezt lépésről lépésre? Köszönöm!