Minden Windows-felhasználó ismeri a feladatsort, amelyen a „Start” gomb található. Naponta használják, minden munkamenetben. Ebben az esetben a Microsoft fejlesztői által biztosított számos opció és funkció nem használható. Szakértőink elmondják, hogyan módosíthatja a feladatsort, hogy a legtöbbet hozza ki belőle.
További elemek
A fő beállítások mindig a felhasználó keze ügyében vannak, és a kontextusmenüben találhatók.
Kattintson a jobb gombbal a panel egy üres szakaszára. A megnyíló listában bontsa ki a felső opciót, amely a képernyőképen keretbe van foglalva. A másodlagos menüben például jelölje be a „Cím” és az „Asztal” jelölőnégyzeteket.

A kiválasztott elemek a tálca bal oldalán lévő tálcán jelennek meg. A „Cím” területen megadhatja egy internetes oldal URL-címét vagy a számítógépen lévő mappa elérési útvonalát. Az előbbi az alapértelmezett böngészőt nyitja meg, míg az utóbbi a. Az „Asztal” területre kattintva egy menü nyílik meg, amely ugyanúgy működik, mint a „Start” gomb által megnyitott Start menü. Az alábbi képernyőkép például az operációs rendszer vezérlőpanelének egyik almenüjét mutatja.
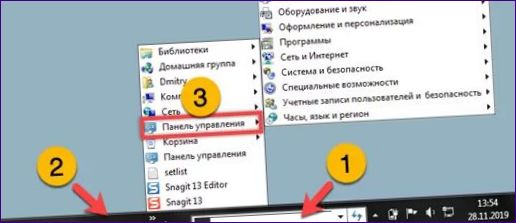
Az előre definiált lehetőségeken kívül saját menüket is létrehozhatsz, amelyek hasonlóan működnek, mint az „Asztal” esetében már megnéztük. Nyissa meg a Műveletek legördülő menüt jobb gombbal kattintva. Válassza ki az almenüből a kettős jellel jelölt bejegyzést.

Az Intézőben válassza ki azt a könyvtárat, amelyet parancsikonként szeretne elmenteni. Kattintson a „Mappa kiválasztása” gombra.
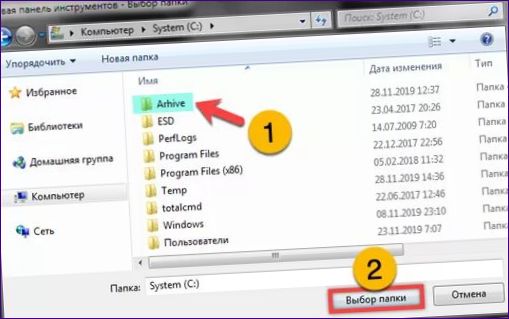
A feladatsoron megjelenik egy új terület, amely az előző lépésben megjelölt könyvtár nevét viseli. A gombra kattintva gyors hozzáférést biztosít a tartalomhoz.
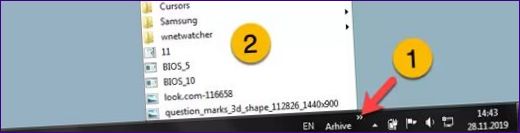
Feladatsáv tulajdonságai
A speciális feladatsor-beállítások egy külön ablaktáblán találhatók, amely a kontextusmenüből is elérhető.
Kattintson a jobb gombbal a műveletlistában, és válassza a „Tulajdonságok” lehetőséget.
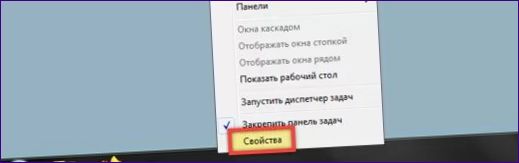
Az ablak tetején található első lap a nézet paramétereinek beállítására szolgál. A dupla jellel jelölt területen lévő jelölőnégyzetek bejelölésével rögzítheti a panelt, lehetővé teszi, hogy elrejtse a képernyőről, vagy kis ikonokat használjon a program ikonjaihoz. Az alábbiakban két legördülő lista jelenik meg a „3” és a „4” számmal. Az első lehetővé teszi, hogy a tálcát a képernyő négy szélének egyikére helyezze. Az alapértelmezett pozíció „bottom” a szokásos pozíció. Egy második lista kezeli a programgombok egyesítését. A csoportosítás letiltható, állandóan vagy csak akkor kapcsolható be, ha a panel tele van. Nyomja meg az ötössel jelölt gombot, hogy megnyíljon egy további ablak a tálcán a rendszerbeállításokkal.
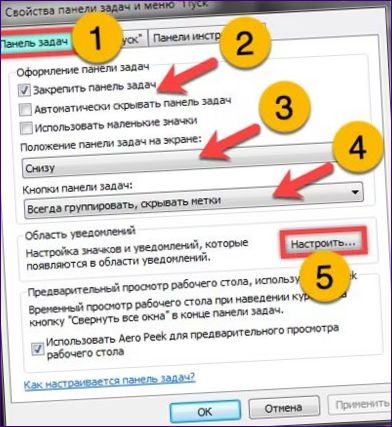
A tálca jobb oldalán, az óra mellett a rendszerkijelzők és néhány program ikonja látható. A legördülő menük segítségével, amelyet a képernyőképen egy-egy jelez, három stílust állíthat be mindegyikhez. A „2” jelölőnégyzet bejelölésével az állandó kijelző üzemmód aktiválódik. A rendszerkijelző beállításaira való áttéréshez kattintson a három számjegy által jelzett hiperhivatkozásra.
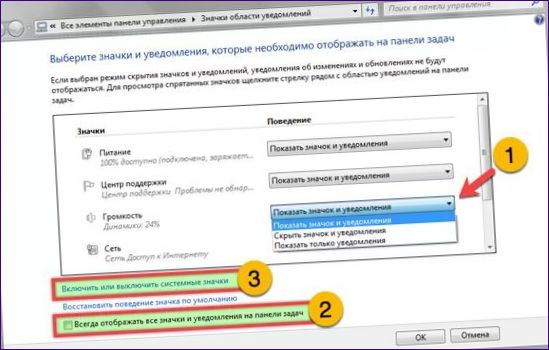
A nyíllal jelölt vezérlőelemek kétféleképpen értelmezhetők. A „off” beállítása eltávolítja a kijelzőt a tálca területéről. A fő beállítási blokkhoz való visszatéréshez kattintson a keretben kiemelt hiperhivatkozásra.
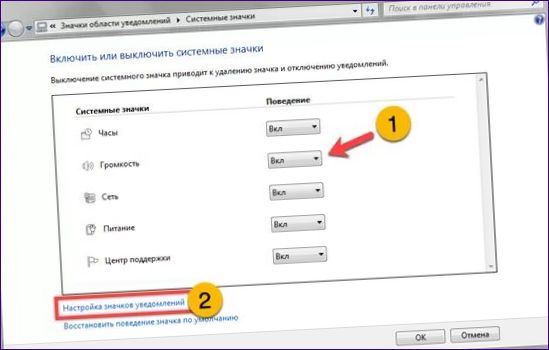
Miután meghatározta a megjelenítési paramétereket a tálcán, lépjen a Tulajdonságok ablak utolsó lapjára. Innen kezelheti az előző szakaszban tárgyalt panelek megjelenítését. Az első négy elem fix. A képernyőképen látható utolsó panel az, amely gyors hozzáférést biztosít a szakértőink által kiválasztott „Arhive” könyvtárhoz. A tartós tételek a listán maradnak, függetlenül attól, hogy megjelölték-e őket vagy sem. Az egyéni beállításokat a jelölőnégyzet kijelölésének megszüntetésével lehet eltávolítani.
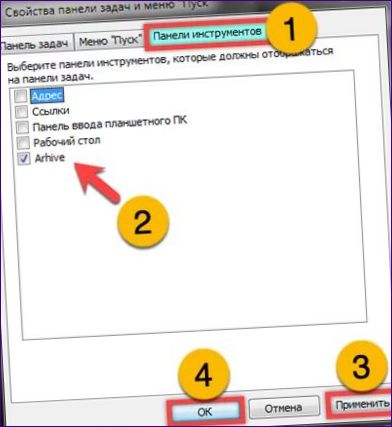
Ikonok hozzáadása
A gyakran használt alkalmazásokat a tálcára tűzheti. Az ikonok a „Start” gombtól jobbra egymás után helyezkednek el.
Kattintson a jobb gombbal az alkalmazás ikonjára a tálcán a javításhoz. A kibontott listában válassza ki a „Fix” gombostű szimbólummal jelölt „Fix” lehetőséget.
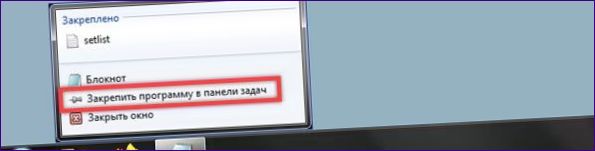
Ugyanezt teheti az asztalon elhelyezett programok ikonjaival is. Ilyenkor nem kell elindítania őket. Kattintson a jobb gombbal a parancsikonra, és válassza a parancsikon menüben a „Pin” lehetőséget.
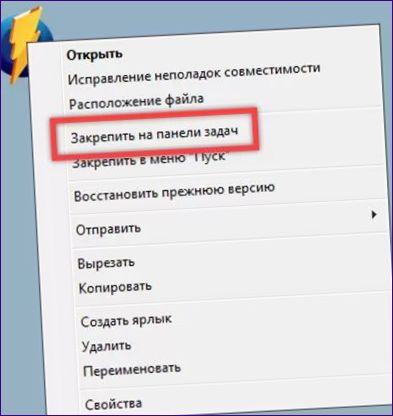
Egyes alkalmazások, pl. a Yandex szolgáltatások, szeretik regisztrálni magukat a rendszer tálcáján. A felesleges ikonok törléséhez használja a kontextusmenü „Eltávolítás” elemét.

Méretváltoztatás
A feladatsáv átméretezhető a magasságának növelésével. Ha a csoportosítás ki van kapcsolva, akkor több hely marad a futó alkalmazások ikonjainak.
Hívja fel a kontextus menüt, és törölje a képernyőképen eggyel jelölt négyzet jelölését. A „2”-vel jelölt területen megjelenik a „Ribbing”, amely vizuálisan tájékoztatja Önt arról, hogy a panel készenléti üzemmódban van. Mozgassa a kurzort a mutató felső szélére, hogy úgy nézzen ki, mint egy többirányú nyíl. Húzza fel a panelt. Az átméretezés nem simán, hanem többszörösen történik. Más szóval, nem lehet „kissé megnövelni”, csak két vagy többszörösére lehet növelni.
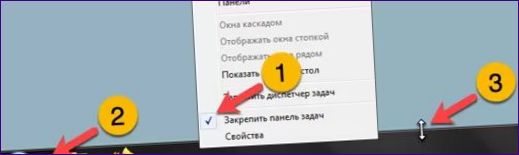
A következő képernyőkép a dupla szélességű tálcát mutatja. A megnövekedett szabad hely lehetővé teszi, hogy kísérletezzen az alkalmazás ikonok méretével és csoportosításuk sorrendjével. Miután befejezte a beállításokat, kattintson a jobb gombbal a parancsikonra, és kattintson a feladatsorra.

Teljesítménybeállítások
A rendszerteljesítmény-beállítások lehetővé teszik az animációs és átláthatósági effektusok használatának testreszabását.
Nyissa meg a „Futtatás” párbeszédpanelt a „Win+R” billentyűkombináció megnyomásával. Írja be a „sysdm” szót a szövegmezőbe.cpl” és nyomja meg az „OK.

Váltson a megjelenő rendszer tulajdonságai ablakban az „Extrák” fülre. Nyomja meg a „Beállítások” gombot a „Sebesség” blokkban.
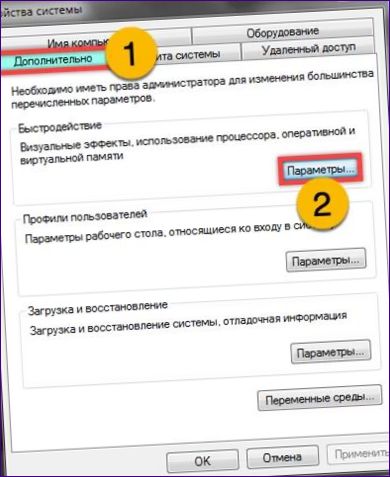
Váltson a „Vizuális effektek” fülre. A fő paraméterek listamezőjében a feladatsor viselkedését befolyásoló értékeket zöld pipa jelöli. Jelölje be és vegye ki a jelölőnégyzeteket, hogy az effekteket a saját preferenciáinak megfelelően alakítsa. Az „Alkalmazás” gomb lehetővé teszi, hogy azonnal értékelje a listában szereplő bármely paraméter módosításának eredményét. Fejezze be a munkát az „OK” gombra kattintva.

Csoportházirend
A csoportházirend eszközeivel megakadályozhatja a panel beállításainak módosítását. Ez hasznos lehet olyan gyermekek számára, akik nem szeretnének saját profilt.
Nyissa meg a Futtatás párbeszédpanelt a „gpedit” beírásával.msc”. Nyomja meg az OK vagy az Enter billentyűt a billentyűzeten a csoportházirend-szerkesztő elindításához.

Az oldalmenüben válassza a „Felhasználói konfiguráció” menüpontot. Nyissa meg a „Felügyeleti sablonok” könyvtárat, és válassza ki az „1” mappát. A szerkesztőablak jobb oldalán egy zöld jelölés jelzi a feladatsort érintő elemeket. A duplával jelölt opciók csoportja vezérli a tálcán megjelenő kijelzőket. Példaként nézzük meg, hogyan lehet letiltani a kontextus menüt. Kattintson duplán a képernyőképen a „3” betűvel jelölt sorra.

A szerkesztőablakban helyezze át a rádiógombot a „Nincs beállítva”-ról az „Engedélyezés”-re. Mentse a módosításokat az „Alkalmaz” gombra kattintva. Kattintson az „OK” gombra a kiválasztott beállítás korrekciós ablakának bezárásához. Az eredményt a számítógép újraindítása nélkül azonnal ellenőrizheti.
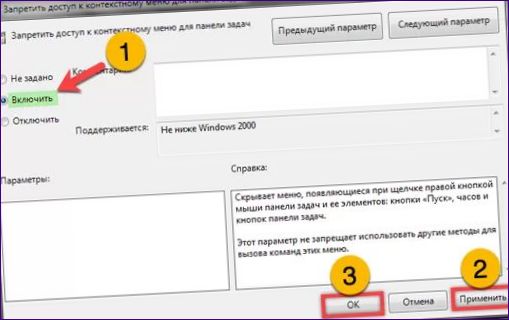
Összefoglalva
Ebben a cikkben szakértőink leírják, hogyan változtathatja meg a feladatsort a Windows 7-ben. Ha ezeket tetszőleges sorrendben kombinálja, megtalálhatja az igényeinek legmegfelelőbb beállításokat.

Hogyan lehet testre szabni a feladatsort a Windows 7-ben? Szükséges-e speciális programot letölteni vagy van valamilyen beépített lehetőség erre?