Bizonyára sok olvasónk ismeri azt a helyzetet, amikor a Windows nem működik. Ha ez a helyzet, akkor vissza kell állítania az operációs rendszert. De hogyan csinálod ezt?
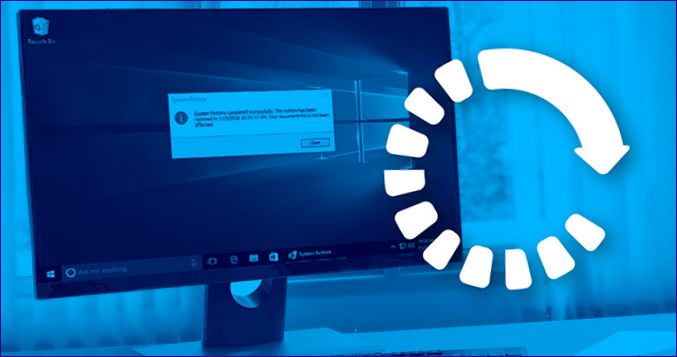
Ha a probléma nem hardveres?
A Windows Restore csak akkor működik, ha a hardverrel nincs semmi baj. Gyakran előfordul, hogy az operációs rendszer instabillá válik, csak azért, mert a merevlemez meghibásodik. Az első dolog, amit javasolunk, hogy győződjön meg arról, hogy nem tapasztal semmilyen alkatrész meghibásodást. Ha az operációs rendszer egy ideig elindul, és csak ezután jelenik meg például a halál kék képernyője, akkor könnyen megteheti ezt valamilyen szoftver telepítésével, amelyet a PC diagnosztizálására használnak. Különösen ajánljuk:
-
Memtest86+ – a RAM teszteléséhez;
-
A Hard Disk Sentinel a merevlemez tesztelésére szolgál;
-
AIDA64 – a számítógép alapos ellenőrzéséhez.
Használhatja a Windowsba épített RAM-tesztelő segédprogramot is – csak írja be az „mdsched” parancsot a parancssorba a futtatásához.exe” (idézőjelek nélkül).
Ha az operációs rendszer nem hajlandó elindulni, érdemes egy indítható USB-sticket használni, amelynek nem csak a disztribúciót, hanem a Windows To Go-t is tartalmaznia kell. Bizonyos esetekben a számítógép egyáltalán nem engedi betölteni semmit – próbáljon meg csak egy szelet RAM-ot hagyni a rendszeregységben. Az alkatrészeket egy másik számítógépen is tesztelheti, ha rendelkezésre áll. Röviden, mindenképpen meg kell győződnie arról, hogy a probléma nem a meghibásodott hardverrel van. Csak ezután lépjen tovább az operációs rendszer helyreállítására.
Helyreállítási pont használata
A Windows újbóli működésének legegyszerűbb módja a visszaállítás egy adott helyreállítási pontra történő visszaállítása. Ez azt jelenti, hogy az operációs rendszer visszatér abba az állapotba, amelyben a kiválasztott visszaállítási pont létrehozásakor volt. Ha a pont létrehozása után bármilyen szoftver telepítésre került, annak nem lesz nyoma a számítógépen. Ha a rendszer akkoriban megfelelően működött, akkor ezután is hiba nélkül fog működni.
Sajnos egyes felhasználók különböző módon próbálják felszabadítani a merevlemezterületet. Emiatt leállítják a javítási pontok létrehozásának funkcióját. Ebben az esetben nem lehetséges a Windows funkcionalitásának ilyen módon történő helyreállítása.
Ha az operációs rendszer elindul, a rendelkezésre álló visszaállítási pontok a következő lépések végrehajtásával érhetők el:
-
Nyomja meg a Win+R billentyűkombinációt.
-
Írja be a „Sysdm.cpl” (idézőjelek nélkül). Ha ezt megtette, nyomja meg az Enter billentyűt.
-
A megnyíló ablakban a „Rendszervédelem” fülre kell lépnie. Itt a „Visszaállítás” gombra kell kattintania.
Ez minden. Ezután kövesse a rendszer utasításait. A számítógép menet közben újraindul – nem lesz semmi baj, így kell lennie.
A helyreállítási pontokat a már említett bootolható USB-stickkel is használhatja. De csak akkor, ha a merevlemezen lévő fájlrendszer sértetlen!
A rendszer újraindítása diagnosztikai üzemmódban
Ha az operációs rendszer elindul, de problémák merülnek fel vele kapcsolatban, próbálja meg eltávolítani a gyaníthatóan problémákat okozó szoftvert. Néhány alkalmazás azonban mélyen beszivárog a Windows rendszerbe, így eltávolításuk lehetetlennek tűnik. Ebben az esetben az operációs rendszert diagnosztikai üzemmódban kell elindítania. Csak az alapvető Windows illesztőprogramok és szolgáltatások működnek. Ehhez a következő lépéseket kell végrehajtania:
-
Nyomja meg a Win+R billentyűkombinációt.
-
Írja be az „msconfig” parancsot (idézőjelek nélkül). Ne felejtse el megnyomni az Enter billentyűt.
-
A rendszer felkéri, hogy válassza ki a „Diagnosztikai futtatás” lehetőséget, majd nyomja meg az „OK” gombot.
Ezt követően a számítógép újraindul, hogy a rendszer belépjen az új üzemmódba. Ha a Windows nem hajlandó ezt megtenni, próbálja meg a parancssort rendszergazdaként futtatni.
Nem szükséges szoftverek törlése az automatikus betöltőről

Néha csak csodálkozni kell, hogy a Windows miért indul újra váratlanul. Sokaknál ezt olyan szoftverek telepítése okozza, amelyek nem alkalmasak az operációs rendszer ezen verziójához. Vagy rosszul megírt – ez is előfordul. Ezért javasoljuk, hogy távolítson el minden gyanús programot az automatikus indításból. A rendszernek ez a része olyan alkalmazásokat tartalmaz, amelyek a Windows rendszerrel egy időben indulnak el. Ha megtisztítja, akkor a rendszerindítás is felgyorsul. És a számítógép nem lesz lassú a működés első perceiben.
Az automatikus betöltő megtekintéséhez csak a „Feladatkezelőhöz” kell hozzáférnie. Ehhez használja a jól ismert Ctrl+Alt+Del billentyűkombinációt. A megnyitott ablakban könnyen megtalálja az „Autoloader” lapot. Távolítson el minden olyan programot ebből a részből, amelyről gyanítja, hogy instabilitást okozhat a rendszerben. Ez különösen igaz azokra az alkalmazásokra, amelyek az Ön tudta nélkül kerültek a Start képernyőre.
Az összeomlás idején futó szoftver törlése
Ha a fenti lépések nem segítenek, és a helyreállítási pont nem használható, akkor egy kis vizsgálatot kell végezni. Próbálja meg azonosítani az alkalmazást, amelyet az összeomlás idején használt. Ez lehet a bűnös.
A Windows szabványos eszközeivel nem lehet pontosan kideríteni, hogy a probléma megjelenésekor mely programok futnak. De megteheti a LastActivityView segítségével, amely ingyenes. Megjeleníti a legutóbb futtatott alkalmazások és még a rendszerkönyvtárak listáját is. Ezután már csak azt kell nézni, hogy mikor jelentkezik a probléma. Ha gyanús Önnek egy adott program, akkor azonnal távolítsa el azt. Ha semmi köze hozzá, akkor könnyen újratelepítheti – ez nem túl időigényes.
Vírusellenőrzés a számítógépen
Általában mindenféle rosszindulatú alkalmazás hajlamos csendben viselkedni, így a felhasználó számára nem látható a károkozásuk. Néhány vírus azonban annyira megváltoztatja a rendszerfájlokat, hogy a Windows leáll és összeomlik. Ezért továbbra is javasoljuk, hogy ellenőrizze számítógépét a rosszindulatú alkalmazások tekintetében.
Többször elmondtuk már, hogy milyen vírusirtó szoftvert kell használnia. Ha nem akar pénzt fizetni, használhat egy online víruskereső programot. Ha azonban az összeomlások teljesen váratlanul következnek be, vagy az operációs rendszer egyáltalán nem tud elindulni, akkor egy atipikus módszert kell alkalmazni. Szüksége lesz egy indítható mentő CD-re (vagy USB stickre) egy vírusirtó szoftverrel. Hasonló tételek bármelyik, magára valamit is adó IT-biztonsági cégnél kaphatók. Használhatja például a Kaspersky Rescue Disk 18. A jó hír az, hogy nem kell fizetnie az ilyen szoftverek használatáért.
Ne felejtsük el, hogy a szoftvercsomag ISO-képét megfelelően fel kell írni egy lemezre vagy USB-pendrive-ra. Ezt megteheti például az ingyenes Rufus alkalmazással. Ha a Windows nem indul el, akkor egy másik számítógépet kell használnia ehhez.
Problémás illesztőprogramok ellenőrzése
Lehetséges, hogy az operációs rendszer összeomlik egy adott probléma miatt driver. Ritkán fordul elő, de a lehetőségét még mindig nem lehet kizárni. Szoftverproblémák még a játékkonzolokon is előfordulnak. Badarság, a Samsung egyszer rossz firmware-t küldött a blu-ray lejátszókra, ami teljesen tönkretette őket. Most már érti, hogy egy rosszul megírt hangkártya- vagy gamepad-illesztőprogram nem számít rendkívüli dolognak. Ezért érdemes megpróbálni átvizsgálni az illesztőprogramokat, hogy megbizonyosodjon arról, hogy stabilak és konfliktusmentesek. Ehhez egy parancssort kell futtatnia, mégpedig rendszergazdai jogosultságokkal. A konzolon futtassa a verifer segédprogramot, amely az operációs rendszer része.Az illesztőprogram-ellenőrző végzi az illesztőprogram tesztelését. Könnyen használható, mert a felület orosz nyelven van. De járjon el óvatosan – a gondatlan cselekvésnek súlyos következményei lehetnek.
Ha egyes illesztőprogramok valóban problémásak, akkor sürgősen frissítenie kell őket. Kézzel csinálni túl sok gondot okozna. Ezért javasoljuk, hogy töltse le és telepítse a következő szoftvert. Például Driver Booster vagy DriverHub. Ezek a programok képesek időről időre automatikusan ellenőrizni, hogy új illesztőprogramok állnak-e rendelkezésre. Ez azt jelenti, hogy nem kell aggódnia a rendszeres frissítésük miatt.
Ha videokártyáról van szó, akkor a megfelelő indítóprogrammal telepíti az illesztőprogramot. Elérhetősége mindenféle további funkciót biztosít – például panoráma képernyőképek készítésének lehetőségét. A Launcher megjelenítéséhez kattintson a tálcán lévő nyílra (az óra és a dátum mellett), majd kattintson a megfelelő ikonra (ez lehet például az NVIDIA Experience). Ne ijedjen meg, ha a program hirtelen frissülni kezd – ez csak akkor történik, ha egy ideje nem nyitotta meg a programot.
Nemrég telepített programok eltávolítása
A felhasználók ritkán akarják eltávolítani az éppen telepített alkalmazásokat. De ha a hiba csak néhány órával ezelőtt kezdődött, az első teendő az, hogy. Ha igen, akkor kétségtelen, hogy a telepített alkalmazások egyike okozza a problémát. Különösen, ha ez egy ingyenes vírusirtó szoftver, amely elég mélyen behatolhat a rendszerbe.
Próbáljon meg eltávolítani minden olyan programot, amelyet az elmúlt héten telepített. Nagyon is segíthet helyreállítani a rendszer teljes működőképességét. De mielőtt ezt megtenné, hozzáférhet a „Windows napló”. Az operációs rendszer működésének pillanatában előforduló hibák listáját tartalmazza. Általában a hibák leírásából kiderül, hogy melyik programmal kapcsolatosak. Ez gyorsan azonosítja a bűnösöket. A rendszer megfelelő részének eléréséhez csak írja be a „log” szót a „Start” keresőmezőbe. Ezután kattintson az „Eseménynapló megtekintése” gombra. A megnyíló ablakban gyorsan talál egy részt mindenféle hibával. Ha bármelyikük végzetes, és összeomláshoz vezet, próbálja meg beírni a kódjukat bármelyik online keresőmotorba. Lehetséges, hogy ez a hiba ismerős a felhasználók számára, és valaki már megosztotta a probléma megoldásával kapcsolatos tapasztalatait.
Védett rendszerfájlok visszaállítása
Bizonyos esetekben a Windows összeomlását a hiányzó vagy sérült rendszerfájlok okozzák. Ezek ellenőrzéséhez és egyúttal visszaállításához futtassa a parancssorban a következő parancsot. De nem a szokásos módon, hanem úgy, hogy jobb gombbal kattintunk rá, és kiválasztjuk a „Futtatás rendszergazdaként” lehetőséget.
Futtassa az sfc segédprogramot a konzolban.exe mappa, a /scannow kapcsoló hozzáadásával. Ez elindítja a könyvtárak, a Windows kulcsfontosságú összetevőinek és az összes rendszerfájlnak a vizsgálatát. Ha a rendszerfájlok sérültek vagy hiányoznak, a segédprogram egy külön mappából származó gyorsítótárazott másolattal helyettesíti őket. Ha ez sincs ott, akkor a rendszer arra kéri, hogy helyezze be a telepítőlemezt vagy a rendszer disztribúcióját tartalmazó USB-pendrive-ot, hogy onnan állítsa vissza a fájlokat.
Memóriadumpok elemzése
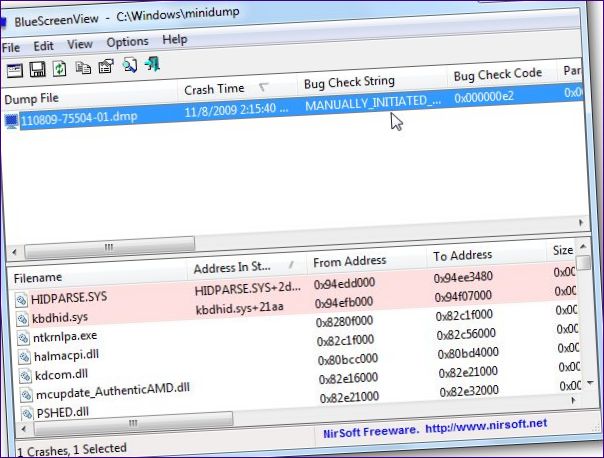
Ha az operációs rendszer újraindul az úgynevezett kék halál képernyővel, akkor minden bizonnyal hibakódot fog megjeleníteni. De lehet, hogy nincs időd felvenni vagy lefotózni. Ez a kód egy memóriadumpban van tárolva, amelynek a következő a kiterjesztése .A dmp – ez akkor is létrejön, ha hirtelen összeomlik, kék képernyő nélkül. Mindössze annyit kell tennie, hogy hozzáférjen a szeméttárolóhoz. Ez különösebb nehézség nélkül elvégezhető. De csak akkor, ha elég jó programozó vagy.
Ha normális felhasználó vagy, akkor a dumps kézi elemzése nem szórakoztató. És nem valószínű, hogy megérted a tartalmukat. Ezért javasoljuk egy speciális segédprogram használatát, amely leegyszerűsíti a kezelőfelületet, és azt is megmondja, hogy mi a hibák egy része. Választhat a MiniDumper és a BlueScreenView között. Mindkét program ingyenes és támogatja a parancssori. A második, mint könnyen kitalálható, inkább a Blue Screen of Death megfejtésével foglalkozik.
Következtetés
Eddig az összes legegyszerűbb módot lefedtük a Windows helyreállítására. Ha egyik sem segített, akkor nagyon komoly helyzettel kell szembenéznie. Lehet, hogy semmit sem tudsz tenni ellene. Ebben az esetben újra kell telepítenie a rendszert.

Milyen lépéseket kell követnem a Windows helyreállítása során, ha katasztrófa történik? Hol találhatok segítséget és milyen opciók állnak rendelkezésemre?
Milyen alternatívákat ajánlanád a Windows helyreállítására katasztrófa esetén?