A hagyományos merevlemezekre, azaz a HD-kre történő információírás módja miatt a gyakran változó, változó adatfájlok „elkenődnek”. Az egyes töredékek a mágneslemez különböző részeire íródnak, ami idővel lassabb PC-működést eredményez. A jelenség következményeinek leküzdésére szolgáló speciális segédprogramot tartalmaz a forgalmazás. Szakértőink elmondják, hogyan kell defragmentálni a lemezt a Windows 7-ben.
Kézi üzemmód
A telepítés során az operációs rendszer létrehoz egy feladatot az ütemezőben. A Microsoft által beállított paraméterek szerint a lemez hetente egyszer automatikusan defragmentálódik. A művelet szerdánként hajnali 1 órakor történik, feltéve, hogy a számítógép be van kapcsolva az adott időpontban. A felhasználó bármikor ellenőrizheti a lemez állapotát és manuálisan defragmentálhatja azt.
Hívja meg a „Futtatás” párbeszédpanelt a Win+R billentyűkombinációval. Írja be a „dfrgui” futtatható fájlt a szövegdobozba, majd nyomja meg az „OK” gombot.

A képernyőképen a zöld jelölés egy meglévő, a Microsoft által beállított feladatot mutat. Ellenőrizze a töredezettség százalékos arányát az „1” jelű területen és az utolsó ellenőrzés dátumát. Ne haladja meg a 10%-ot. A képernyőképen látható állapotban a merevlemez már szervizelésre szorul. Az „Elemzés” gomb kiértékeli a fájlrendszer aktuális állapotát, a „Defragmentálás” pedig manuálisan indítja el a műveletet.
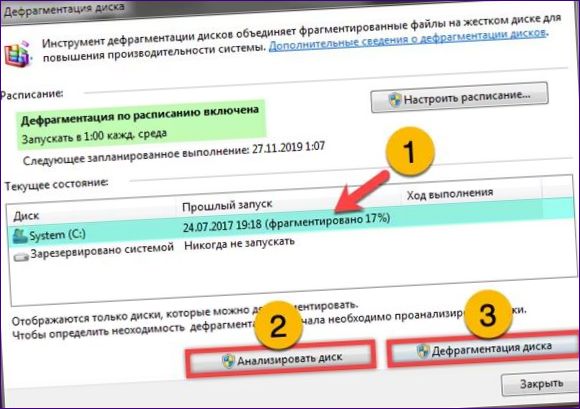
A menetrend szerinti munkavégzés
A folyamat automatizálása és a számítógép szerdai éjszakai bekapcsolva tartásának elkerülése érdekében módosítsa az ütemezést egy kényelmesebbre.
Nyomja meg a képernyőképen látható gombot az időzítési beállítások megnyitásához.

A legördülő menük segítségével állítsa be az időintervallumot, a hét napját és a kezdési időpontot. Kattintson az „OK” gombra a beállítások alkalmazásához.
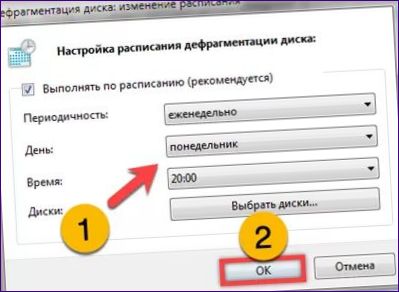
A főablakban győződjön meg arról, hogy az eredeti ütemterv a kézzel beállított ütemtervre változott. Kilépés a segédprogramból – hagyja a munkát az automatizálásra.

Parancssor
A parancssor lehetővé teszi a defragmentálást GUI használata nélkül, és részletes jelentéseket kaphat az elvégzett műveletről.
Indítsa el a CMD parancsértelmezőt megnövelt jogosultságokkal. A promptba írja be a „defrag c: /w /v” parancsot. Alapértelmezés szerint csak a 64 MB-nál nagyobb fájlok lesznek defragmentálva. A „W” paraméter lehetővé teszi, hogy figyelmen kívül hagyja ezt a korlátozást. A segédprogram bármilyen méretű fájlt feldolgoz.
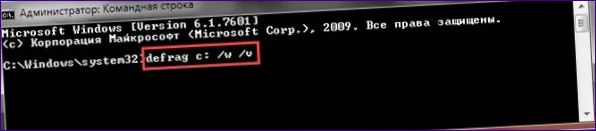
A „V” paraméter a lemez állapotáról szóló részletes jelentés kinyomtatására szolgál. A képernyőkép mutatja, hogyan néz ki. A keretes terület a töredezettség kezdeti százalékos arányát mutatja.

Ellenőrizze az aktuális állapotot az „A” paraméter megadásával. Írja be a „defrag c: /a” parancsot a promptba, és nyomja meg az Entert. Ebben az esetben a közműszolgáltató csak elemzést végez, és ajánlásokat ad a karbantartás szükségességére vonatkozóan. A parancssori argumentumok teljes listáját a „defrag /” paranccsal hívja elő?”.

Összefoglalva
Ebben a cikkben szakértőink leírják, hogyan végezhet defragmentálást a Windows 7 rendszerben. a leírt intézkedések csak a hagyományos HDD-kre vonatkoznak. Az SSD-k más rögzítési elveket használnak, és nem kell őket defragmentálni.

Hogy lehet lemezt defragmentálni a Windows 7 operációs rendszerben?
A Windows 7 operációs rendszerben a lemez defragmentálásához először kattintsunk a Start menüre, majd gépeljük be a szövegdobozba a „Defragment and optimize your drives” kifejezést, majd válasszuk ki ezt a bejegyzést a listáról. Ezután kattintsunk az „Optimize” vagy „Analyze” gombra a lemez defragmentálásához. A rendszer automatikusan ellenőrzi a lemezek állapotát, és ha szükséges, elvégzi a defragmentálást. A folyamat néhány percig is eltarthat, attól függően, hogy mennyire volt szétszórtak a fájlok a lemezen.