Az Ubuntu az egyik legegyszerűbb és legbarátságosabb disztribúciónak számít
Windows
Windows alatt a legjobb módja az operációs rendszer ISO-képének flash meghajtóra történő írásának az ingyenes és nyílt forráskódú Rufus program használata.
Csatlakoztasson legalább 8 GB-os flashmemória pendrive-ot a számítógéphez. Futtassa a Rufus programot, és figyelje meg, hogy a meghajtót az egy. Kattintson a „Select” gombra a hivatalos weboldalról letöltött Ubuntu image helyének megadásához.
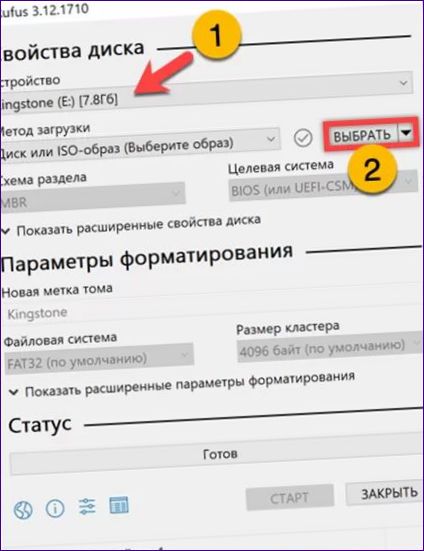
Szerezze be az adatokat az ISO fájlból, és a program automatikusan kiírja a szükséges paramétereket. Ellenőrizze, hogy a kettesével jelölt legördülő menüben az M partíciós séma van-e kiválasztva
. Ez lehetővé teszi, hogy a pendrive UEFI és BIOS gépek telepítésére is használható legyen. Nyomja meg a „Start” gombot, amely egy 3-as számmal van jelölve.
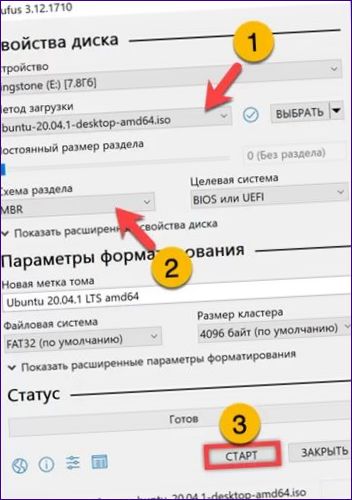
Egyetértek a rendszerindítással és két további konfigurációs fájl hozzáadásával a képhez.
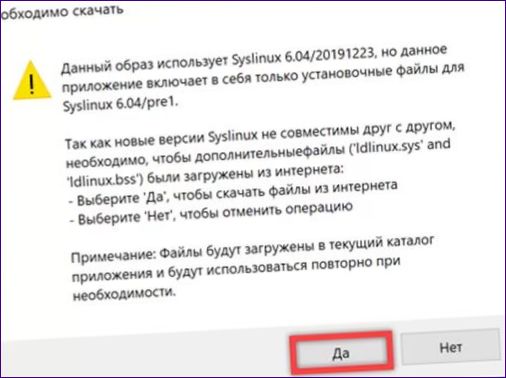
Az alapértelmezett beállítás használata az ISO-kép módban történő íráshoz.
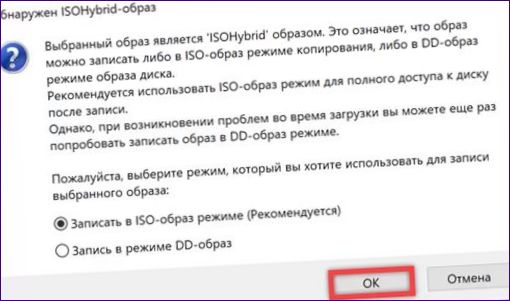
OK a számítógéphez csatlakoztatott USB-pendrive formázásához.
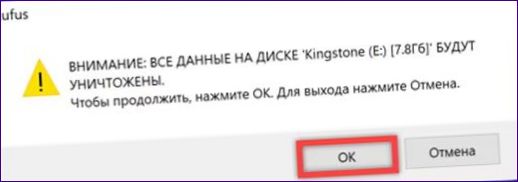
Várjon, amíg a képfájlok a flash meghajtóra íródnak, és a „Kész” állapot megjelenik a haladásjelző sávban. Fejezze be a programot a „2” jelzésű gombbal.
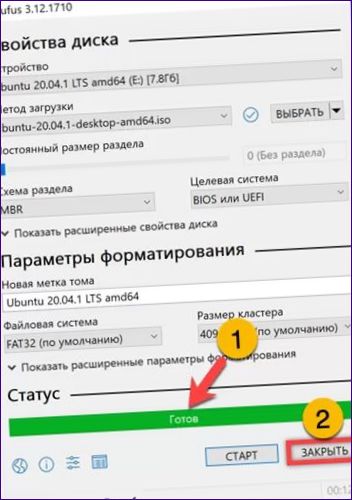
macOS
A macOS rendszerben a Disk Utility és a Terminál programot fogjuk használni a lemezkép flash meghajtóra írásához, amely a disztribúciós készlet részét képezi.
Nyissa meg a Launchpadot, és lépjen az „Egyéb” mappába. Egyetlen kattintással indíthatja el az alkalmazást a képernyőképen látható keretben.
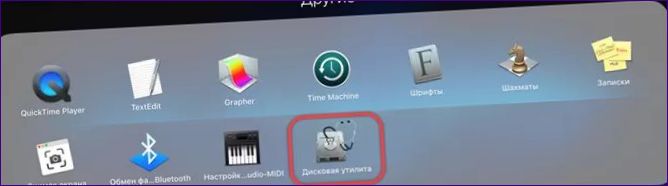
Keresse meg az USB flash meghajtót az oldalsávban, és válassza ki a teljes leírást tartalmazó sort. Kattintson az eszköztáron a dupla pipa által jelzett „Törlés” gombra.
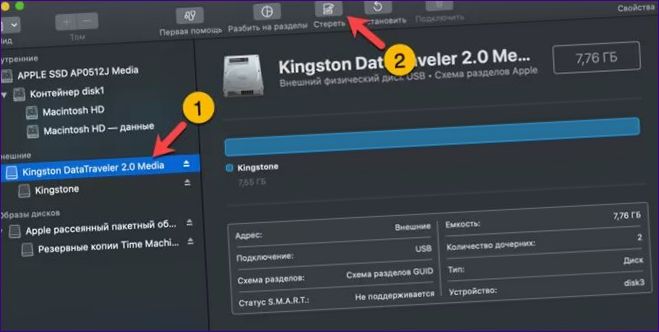
A megjelenő formázási beállítások párbeszédpanelen a nyíl által jelzett fájlrendszer és partíciós séma kiválasztásához használja a legördülő menüket. Válassza az „MS-DOS (FAT)”, amely a FAT32 fájlrendszernek felel meg, és az „M
„ahogy a képernyőképen látható. Kattintson a „Törlés” gombra.
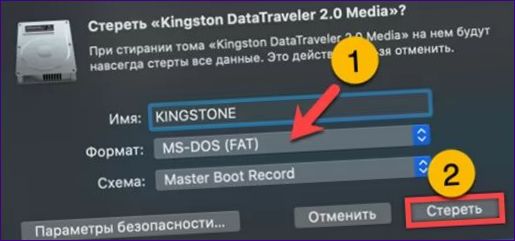
Várja meg a sikerjelentést. Kattintson a „Befejezés” gombra a „Paraméterek” ablak bezárásához.
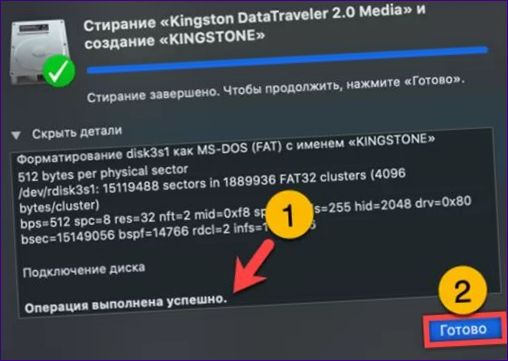
Indítsa el a Terminált a Launchpad „Egyéb” nevű könyvtárából. A promptba írja be a „diskutil” parancsot
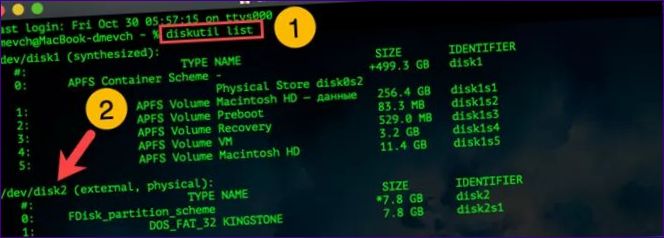
Menjen a Finder fájlkezelőbe. Keresse meg és válassza ki a letöltött képet az egérrel. Tartsa lenyomva az „Option” billentyűt a billentyűzeten, és nyissa meg a „Szerkesztés” opciót a felső menüben. Másolja az ISO fájl elérési útvonalát a kiemelt sorra kattintva.
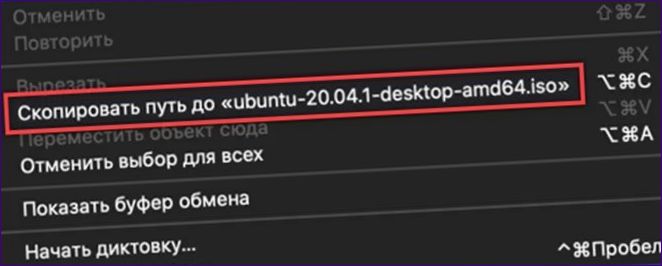
Visszatérve a terminál ablakba, bontsuk a pendrive-ot a „diskutil unmountdisk /dev/disk2” paranccsal. A „/dev/disk2” helyett illessze be a saját csatolási pontját, amelyet korábban talált a Machez csatlakoztatott meghajtók listáján. Parancs írása: „sudo dd if=path_to_image of=/dev/disk2 bs=4k”. A „path_to_image” helyett a Finderből másolt útvonal beillesztése. Nyomja meg az Entert és erősítse meg a jelszót. Az enter billentyű újbóli megnyomásával elindul a kép írása az USB pendrive-ra. A konzol ablakban nem fogsz látni semmilyen előrehaladási sávot. Az eljárás befejezése után a terminálon megjelennek a hárommal jelölt szervizvonalak.

Az írási folyamat befejezésével egyidejűleg egy felugró ablak is megjelenik. Nyomja meg a keretes gombot a telepítőpálca kidobásához, és máris használható egy normál számítógépen.

Etcher
Univerzális eszköz, amely telepítés nélkül működik minden disztribúcióban
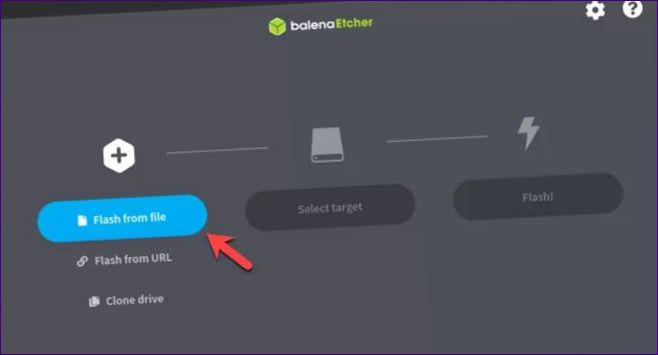
Válassza ki az imént letöltött Ubuntu disztribúció ISO fájlját. Nyomja meg a „Megnyitás” gombot, amelyet egy kettes jelez.
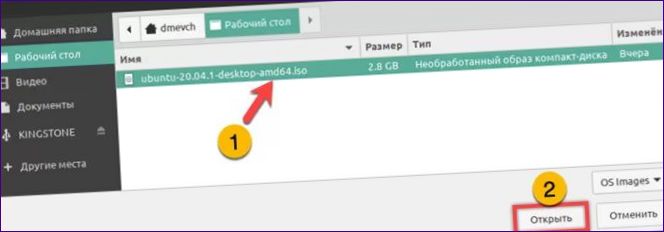
Miután a képet hozzáadtuk a programhoz, a második lépés – a média kiválasztása – aktiválódik. Kattintson a „Célpont kiválasztása” területre.
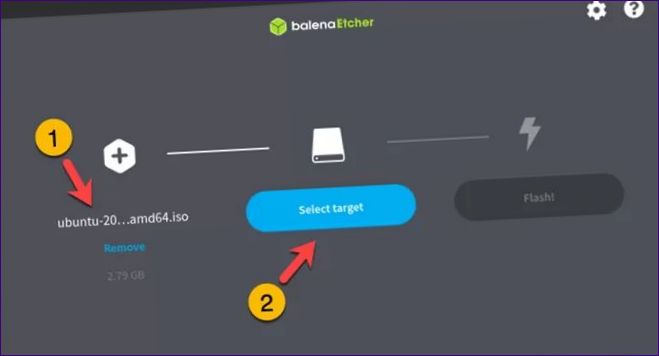
Jelölje be az USB-pendrive-ot, amelyre írni kíván. Nyomja meg a kötőjellel jelölt gombot, és adja hozzá a programhoz a következőket.
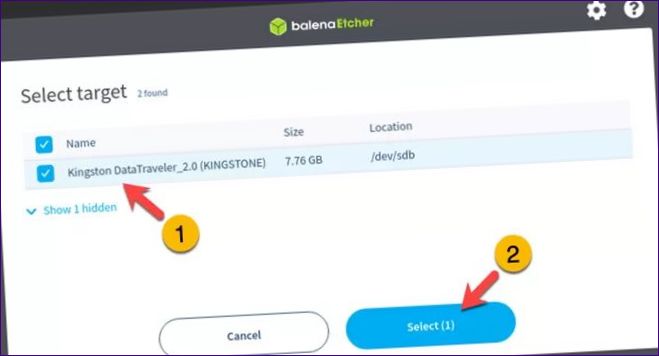
Válassza ki a forrást és a célállomást, és kezdje el az írást a „Flash” területre kattintva!”.
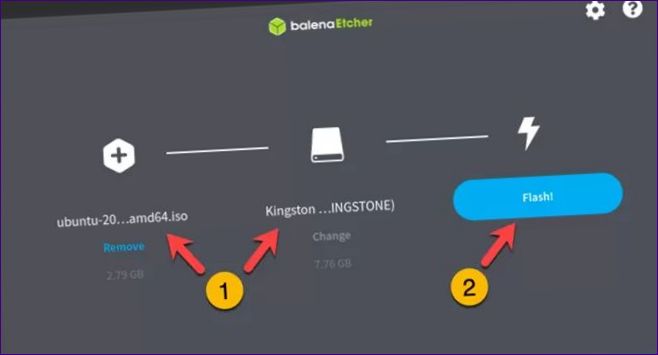
Várjon, amíg az Etcher befejezi a bootolható USB-stick előkészítését és megjelenik egy utolsó értesítés.
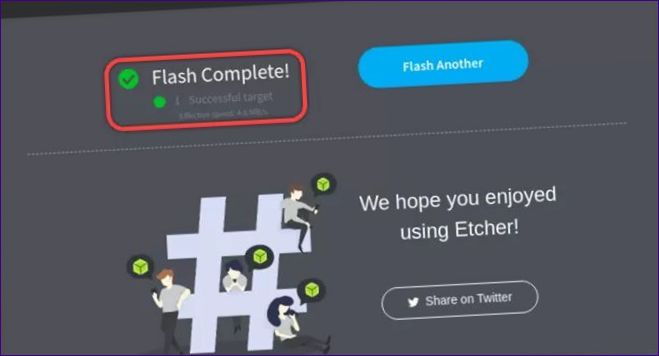
Terminál
Indítsa el a terminált, és a promptba írja be a „sudo fdisk -l” parancsot. Az enter billentyű megnyomásával megnyílik a számítógéphez csatlakoztatott meghajtók listája. Keresse meg az USB-pendrive-ot, és emlékezzen a csatlakozási pontra a kettővel jelölt vonal elején.

Adja meg a „sudo dd if=path_to_image of=/dev/sdb” írási parancsot. A „path_to_image” helyébe az ISO fájl teljes elérési útja lép, a „/dev/sdb” helyébe pedig a felismert csatolási pont lép. Az elérési útvonal kézi beírásának elkerülése érdekében a parancs első egyenlőségjelének beírása után húzza a disztribúciós képet a konzol ablakába. Adminisztrátori jogok megerősítése jelszóval. A macOS terminálhoz hasonlóan az ablakban nem jelenik meg írásjelzés. Várjon, amíg a szolgáltatási információk sorai megjelennek, majd az USB flash lemezt eltávolíthatja a számítógépből.

Végül
A szakértőink által megadott lépésről-lépésre történő útmutatásokat követve bármilyen asztali operációs rendszeren készíthet bootolható flash meghajtót Ubuntu disztribúcióval.

Hogyan tudom létrehozni egy indítható Ubuntu flash meghajtót? Milyen lépéseket kell követnem és mire lesz szükségem a folyamat során? Előre is köszönöm a segítséget!