A két operációs rendszer rendelkezésre állása a számítógépen növeli az általa megoldható feladatok körét. Az egyes operációs rendszerek erősségeinek kihasználása lehetséges, szükség szerint váltva közöttük. Szakértőink elmondják, hogyan telepítheti ugyanarra a merevlemezre
Szabad hely kiosztása
Miután döntöttünk a második operációs rendszer által végrehajtandó feladatokról, készítsünk elő egy helyet a számára.
Nyissa meg a Windows beállítások panelt a „Win+i” billentyűkombinációval. Menjen a képernyőképen egy kerettel jelzett részhez.

Az oldalsávban jelölje ki a „Memória” sort, amelyet egy. Váltson az ablak jobb oldalára, és kattintson a nyíllal jelzett leírási területre.
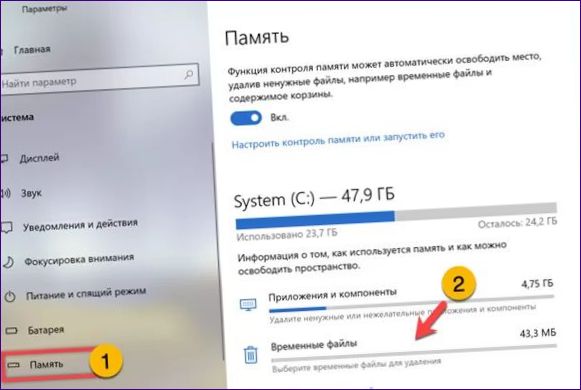
Ellenőrizze, hogy a „Frissítések tisztítása” jelölőnégyzet nincs-e bejelölve. A felszabadult lemezterület teljes mérete a zölddel kiemelt sorban látható. Egy hosszú ideje működő és nem rendszeresen tisztított rendszerben ez az érték több tíz gigabájtot is elérhet. Kattintson a D-vel jelölt gombra a felesleges fájlok eltávolításához és a hasznos hely növeléséhez.
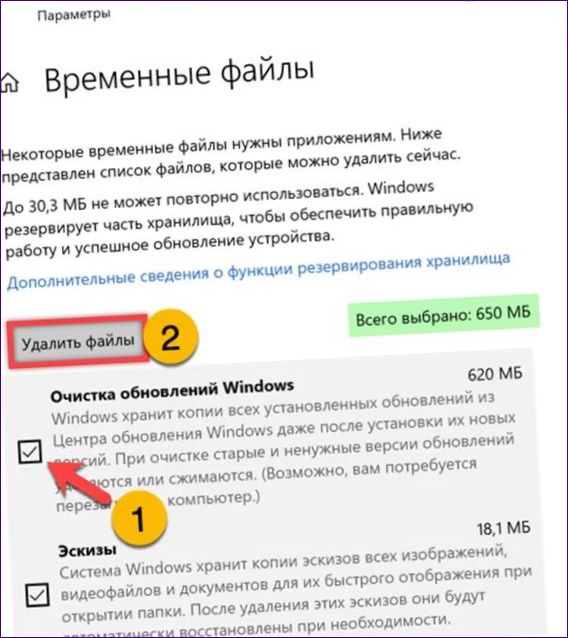
Bővítse a „Start” menüt a „Win+X” billentyűkombinációval. Kattintson a kiemelt sorra a lemezkezelésre tervezett MMC konzol alkalmazás elindításához.
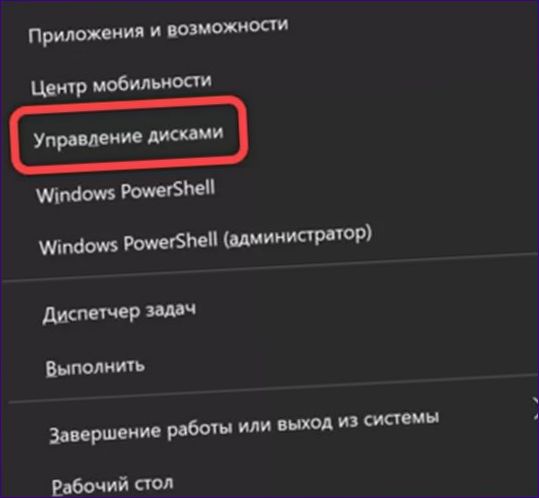
A rendszerpartíció szerkesztési menüje az egérgombra kattintva. Alapértelmezés szerint mindig „C” betűvel van jelölve. Kattintson a dupla vonallal jelölt sorra.
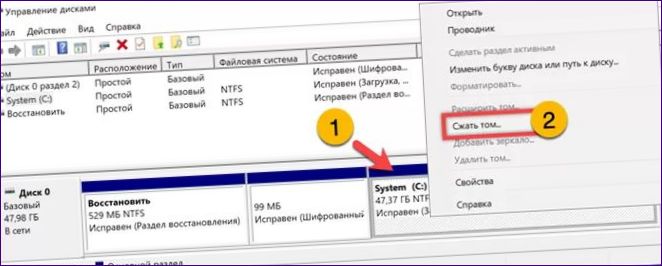
A nyíllal jelzett területen állítsa be a kiosztott helyet a kiválasztott elosztás rendszerkövetelményei alapján

A grafikus területen a fel nem osztott területet kiemelve látja, és a telepítéshez felhasználhatja

A telepítése
Miután a merevlemezen a szabad hely elkészült, folytassa a második rendszer telepítését. Indítás az előre elkészített telepítő médiáról a kiválasztott disztribúcióval
Válassza a GRUB bootloader bootstrap menüjének legfelső sorát az operációs rendszer indításához a
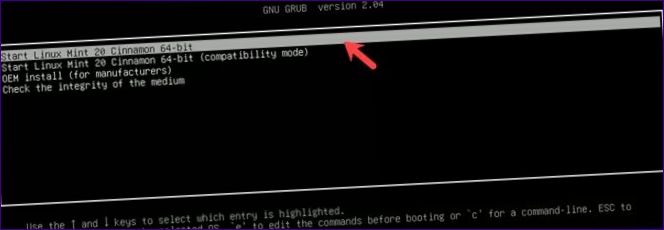
Az asztalon kattintson duplán a kiemelt ikonra a lépésről lépésre haladó varázsló aktiválásához.

A kezdőképernyőn válassza ki a honosítást. Kattintson a bal oldali nyelvválasztó mezőre, hogy kiválassza, milyen nyelven lesz telepítve a rendszer és a telepítővarázsló.
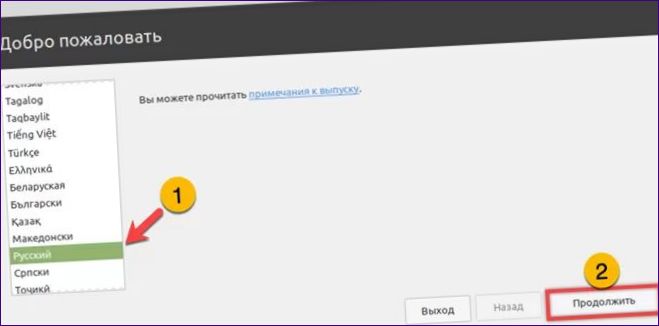
Billentyűzetkiosztás meghatározása. Válassza ki a fő nyelvet az ablak bal oldalán. Válassza ki a jobb oldalon az alap vagy a nemzetileg adaptált elrendezést.
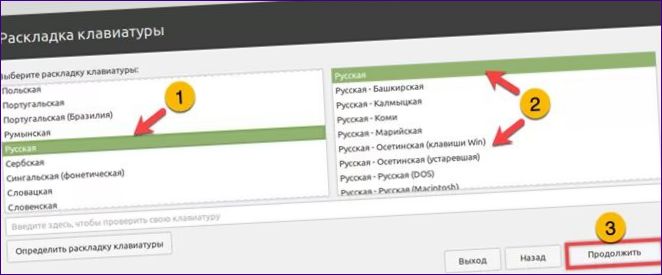
A szabadalmaztatott komponenseket támogató disztribúciókban jelölje be a nem szabad codec-eket és illesztőprogramokat engedélyező négyzetet.
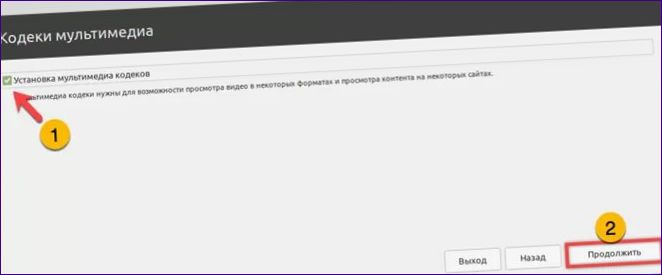
A telepítés típusának kiválasztásánál a rádiógombot a nyilakkal jelölt pozícióba kell helyezni.
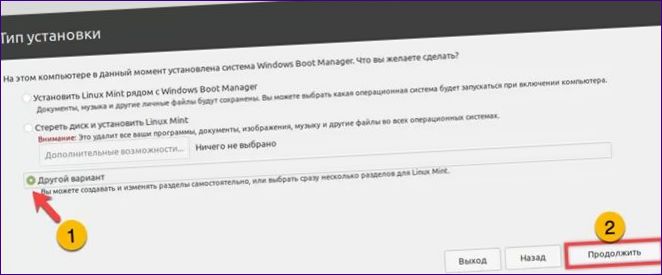
A varázsló által felfedezett partíciók listájában keresse meg a meghajtón lévő szabad helyet. Miután az egérrel megjelölte a sort, kattintson a kétjegyű karakter melletti pluszjelre.
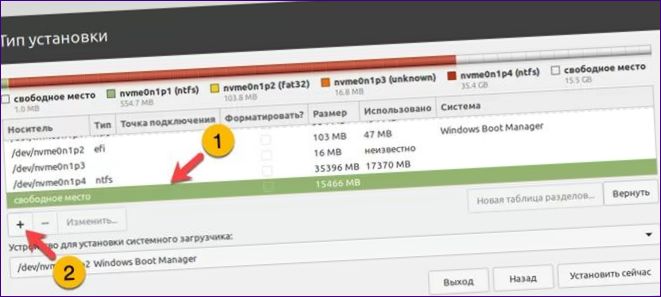
Válassza ki az Ext4 fájlrendszert a kiválasztott partícióhoz. Állítsa be a gyökércsatlakozási pontot, amelyet a legördülő listában a „/” szimbólum jelez. Fejezze be a kötet telepítésre való előkészítését az „OK” gombra kattintva.
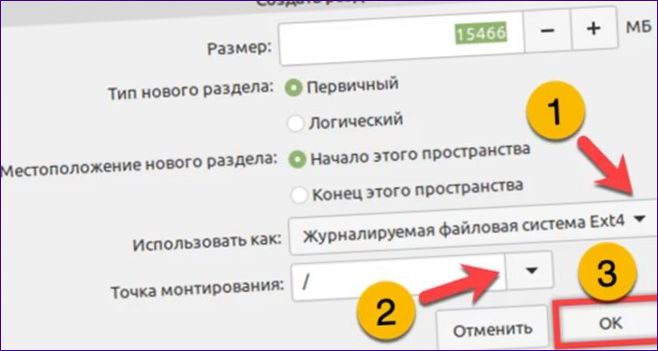
Visszatérve a kötetlista ablakhoz, amint látjuk, hogy a szabad hely Ext4 partícióként van jelölve. Keresse meg a „Windows Boot Manager” feliratú sort. Ellenőrizze az adathordozó nevét, és válassza ki a dupla jelölésű legördülő menüből a GRUB boot-loader helyeként. Kattintson a „Telepítés” gombra.
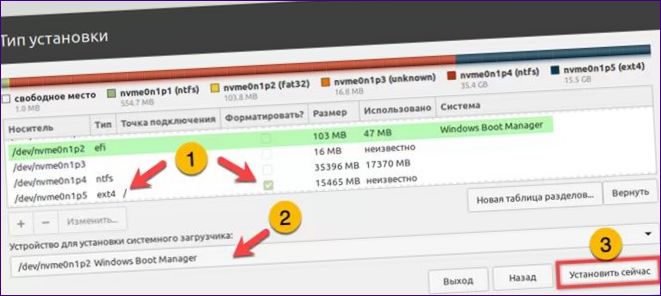
Egy felugró üzenet megerősíti, hogy meg kívánja változtatni a merevlemez partíciós tábláját, és formázni kívánja a kiválasztott merevlemezt

Válassza ki a megfelelő időzónát a nyílnak a térképen a kívánt helyre történő mozgatásával.
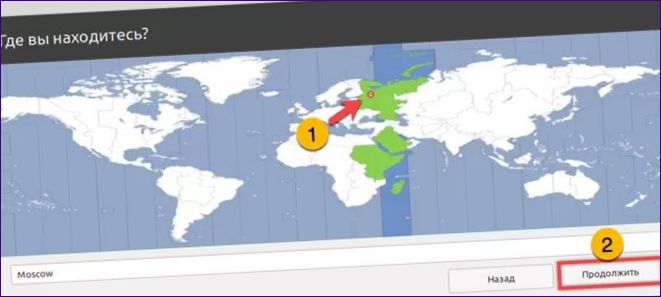
Az utolsó lépésben megadjuk a hálózaton megjelenő számítógép nevét, valamint a felhasználónevet és a jelszót. Nyomja meg a „Folytatás” gombot a telepítés megkezdéséhez
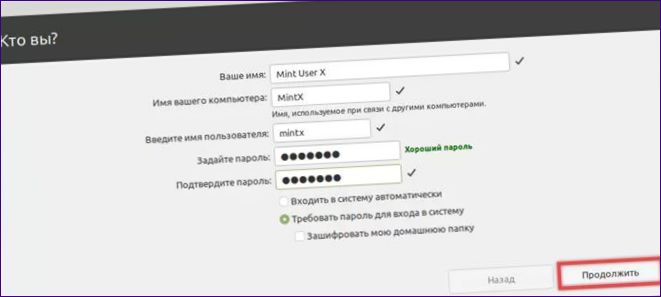
Partícionálja a lemezt
Egy második operációs rendszer számára közvetlenül a telepítővarázslóban is kioszthat lemezterületet.
A fent leírt műveleteket követően megkapjuk a partíciós listát. Válassza ki azt az NTFS fájlrendszerrel rendelkező kötetet, amelyre a Windows telepítve van. Kattintson a „mínusz” szimbólumra, amelyet egy kettős jelez.
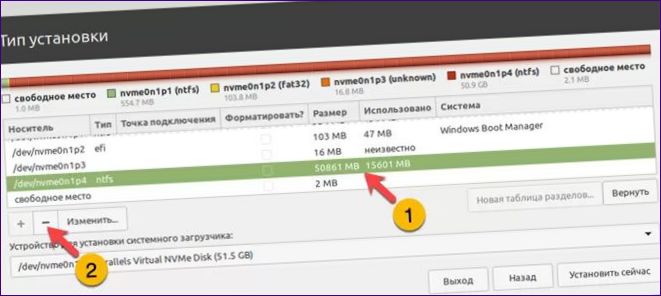
A Windows partíció méretének módosítása a felugró ablakban a kiemelt mezőben.
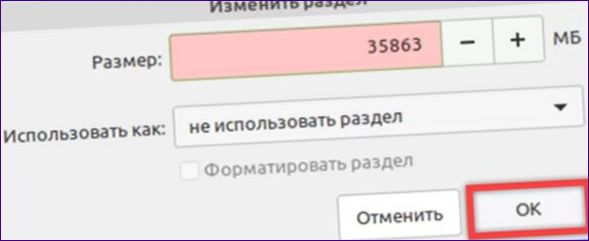
Erősítse meg a meglévő kötet megváltoztatására vonatkozó döntését a „Folytatás” gombra kattintva.

Ha a partíciós listában megjelenik a „szabad hely” sor, ismételje meg a hetedik lépést.
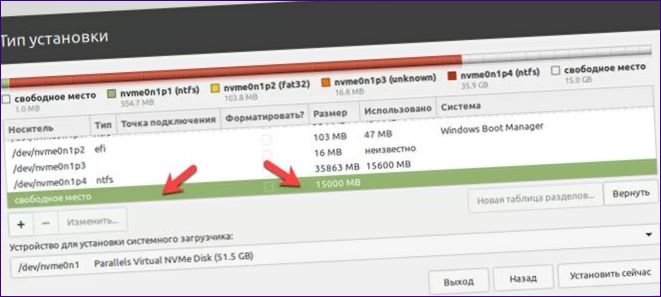
Boot menü
A telepítés befejeztével megjelenik egy felugró menü. A felhasználót arra ösztönzik, hogy továbbra is használja

A számítógép indításakor megjelenik a GRUB rendszerbetöltő. A készülék az alapértelmezett rendszert mutatja, ebben a példában
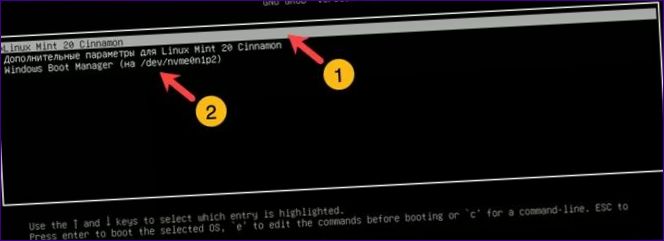
Végül
A következő, szakértőinktől kapott lépésről lépésre történő útmutatásokkal Ön képes lesz arra, hogy

Hogyan tudok Linuxot telepíteni a Windows 10 mellé? Mik a lépések és szükséges eszközök ehhez? Könyörgöm, osszatok meg tapasztalatokat, ha már sikerült nektek!