A Microsoft operációs rendszerekben a környezeti változó, pontosabban a környezeti változó a felhasználói könyvtárak rövid, független elérési útvonala. Például a %HomePath% változó mindig a tulajdonos mappájában lesz, függetlenül a tulajdonos bejelentkezésétől. A C:\Users\UserLogin elérési útvonal helyébe lép. Szakértőink megmutatják, hogyan dolgozzon a környezeti változókkal a Windows 10-ben.
Információszerzés
Mielőtt bármilyen kiigazítást elvégezne, gyűjtsön információkat a rendszer jelenlegi állapotáról.
A környezeti változók teljes listáját elérheti a parancssorból vagy a PowerShell segítségével. A Start bővített menü elérése a Win+X billentyűkombináció megnyomásával. A rendszerben alapértelmezés szerint használt shell futtatása, emelt jogosultságokkal. Ez lehet a Windows PowerShell, ahogy a képernyőfotón látható, vagy a klasszikus CMD parancssor.
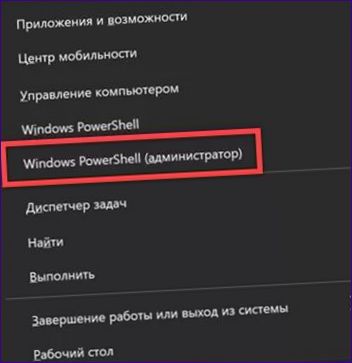
A Microsoft által népszerűsített új parancssor más parancsszintaxist használ. A régiek használatához állítsa emulációs módba a készüléket. Írja be a „cmd” szót a parancssorba a képernyőképen látható módon. Az Enter megnyomása aktiválja a parancssort a PowerShellben, miközben a rendszergazdai jogosultságok továbbra is megmaradnak.

A környezeti változók listájának megjelenítéséhez az interpreter ablakában írja be a „set” parancsot a parancssorba. A PowerShellben az a kényelmes, hogy az egérrel kiválaszthatja és a „Ctrl+C” standard rendszerbillentyűvel bemásolhatja a Notepadba. Ezután a parancssor bezárásával megvizsgálhatja a kapott adatokat, amire már nincs szükség.
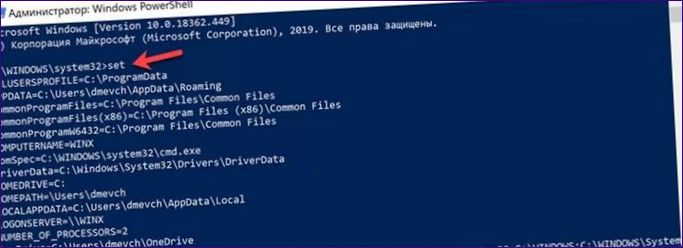
Ha egyszerre szeretnénk az információt egy szöveges fájlba menteni, akkor módosítsuk a beírt parancsot. Írja be a „set %homepath%\desktop\def” parancsot

Hasonló kimenetet kapunk, de strukturáltabb módon, ha a PowerShell normál módban, a CMD-értelmező emulálása nélkül használjuk. A parancssorba írja be az „ls env:” parancsot.
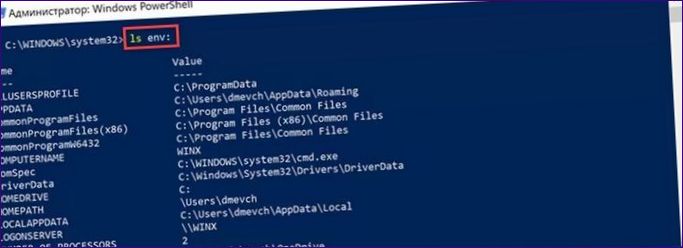
A következő képernyőkép ennek a parancsnak egy módosított változatát mutatja, amely közvetlenül egy szöveges fájlba küldi az információkat. A parancssorba írja be: „ls env: | Out-File -FilePath C:\Users\Userlogin\desktop\filename”.txt”. Ebben a példában a Userlogin és a felhasználó neve helyébe az imént bejelentkezett felhasználó neve lép.

Információ olvasása
A fent leírt módszerekkel a Windows 10 környezeti változókkal kapcsolatos összes információt megkaphatja és részletesen megvizsgálhatja őket a Notepadban.
Az első képernyőkép a kimenetet mutatja a parancssor vagy annak emulációja használatával.

A második bemutató strukturáltabb, és a PowerShellből származik.
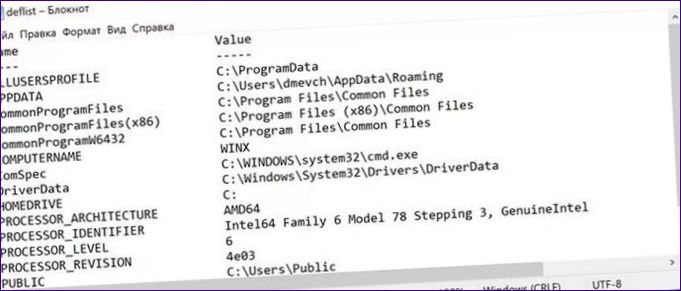
A környezeti változók listájának legtöbb eleme magától értetődő, mivel csak a könyvtárak vagy eszközök angol nyelvű nevei. Szakértőink csak bizonyos, a rendszerben nem általánosan használt rövidítéseket választottak ki:
-
ALLUSERSPROFILE – A számítógépre telepített szoftverek felhasználó által megosztott beállításai. A normál elérési útvonal a C:\ProgramData;
-
APPDATA az a mappa, ahol a felhasználói adatok szinkronizálódnak az eszközök között. Rejtett, normál elérési útvonal C:\Users\UserLogin\AppData\Roaming;
-
LOCALAPPDATA a helyi felhasználói adatok könyvtára. Rejtett, normál elérési útvonal C:\Users\UserLogin\AppData\Local;
-
HOMEDRIVE -Rendszer meghajtó betűje. Az alapértelmezett érték C;
-
HOMEPATH – Az aktuális felhasználó könyvtárának személytelen elérési útvonala. Alapértelmezett hely: \Users\UserLogin.
-
USERPROFILE -A felhasználói könyvtár teljes elérési útja. Az alapértelmezett beállítás a C:\Users\UserLogin;
-
SYSTEMROOT – Az operációs rendszer könyvtára. Az alapértelmezett beállítás a C:\Windows;
-
TEMP és TMP – Ideiglenes fájlok helye. C:\Windows\Temp a rendszerhez és C:\Users\UserLogin\AppData\Local\Temp a felhasználóhoz.
A Futtatás párbeszédpanel segítségével gyorsan elérheti a következő könyvtárakat. Ehhez, ahogy a képernyőképen látható, egy százalékjelet kell elhelyezni az elején és a végén.
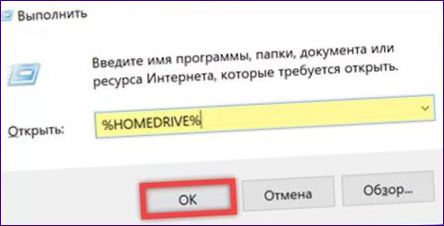
Környezeti változók szerkesztése
A meglévő környezeti változók beállításainak módosítása vagy újak létrehozása a rendszer tulajdonságainak speciális szakaszában történik.
Indítsa el a „Futtatás” párbeszédpanelt a Win+R parancsikon segítségével. Írja be a „sysdm” szót a szövegdobozba.cpl”. Kattintson az „OK” gombra vagy nyomja meg az Entert a billentyűzeten.
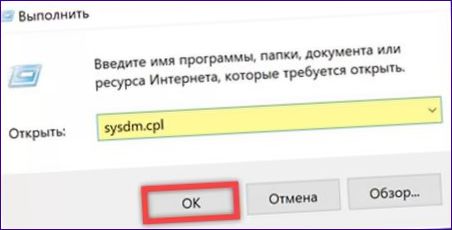
A megnyíló rendszer tulajdonságai ablakban váltson a „Speciális” fülre. Menjen a képernyőképen a „2” jelű részhez.
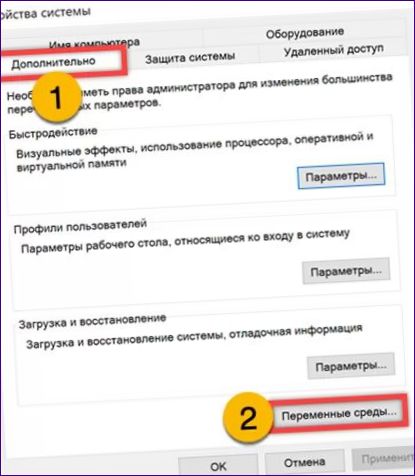
Az egyik leggyakrabban használt lehetőség a környezeti változók kezelésére az ideiglenes fájlkönyvtárak elérési útvonalának lerövidítése. A felhasználó és a rendszer különböző helyeken található. Az előbbiek elérési útvonalai a szerkesztőablak tetején, az utóbbiak elérési útvonalai pedig alul jelennek meg. A képernyőképen ezek a jelölővel vannak kiemelve. Jelölje ki a felhasználói profilhoz kapcsolódó sorok egyikét, és kattintson a „Módosítás” gombra.
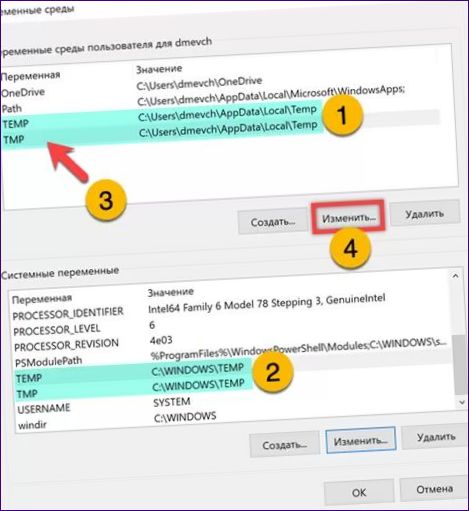
A nyíllal jelzett hosszú elérési utat helyettesítse egy rövidebbel, például C:\Temp. Kattintson az „OK” gombra a szerkesztő bezárásához.
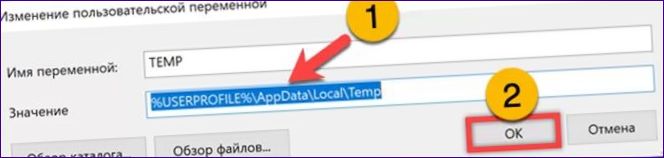
Az alábbi képernyőképen a módosítások zöld pipa jelöli ki a változtatásokat. Ismételje meg a műveletet a második felhasználói változóra vonatkozóan. Hasonlóképpen változtassa meg a rendszerútvonalak értékeit. Kattintson az „OK” gombra a beállítás véglegesítéséhez. Ekkor a Windows által generált összes ideiglenes fájl egy könyvtárba kerül, amely a gyökérkönyvtárban található.
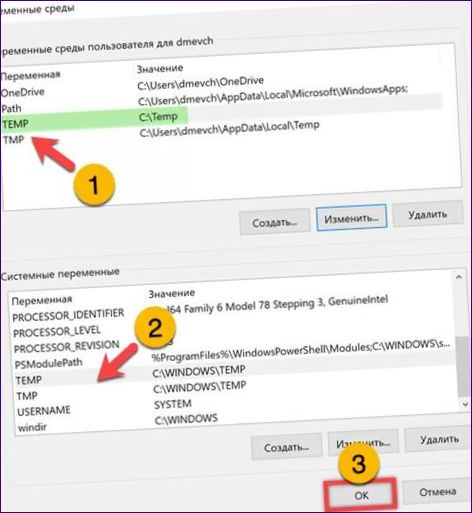
Egy másik népszerű lehetőség a környezeti változók megváltoztatására a Path szakasz beállítása. A rendszer futtatható fájljainak tárolására szolgáló könyvtárakat menti el. Vegyük például a Total Commander fájlkezelőt. A telepítés során lehetővé teszi, hogy a telepítési könyvtárat a standard Program Files-tól eltérő könyvtárat válasszon. A rendszerváltozó mezőben jelölje ki az Útvonal részt, amely a képernyőképen eggyel van jelölve. Kattintson a „Módosítás” gombra.
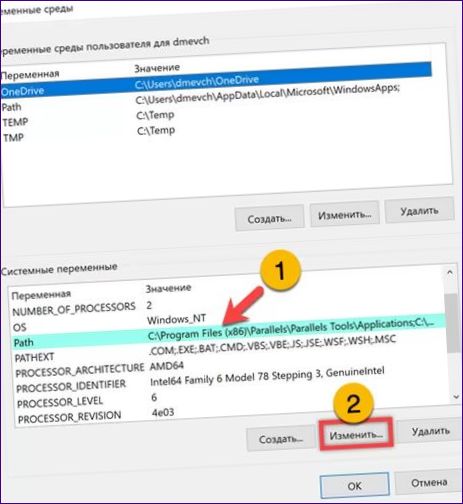
Kattintson a szerkesztőablakban a „Create” (Létrehozás) gombra. A appeared active mezőben adja meg az alkalmazás könyvtárának elérési útvonalát. A rendszer a futtatható fájlok listáját felülről lefelé haladva keresi az ablakban, így ha a létrehozott bejegyzést az első pozícióba szeretné áthelyezni a három gombbal jelölt. Mentse a módosításokat az „OK” gombra kattintva.
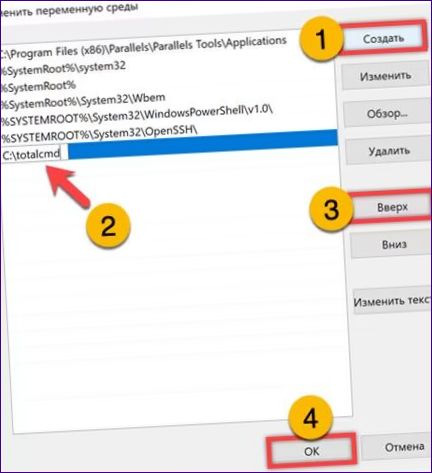
A beállítás elvégzése után a Total Commander a Futtatás párbeszédpanelen vagy a parancssoron keresztül indítható el. Mindössze annyit kell tennie, hogy megadja a futtatható fájl nevét.
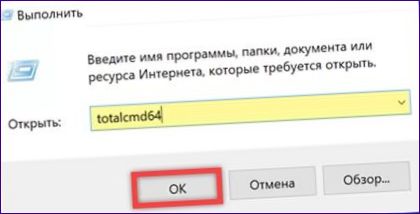
Végül
Ebben a cikkben szakértőink elmagyarázzák a környezeti változók szerepét a Windows 10-ben, és gyakorlati példákat adnak a használatukra.

Mi az a környezeti változó, és hogyan befolyásolja ez a Windows 10 működését?
Az olvasóját képviselve szeretném megkérdezni, hogy milyen környezeti változók találhatók a Windows 10 rendszerben? Úgy értve ezt, hogy milyen változók vannak, amelyek befolyásolhatják a rendszer működését, vagy az alkalmazások működését az operációs rendszerben. Esetleg milyen útmutatóval találkozhat az olvasó, hogy megismerje és kezelje ezeket a változókat? Köszönöm előre is a segítséget!