A laptop képernyőjének villogása számos problémát jelezhet – a szoftvertől a hardverig. És míg az előbbit saját maga is megjavíthatja, az utóbbihoz egy szervizközpontba kell menni.
A képernyő általában a következő okok miatt villog:
-
Rossz frissítési sebesség beállítás (gyakran villog, másodpercenként néhány tucatszor, lehet dolgozni, de a szem nagyon elfárad);
-
Illesztőprogram probléma (a „Video driver no longer responds” hiba felbukkan a villódzás után);
-
Videokártya túlmelegedése (bekapcsolás után egy ideig nem villog, de aztán elkezd, színhibák és képhibák figyelhetők meg);
-
Mátrix LED háttérvilágítás hibája (fényes, észrevehető villogás, de ha valamivel, például zseblámpával világít a képernyőre, a szöveg és a képek láthatóak);
-
Törött vagy más módon sérült csonk (villogás, fehér vagy színes foltok és csíkok, gyakran gépeléskor, a képernyő rázkódásakor vagy a képernyő szögének megváltoztatásakor).
Önálló hibaelhárítás végezhető a rossz frissítési sebesség és az illesztőprogram problémája esetén. Ha van néhány készségek szétszerelés laptopok, akkor próbálja meg, és a saját kezével, hogy rögzítse a túlmelegedő grafikus kártya. Minden más esetben azonban meg kell javíttatnia a számítógépét.
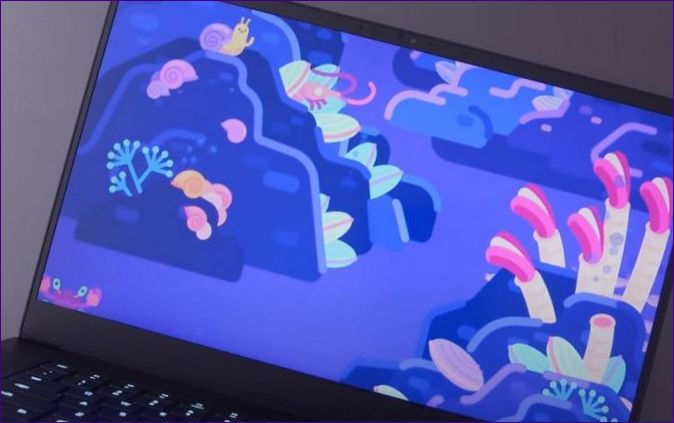
A laptop képernyője a helytelen frissítési sebesség miatt villog
Ennek a „hibának” a fő tünete a nagyon magas villogási arány. A képernyő másodpercenként többször vagy akár több tucatszor is ki- és bekapcsol. Még mindig lehet dolgozni egy ilyen notebookkal, de kényelmetlen és a szemek nagyon fáradtak.
Ezt egyszerűen a képernyőfrissítési sebesség beállításának megváltoztatásával orvosolhatja.
Utasítások:
-
Kattintson a jobb gombbal az asztal bármelyik szabad helyére, és válassza a megjelenő menüben a „Megjelenítési beállítások” lehetőséget;
-
Lapozzunk lefelé a „Speciális megjelenítési beállítások”-hoz (valahol a jobb alsó sarokban található), és kattintsunk rá;
-
A megnyíló új ablakban válassza ki a „Videóadapter tulajdonságai a kijelzőhöz” lehetőséget;
-
Megjelenik egy másik. Menjen a „Monitor” fülre;
-
Állítsa a képernyő frekvenciáját „60 Hz”-re, és nyomja meg az „OK” gombot.
A képernyő nem villódzik tovább. Igaz, a notebook akkumulátorának élettartama, különösen, ha IPS-kijelzővel rendelkezik, csökkenhet.
A laptop képernyője villog a hibás illesztőprogramok miatt
Az illesztőprogram problémája rövid képernyőkimaradást okozhat, amelyet helyreállítás követhet. De ami a legfontosabb, az operációs rendszer a következő hibát dobja: „A videó illesztőprogram nem reagál, és helyreállt”. Ebben az esetben a legkézenfekvőbb megoldás az illesztőprogramok teljes újratelepítése.
Utasítások:
-
Látogasson el a laptop gyártójának weboldalára, és töltse le a modelljéhez tartozó legújabb videokártya-illesztőprogramokat;
-
Kapcsolja ki az internetet, hogy a Windows 10 frissítési rendszere ne tudja automatikusan meghúzni a videóillesztő-programot;
-
Nyissa meg a „This Computer” (Ez a számítógép) menüt, kattintson a jobb gombbal bármelyik szabad helyre, és válassza a „Properties” (Tulajdonságok) menüpontot a kontextusmenüből;
-
A megnyíló ablak jobb oldalán válassza az „Eszközkezelő” lehetőséget;
-
A megjelenő ablakban a nyílra vagy a mellette lévő plusz jelre kattintva bővítse ki a „Videoadapterek” részt;
-
Kattintson duplán a telepített videokártyára. Ha kettő van telepítve, akkor válassza a diszkrétet;
-
A megjelenő ablakban kattintson az „Illesztőprogram” fülre, majd alul kattintson az „Illesztőprogram eltávolítása” gombra;
-
Erősítse meg szándékait;
-
Az eltávolítás után indítsa újra a számítógépet;
-
Telepítse az 1. lépésben letöltött friss illesztőprogramokat.
Az új illesztőprogramok telepítése általában a régiek eltávolítása nélkül is lehetséges. Előfordulhat, hogy egy verzió konfliktus áll fenn, ami megakadályozza a szoftver telepítését.
A notebook képernyője túlmelegedett grafikus kártya miatt villog

A képernyő villogását a notebookban egy meghatározott villogási idő jellemzi. A kijelző közvetlenül a bekapcsolás után normálisan viselkedik. De a használat során a képernyő elkezd villogni, és egyre gyakrabban jelennek meg rajta színhibák és képhibák (eltolódások, árnyalatok helytelen kezelése és hasonló problémák).
A megoldás a hűtőrendszer tisztítása.
Figyelmeztetés ! A további műveletek jogosulatlan szervizbeavatkozásnak minősülnek, ami a garancia elvesztéséhez vezet. Nagy a kockázata annak is, hogy a laptopja megsérül. Ne próbálja meg saját maga tisztítani a hűtőrendszert, ha nem biztos a képességeiben.
Utasítások:
-
A notebook szétszerelése. Távolítsa el a tok felső vagy alsó részét a kialakítástól függően. Az Ön feladata, hogy eljusson a hűtőrendszerhez, amely egy réz hőcsőből és egy hűtőből áll;
-
Távolítsa el a hűtőrendszert az alaplapról;
-
A hűtő szétszerelése. Óvatosan, ügyelve arra, hogy ne sérüljön meg a hűtőborda, szerelje szét a hűtőt. Egy puha kefével kefélje ki a port a díszítésből, távolítsa el a „filcet”, és törölje le a ventilátor járókerékét;
-
Egy acetonmentes körömlakklemosóval átitatott vattakoronggal törölje le a hőpasztát a CPU-ról, a grafikus kártyáról, valamint a velük érintkező hűtőbordákról;
-
Szerelje össze a hűtőt;
-
Vigyen fel egy új réteg hőpasztát. A nagy hővezető képességű modellek – 4W/(m×K) értéktől – ajánlottak;
-
Szerelje vissza a hűtőrendszert. Próbálja meg elég erősen meghúzni a rögzítőcsavarokat – de ne olyan erősen, hogy meghajlítsa az érzékeny alaplapi textolitot;
-
Szerelje össze a notebookot.
Mindennek alternatívája lehet egy dedikált notebook hűtőpárna vásárlása. De kényelmetlen hordani, és nem oldja meg a problémát, hanem elfedezi azt.
A notebook képernyője egyéb okokból villog
Ha a frissítési frekvencia helyesen van beállítva, az illesztőprogramok a gyártó által ajánlottak, és a videokártya nem melegszik túl – amint azt a speciális szoftver tesztjei mutatják -, akkor a képernyő pusztán hardveres sérülés miatt villog.
Ez lehet a videokártya meghibásodása, egy törött csap, a LED háttérvilágítás sérülése vagy bármi más. De minden esetben el kell vinnie a mosó-szárítógépet egy szervizbe. Ezeket a problémákat nem lehet egyedül megoldani.

Mi a leghatékonyabb megoldás, ha a notebook képernyője hirtelen elkezd villogni?