Manapság szinte minden otthonban megtalálható elégedett erős számítógép vagy laptop, valamint egy síkképernyős TV SMART TV támogatás, vagy az Android-alapú konzol. Tekintettel arra, hogy a képernyők ilyen televíziók átlós 32-65 centi, és több, gyakran szeretné látni néhány filmet a számítógépről a TV. Próbáljuk kitalálni, hogyan lehet csatlakozni a laptop a tv-n keresztül Wi-Fi-vel, és megvizsgálja a műszaki jellemzői ennek a folyamatnak.

Mire van szükség?
Először is, amint azt már említettük, Tekintse meg a filmet a TV képernyőjén egy nagyobb átlós lesz, természetesen jelentősen érdekesebb. Igen, és a képernyőn lévő bármely videó jelentősen jobb és színes, mint a számítógép monitoron. És ha beszélünk tartalom felbontása 4K, akkor figyelembe véve, hogy számos TV modellek csak ilyen engedélyt, akkor lehet élvezni őket, hogy teljes mértékben.
Családfotók és képek megtekintése az ilyen eszközök esetében is releváns lesz. És átviszi a képet a laptopról a TV-re szó szerint egy pár kattintás. Ezenkívül néha televíziók valóban hűvös oszlopok, amelyek kiváló hangot biztosítanak. Tehát csatlakoztassa a laptopot a TV-hez Wi-Fi segítségével Zeneátadáshoz – Nem rossz ötlet.

A kapcsolat módszerei
Ha a kapcsolat módszerekről beszélünk, akkor megkülönböztetjük:
- vezetékes;
- Vezeték nélküli.

De a vezetékes kapcsolatot módszerek ma válasszon egy pár, mert kevesen napjainkban szeretnék felborítani különféle, adapterek és adapterek.
Igen, és gyakran az ilyen összetett módszerekkel rendelkező beállítás sok időt vesz igénybe, és nehézségekkel jár. Emiatt a vezetékek nélküli kapcsolat ma jelentősen relevánsabb, mivel lehetővé teszi a laptop csatlakoztatását a kábel nélküli kábel nélkül, viszonylag gyorsan és egyszerűen. Számos lehetősége van egy vezeték nélküli kapcsolat létrehozására egy laptop és a TV között Wi-Fi segítségével. De megnézzük a 3 legnépszerűbbet:
- a WIDI-n keresztül;
- DLNA-n keresztül;
- Különleges program használata.


A DLNA-n keresztül
Az első mód, amely lehetővé teszi a kép megjelenítését egy laptopról a TV képernyőre, – A DLNA-n keresztül. A laptop és a TV csatlakoztatása Wi-Fi-n keresztül, ugyanabban a hálózaton belül kell előre kötni őket. A legmodernebb TV-modellek támogatják a technológiát Wi-Fi Direct. Köszönhetően neki, még nem szükséges összekapcsolni mindkét eszközt egy routerhez, mert az automatikus üzemmódban lévő TV létrehozza saját hálózatot. Csak egy laptop csatlakoztatása.

Most mondjunk közvetlenül Kép kimenet egy laptopról a TV-kijelzőn. Ehhez meg kell kezdenie a beállításokat DLNA-kiszolgáló. Vagyis meg kell nyitnia a hozzáférést az érdeklődésre számunkra a hálózat részeként. Miután csatlakozik az otthoni hálózathoz, és láthatja, hogy a „Video” és a „Music” könyvtár elérhetővé vált a TV-ben. Ezek a könyvtárak automatikusan elérhetők az operációs rendszerek más hálózati eszközökhöz Windows 7 és Windows 10.

Ha bármely más könyvtárhoz való hozzáférést szeretnénk megnyitni, akkor ezt a „Hozzáférés” fülön is megteheti, amely az egyes mappák „Tulajdonságok” tételében található.
Választanod kell Pont „Extended Setup”, amelyben láthatja a „Nyílt megosztási hozzáférés” mezőt. Az ellenkezőjét jeleztük, majd kattintson az „OK” gombra, hogy a mappa láthatóvá váljon a TV-készüléken.
A PC és a TV kissé gyorsabban szinkronizálhatja, ha a karmestőt használja. A menüben ki kell választania egy „Network” nevű részt. Ezt követően az üzenet jelenik meg a képernyőn, amelyben a „Hálózati észlelést” meg kell írni. Kattints rá, majd egy asszisztens jelenik meg a képernyőn. A Duplicate átvitelének szinkronizálásának beállításához a számítógép képét a TV-re kell követni, azt a képernyőn megjelenő ajánlásai követik.

Miután a DLNA konfigurálva van, a TV távvezérlőjét ellenőrizze, hogy ellenőrizze a rendelkezésre álló külső típusú kapcsolatok ellenőrzését.A DLNA aktiválása után válassza ki a lejátszani kívánt tartalmat. Ehhez kattintson a Fájl ikonra a megfelelő egérgombra, a „Lejátszás …” című helyi menüben, és kattintson a TV nevére.
Ez az egyszerű módon csatlakoztatható egy laptophoz a TV-készülékhez a DLNA kapcsolat miatt Wi-Fi-vel. Az egyetlen dolog, amit tudni kell a reprodukcióról – MKV formátum ritkán támogatja a televíziók modern modelljeit, amellyel egy ilyen fájlt kell átalakítani egy másik formátumra.

Via Widi
Egy másik módja, amely lehetővé teszi a laptop csatlakoztatását a TV-hez, hívják WIDI MIRACAST. A technológia lényege nem lesz olyan, mint a DLNA, ami az úgynevezett „Megosztás” mappák és megosztott hozzáférés létrehozása hozzájuk. A WIDI lehetővé teszi, hogy megismételjük a képet a laptop képernyőjén a TV-ben. Ez valójában a kép vetülete előtt. A megoldás végrehajtása a Wi-Fi technológia használatán alapul. Számos felhasználó hívja MIRACAST-t.

Ez a kapcsolat módszere van néhány technológiai jellemzői. Arról szól, hogy a laptop használhatja ezt a technológiát, ha 3 kritériumnak felel meg:
- Wi-Fi adapterrel rendelkezik;
- Diszkrét típusú videokártyával van felszerelve;
- A beépített központi processzort az Intelnek kell gyártani.
Igen, és néhány gyártó ezt teszi A laptop csak ezzel a technológiával csatlakoztatható Wi-Fi TV-hez. Például ez teszi a Samsung dél-koreai céget.

A kapcsolat beállítása megkezdése előtt követi Download illesztőprogramok egy laptopon vezeték nélküli kijelzőn. Ezek megtalálhatók az Intel hivatalos honlapján. Biztosítania kell, hogy a TV modellje a WIDI technológiát támogatja. A régi eszközök nem tudnak támogatni ezt a technológiát, mivel a felhasználóknak gyakran kell vásárolniuk Különleges adapterek. Általában ez a pillanatban tisztázni kell.

Ha még mindig kiderült, hogy mind a laptop, mind a TV támogató Widi, akkor mehetsz hozzá. Az algoritmus a következő:
- A TV főmenüjét adjuk meg;
- Menjen a „Hálózat” szakaszba;
- Kiválasztani kell, és kattintson a „MIRACAST / INTEL WIDI” nevű elemre;
- Most meg kell mozgatnia a karot, amely lehetővé teszi, hogy aktiválja ezt a beállítást;
- A laptopot az Intel Wireless Display programban adjuk meg, amely felelős a televíziós berendezésekkel való vezeték nélküli szinkronizációért;
- A képernyőn megjelenhet a csatlakoztatáshoz rendelkezésre álló eszközök listája;
- Mostantól kattintson a „Connect” gombra, amely a TV-cím közelében található.

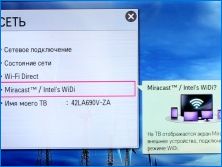
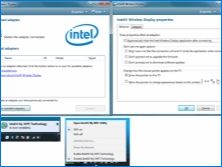
Bizonyos esetekben előfordul, hogy a PIN-kód beírása mellett szükséges. Általában kombinációi 0000 vagy 1111.
A WIDI technológia konfigurációjának befejezéséhez szükséges Kattintson a „Charms” nevű pontra, és adja meg a megfelelő részt. Itt megtaláljuk az „Eszközök” elemet, majd a projektorot. Itt hozzá kell adnia a TV-képernyőt. Ha valamilyen oknál fogva a kívánt eszköz nem itt van, akkor telepítenie kell a Wi-Fi modul illesztőprogramjainak legújabb verzióját. Egy ilyen egyszerű módon csatlakoztatható a Lapp és a TV-hez.
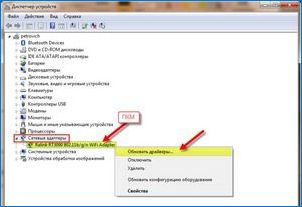
Speciális szoftver segítségével
Meg kell jegyezni, hogy van is Különleges szoftverek, amelyek lehetővé teszik az eszközök kombinálását és TV-készüléket egy laptop segítségével. Ez az úgynevezett kezdőkiszolgáló, amely lehetővé teszi az említett eszközök Wi-Fi kapcsolatát. Az ilyen döntés legfőbb előnye a sokoldalúság.
Először letölteni kell a kiválasztott szoftvert, telepítse és futtatnia kell. Ezután láthatja a csatlakoztatáshoz rendelkezésre álló eszközök listáját. Meg kell találnia a TV-t. Ezután a program TV-hozzáférést biztosít a szabványos média székletekhez egy laptopon. És a zöld ikonra kattintva lehetőség nyílik több fájlt, így elérhetővé válik a TV-re.
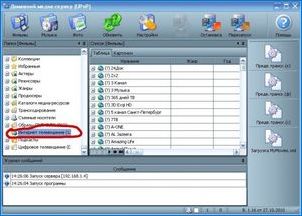
Most az ilyen típusú legnépszerűbb programokról szeretnék mondani. Egyikük egy olyan program, amelyet hívnak Share Manager. Csak azoknak a felhasználóknak felel meg, akiknek Samsung márkájú TV-vel rendelkeznek. Ez a szoftver megoldást kínál a DLNA technológiájának támogatására. A program használatának utasításai így néz ki:
- A TV-t és a laptopot egy Wi-Fi hálózathoz kell csatlakoztatni;
- Ezután letöltenie kell a programot, és el kell indítania;
- nyissa meg, és keresse meg a Windows karmester analógját;
- Keresse meg a mappákat a reprodukáláshoz;
- Húzza a szükséges fájlokat az ablak jobb oldalára;
- Kattintson a „Megosztás” elemre, amely után kiválasztja az „Eszközpolitika telepítése” kifejezést;
- Most el kell indítania a listát elérhető eszközökkel, és kattintson az OK gombra;
- Általánosságban elmondható, hogy megtalálja a „módosított állapot” elemet;
- Ha frissítés történik, meg kell néznie a jelek TV-forrásait;
- A megfelelő menüben kattintson a Share Manager elemre, és keresse meg a Megosztás mappák könyvtárát;
- Ezt követően megtekintheti a fájlokat, valamint a kívánt mappákat.
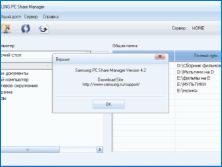
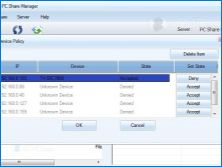
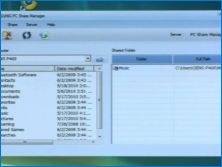
Egy másik program, amely megérdemli a figyelmet Serviio-nak. A DLNA-csatorna létrehozása ingyenes és tervezett.
Rendkívül könnyen használható, hogy használja.
A szoftver jellemzői közül lehet hívni:
- A könyvtár fájljaival frissül az automatikus üzemmódban;
- Egyszerűen létrehozhat egy otthoni hálózatot;
- A videó adása a különböző eszközökön lehetséges.
Igaz, ez a program bizonyos követelményeket vet fel a laptopra:
- A RAM-nak legalább 512 megabájtnak kell lennie;
- A Winchesternek 150 megabájt szabad helynek kell lennie a telepítéshez;
- A készüléket a Linux, az OSX vagy a Windows operációs rendszerre kell telepíteni.



Adapterek régi modellekhez
Fontolja meg, hogy lehetséges-e egy képet egy TV-hez, ahol A Wi-Fi általában hiányzik. Ez a kérdés aggasztotta szinte minden tulajdonos a régi TV, mert a modell Wi-Fi nincs suiced, és szeretnék venni egy új TV nem mindenki. De itt kell érteni, hogy ha egy speciális modul hiányzik a TV-ben, a kapcsolat a laptopon keresztül Wi-Fi-n keresztül is lehetséges. Ha a TV-t több mint 5 évvel ezelőtt kiadta, szüksége lesz További eszközök beszerzése, A cikkben figyelembe vett kapcsolat létrehozása.
A speciális adapterekről beszélünk, amelyek rendszerint a HDMI típusba kerülnek.


Ha ilyen eszközökről beszélünk, akkor léteznek 4 típus:
- MIRACAST típusú adapter;
- Android Mini PC;
- Google Chromecast;
- Számos kiszámítási bot.
Mindegyik típusú adapterek csatlakoztathatók egy nem túl régi TV-modellhez, és lehetővé teszik a laptop használatát Wi-Fi használatával.




Lehetséges problémák
Azt kell mondani, hogy van egy bizonyos mennyiségű közös probléma, amikor létrehozza a vizsgált kapcsolat típusát, és tudnia kell. A csatlakozáskor bekövetkező leggyakoribb problémák:
- A TV egyszerűen látja a laptopot;
- A TV nem csatlakozik az internethez.
Megpróbáljuk kitalálni, hogy mi az oka az ilyen problémáknak. Ha a TV nem látja a laptopot, akkor több ok is lehet.
- A laptop elemi nem felel meg a Wi-Fi-n keresztül történő szinkronizáláshoz szükséges követelményeknek. Gyakran előfordul, hogy a felhasználók olyan laptopokat használnak, amelyek nem rendelkeznek az Intelnek legalább a 3. generációtól.
- Ezenkívül az Intel vezeték nélküli kijelző jelen van a laptopon.
- Lehetséges, hogy a TV modellje nem támogatja a kapcsolatot a WIDI technológiával.
- Ha a megadott problémák közül egyik sem figyelhető meg, de egyébként nincs szinkronizálás, meg kell próbálnia frissíteni a járművezetőket a Wi-Fi-hez a legfontosabb verzióhoz.
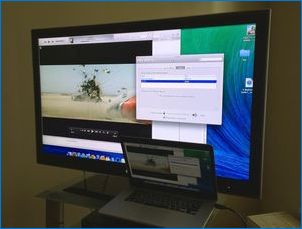
Ha a második problémáról beszélünk, a helyzet kijavítására szolgáló intézkedések sora a következő.
- Megpróbálhatja létrehozni az intelligens TV beállításokat kézi üzemmódban. Ezt megelőzően be kell írnia az útválasztó beállításai módot és állítsa vissza a DHCP-t. Ezt követően a TV menüben manuálisan kell beállítani az átjáró IP-címét és IP-jét. Ezenkívül kézzel kell beírnia a DNS-kiszolgálót, valamint az alhálózati maszkot. Gyakran mindez megoldja a problémát.
- Ellenőrizheti az útválasztó beállításait, és önállóan írja be az egyes MAC-címet a TV-készülékhez csatlakoztatott összes eszközhöz.
- Ezenkívül újraindíthatja az összes berendezést. Először is meg kell kapcsolnia az útválasztót és a TV-t néhány percig, és miután újra engedélyezett.
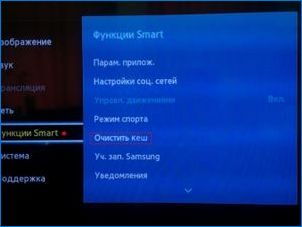
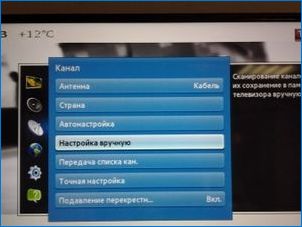
Az oka gyakran a problémák a banális interferencia jelenlétében a jel formájában egyes bútorok vagy falak betonból.
Itt csak akkor lehet csökkentse az eszközök közötti távolságot És ha lehetséges, győződjön meg róla, hogy nincs beavatkozás. Ez jobb és stabilabbá teszi a jelet.
Ellenőrzéskor, követi Figyeljen a TV kapcsolatára a routerrel, valamint az útválasztóval az interneten.
Ha a TV és az útválasztó között problémákat észlelnek, Amely eléggé visszaállítja a beállításokat, adja meg az útválasztó tulajdonságait, majd állítsa be a kapcsolatot és annak későbbi ellenőrzését. Ha A probléma az útválasztó és az internetkapcsolat között van, Ezután lépjen kapcsolatba a szolgáltatóval, ha nem hoznak más döntéseket.

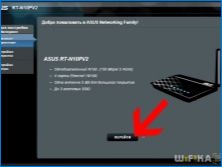

Ezek a legfontosabb problémák, amelyek időről időre előfordulhatnak, amikor laptop kapcsolatot hoznak létre egy TV-vel Wi-Fi használatával. De az esetek túlnyomó többségében, semmi, mint a felhasználók egyszerűen nem figyeltek meg. Ez egy nagyon kényelmes kapcsolatformátum a nagy TV-képernyőn lévő fájlok megtekintéséhez vagy játékhoz.
Általánosságban elmondható, hogy A laptop csatlakoztatása a TV-hez – olyan folyamat, amely nem túl nehéz, amelynek köszönhetően könnyen megvalósítható egy olyan felhasználót, aki nem túl jól ismeri a technikát. Az egyetlen dolog, amit tudni kell – ha csatlakozik, egyértelműen meg kell értened a televíziós és egy laptop lehetőségeit, hogy biztosak legyenek abban, hogy technikailag támogatják a karakter létrehozásának lehetőségét.

Hogyan kell csatlakoztatni egy laptopot az intelligens TV-hez vezeték nélkül További információ.

Hogyan lehet csatlakoztatni egy laptopot a TV-hez Wi-Fi-n keresztül? Először is, győződjön meg róla, hogy mind a laptop, mind a TV rendelkezik Wi-Fi képességgel. Nézze meg a TV beállításait, és keressen egy Wi-Fi kapcsolat hozzáadási lehetőséget. Ha megtalálja, válassza ki a Wi-Fi hálózatot, amelyhez csatlakozni szeretne. Ezt követően a laptopon nyissa meg a Wi-Fi beállításokat, és keressen rá a TV által létrehozott hálózatra. Remélhetőleg ezzel a módszerrel sikeresen csatlakoztathatja a laptopot a TV-hez Wi-Fi segítségével.