A számítógépen, valamint bármely munkahelyen a rend helyreállítása időszakosan „általános tisztítást” igényel. Telepítse le a régit, törölje a felesleges, küldjön valamit a „felhőbe”. Ha rendszeresen elvégzi ezt a műveletet, akkor a merevlemez teljesítménye az optimális tartományon belül marad. A teszt azt mutatja, hogy az SSD nem haladhatja meg a teljes kapacitás 75%-át. HDD esetében ez 80-85% lehet. Szakértőink elmondják, hogyan szabadítson fel helyet a C meghajtón a Windows 10 rendszerben, és hogyan tartsa azt optimális szinten.
Memória vezérlés
A Microsoft a lemezterület-eltakarítás kezelése és automatizálása érdekében bevezette a memóriavezérlést az operációs rendszerbe.
A Windows beállítások megnyitása a „Win+i” billentyűkombinációval. Menjen a képernyőképen látható partícióra.

Válassza ki a „Készülékmemória” lehetőséget a navigációs területen. Kapcsolja be a „2” jelzésű kapcsolót az automatizálás használatához. A gyors lemezterület-ürítéshez egy hiperhivatkozás „Szabad hely most”. E fölött található az automatikus művelet beállítása. Mindkét funkció közelebbi vizsgálata.
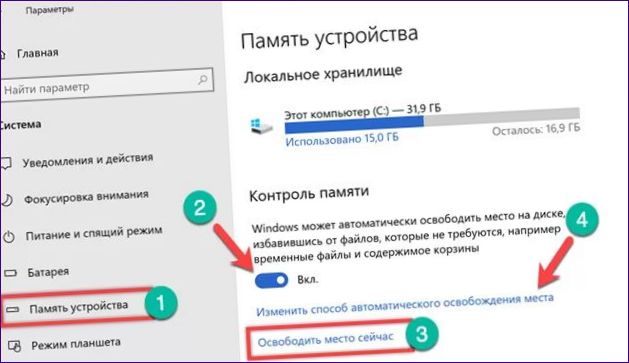
A rendszer elemzi a helyi tároló tartalmát, és megjeleníti a fájdalommentesen törölhető fájlok listáját. A nyilakkal jelölt kapcsolókkal módosíthatja, beállíthatja a kiürítendő hely mennyiségét. A kiválasztott ideiglenes fájlok teljes mérete és a rendszeres frissítések másolatai által elfoglalt méret aláhúzva látható a képernyőképen. A „Törlés” gomb megnyomásával a C meghajtót megtisztítjuk a felhalmozott „szeméttől”.
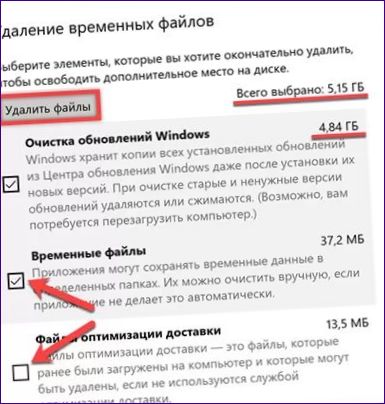
Az automatizálási vezérlő rész lehetővé teszi az ideiglenes fájlok kézi törlésének beállítását. A legördülő menüben az elemet „1” jelöli. A lehetőségek között szerepel a rendszeres törlés meghatározott időközönként, vagy amikor a szabad hely kritikusan lecsökken. A képernyőképen a „2” szám mutatja a fájlok törléséhez aktivált rádiógombot a szemetesből és a Letöltések mappából. A legördülő menü a periodicitás beállításaival ugyanaz az összes ilyen elemhez. Ez az alábbi képernyőképen háromként látható. A partíció legvégén található egy gyors törlés gomb. A művelet végrehajtása az ott megadott paraméterek felhasználásával történik.
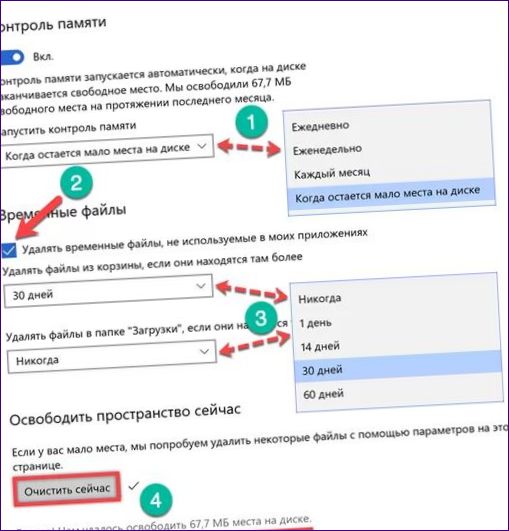
A tárolási hely módosítása
Ha a rendszer két merevlemezzel rendelkezik, vagy egy merevlemez több partícióra van osztva, lehetőség van a felhasználói fájlok új tárolási helyének meghatározására.
A fent leírt operációs rendszer beállítások részében a „Memória vezérlés” menüpontban keresse meg az „Egyéb tárolási paraméterek” elemet. Kattintson a képernyőképen látható hiperhivatkozásra.
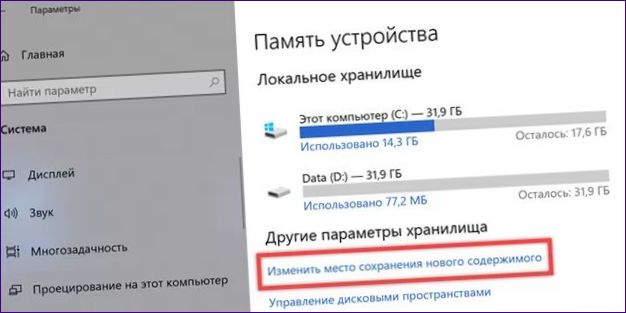
Az itt található legördülő menük segítségével új helyet rendelhet a felhasználói profilban szereplő mappákhoz (zene, fényképek, dokumentumok, filmek). A helyet foglaló, de nem állandóan hozzáférhető információkat a második meghajtón tároljuk. Ennek hatására a D meghajtón megjelenik egy mappa, amelynek felhasználóneve és hozzáférési jogai az elsődleges meghajtóéhoz hasonlóak.
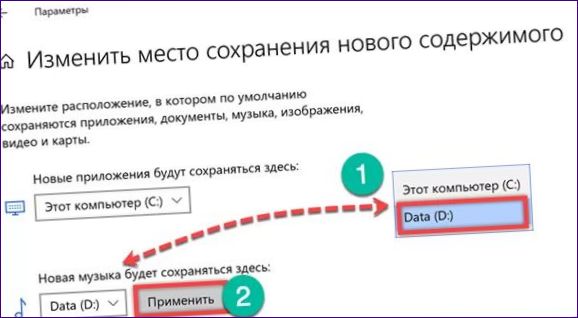
Ahhoz, hogy a létrehozott adatátviteli séma működjön, meg kell adnia a kiválasztott könyvtárak új helyét az Explorerben. Válassza ki a mappát a gyorselérési területen, és jelenítse meg a kontextus menüt. Nyissa meg a „Tulajdonságok” menüpontot.
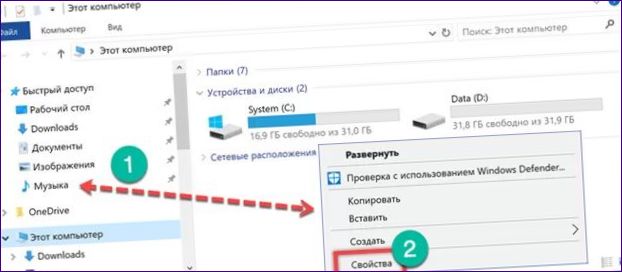
Menjen a „Helyszín” fülre. Itt jelenik meg a kiválasztott mappa meglévő elérési útvonala. Nyomja meg a „Mozgatás” gombot.

Menjen a D meghajtóra, nyissa meg a könyvtárat a felhasználónévvel, és adja meg az abban leképezendő mappát. Fejezze be a műveletet a három gombra kattintva.
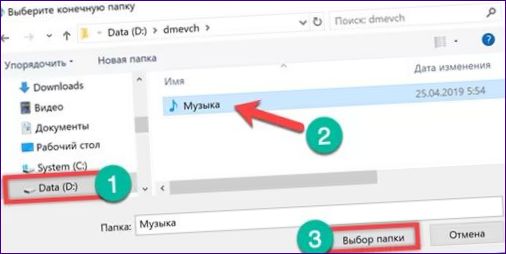
A zene mentési útvonalának beállítása után alkalmazza a változtatásokat.

A Windows kéri a könyvtárak feltérképezésének befejezését és a meglévő fájlok áthelyezését az új helyre. Elfogadom az „Igen” gombra kattintva. A migráció befejezése után az összes új zene a D meghajtón lesz tárolva.
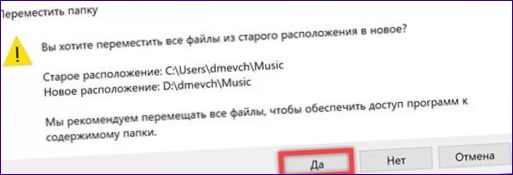
A meghajtó tisztítása
A „Lemeztisztítás” rendszer segédprogram több mint 20 éve része az operációs rendszernek, először a Windows 98-ban jelent meg. A „Memory Control” előfutáraként messze felülmúlja a „Memory Control”-t.
A gyors hozzáféréshez használjuk a keresési funkciót, a „cleanup” beírásával a szövegmezőbe. Futtassa az észlelt programot rendszergazdai jogokkal. Ez azonnali hozzáférést biztosít a kibővített funkciókhoz.
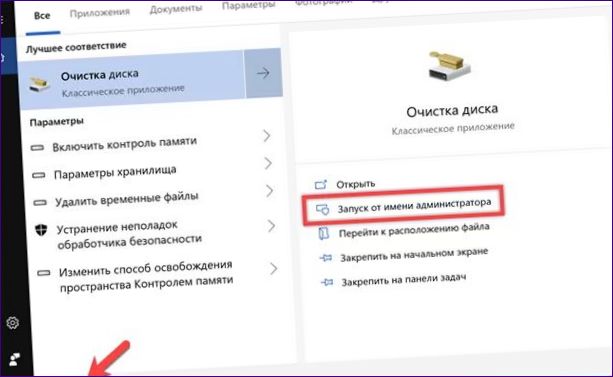
A megjelenő ablakban válassza ki a megtisztítani kívánt C meghajtót.

A Windows elemzi a meghajtót, és megjeleníti az eredményt. Az ablak tetején láthatja, hogy mennyi lemezterületet tud felszabadítani. Jelölje be vagy vegye ki a nyilak melletti négyzeteket a törlendő fájlok kiválasztásához. Kattintson az „OK” gombra.
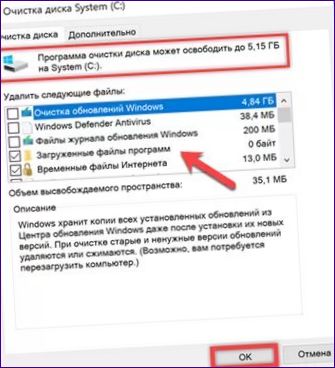
Erősítse meg a kiválasztott fájlok eltávolítására vonatkozó döntését.

Ha a program főablakában kiválasztja a „Speciális” lapot, akkor két további „Törlés” gombot láthat. Az első parancs egy klasszikus eltávolítási menüt nyit meg. Másodszor, ha a „Rendszervédelem” engedélyezve van, törölheti a régi visszaállítási pontokat.
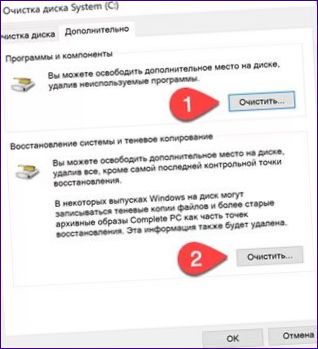
Mivel a legutóbbi rendszerpillanatfelvétel kivételével minden törlődik, ezért ezt még egyszer meg kell erősíteni.

Tisztítási profilok
A takarítási segédprogram támogatja a konfigurációk létrehozását a feladatok automatikus végrehajtásához. Megadhatja például a lemezterület rendszeres felszabadítását a kapott frissítések másolataiból.
Nyissa meg a Start menüt a Win+X billentyűkombinációval. Futtassa a parancssort megnövelt jogosultságokkal.
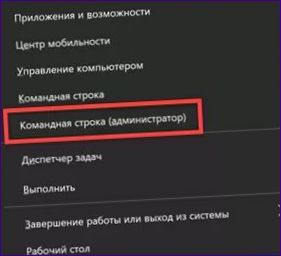
Írja be a „cleanmgr /sageset:x” parancsot. Adjon meg egy 0 és 9999 közötti numerikus értéket az „X” helyett. Akár tízezer különböző profil is létrehozható így.

Megnyílik a Lemeztisztító segédprogram ablak. Jelölje be a létrehozott feladat által törlendő fájlok melletti négyzeteket. Zárja be az „OK” gomb megnyomásával. Adja meg újra a parancsot a korábban megadott számmal rendelkező profil létrehozásához.
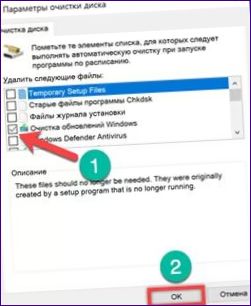
A létrehozott szkript futtatására is a felemelt parancssort használjuk. Írja be a „cleanmgr /sagerun:x” parancsot. A parancs szövegében az „X”-et helyettesítse a konfiguráció létrehozásakor megadott számértékkel.

Ha nem a konzolt szeretné használni a szkript futtatásához, létrehozhat egy parancsikont a parancsfájlhoz. Kattintson az egérrel egy ikon nélküli négyzetre, és válassza ki a parancsikon menüben. Bontsa ki az „Új” lehetőséget, és válassza a „Parancsikon.
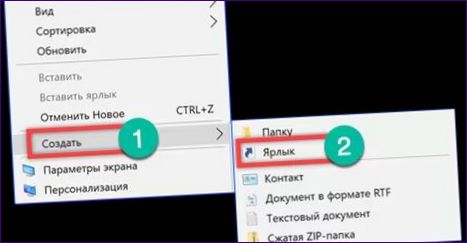
Az „objektum helye” mezőbe írja be a „cleanmgr /sagerun:x” parancsot, amelyet a konzolban használtunk a létrehozott szkript futtatásához.
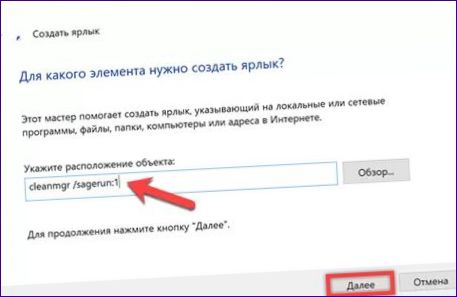
A parancsikon nevének meghatározása. Kattintson a „Kész” gombra. Egy új ikon jelenik meg az asztalon a Lemeztisztítás logójával és az Ön által megadott névvel. A létrehozott parancsfájl mostantól bármelyik Windows alkalmazásként futtatható, és szükség szerint újraosztja a helyet a C meghajtón.
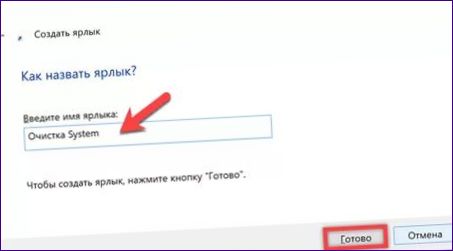
A helyreállítási pontok által használt hely mennyiségének csökkentése
A helyreállítási pontok végleges törlése mellett csökkentheti az általuk elfoglalt helyet a meghajtón. Alapértelmezés szerint a teljes tárhely 5%-a van erre a célra elkülönítve, de legfeljebb 10 GB.
Nyissa meg a „Futtatás” párbeszédpanelt a „Win+R” billentyűkombinációval. Írja be a „control system” kifejezést a szövegmezőbe. Futtassa a parancsot az Enter billentyű vagy az OK gomb megnyomásával.
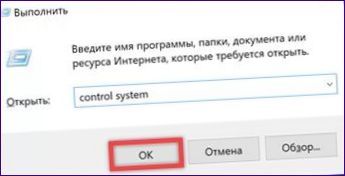
Megnyílik a klasszikus Rendszer tulajdonságai ablaktábla. A Gyors átmenetek területen jelölje ki a dobozos részt.

Kattintson a „Rendszervédelem” fülre. Kattintson a „Konfigurálás” gombra.
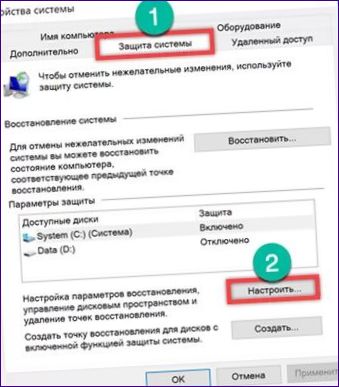
A csúszkával csökkentheti a helyreállítási ellenőrzési pontok mentéséhez rendelkezésre álló lemezterületet. A szabályozó fölött a ténylegesen elfoglalt térfogat, alatta pedig a jövőben kiosztott térfogat látható. Ez utóbbit a teljes lemezkapacitás százalékában számoljuk. Ahogy az egyes egységekkel változik a kiosztott méret gigabájtban, és ahogy csökkenti azt megabájtban számoljuk. A „2” gomb törli az összes korábban létrehozott elemet. A beállítás elvégzése után kattintson az „Alkalmazás” gombra.
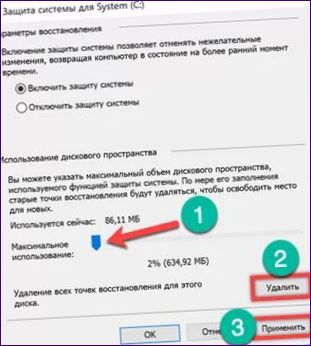
A papírkosár méretének módosítása
A Windowsban törölt fájlok alapértelmezés szerint a kukába kerülnek. Azonban nem mindenki tisztítja rendszeresen. A felhasználók ezen kategóriája számára a Microsoft a „Memóriavezérlés” funkcióban egy olyan módot is tartalmaz, amely egy bizonyos idő után automatikusan kiüríti a Recycle Bin-t. Hatékonyabb megoldás lehet azonban a méret kézi korlátozása.
A jobb egérgombbal hívja elő a Recycle Bin kontextusmenüjét. Válassza ki benne a „Tulajdonságok” elemet.
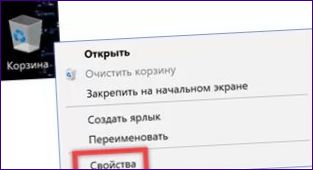
Alapértelmezés szerint a Windows a lemezterület 10%-át a törölt fájlok tárolására különíti el. Annak elkerülése érdekében, hogy a Recycle Bin a felesleges „szemét” „szemetesládájává” váljon. Válassza ki a C meghajtót, és állítsa be az értéket egy általunk elfogadhatónak tartott értékre. A példa kedvéért 1 GB-ot választunk, így a lefoglalt hely háromszorosára csökken.
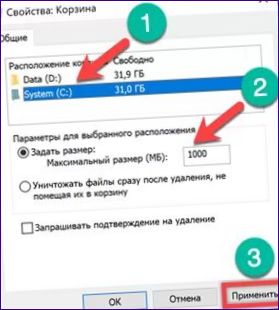
E manipulációk után, ha a fájl mérete meghaladja a szemeteshez megadott méretet, a rendszer megerősítést kér.
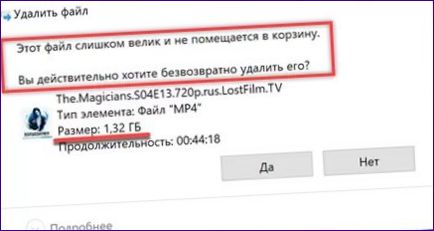
Hibernációs üzemmód kikapcsolása
A hibernációs technológia a munkamenet befejezése után a számítógépet anélkül tartja üzemben, hogy leállítaná, de minimalizálja az energiafogyasztást. Ez az üzemmód leginkább notebookok esetében hasznos. A rendszer állapotáról szóló információk a hibernálás előtt a rejtett hiberfil fájlba íródnak.sys a C meghajtón. Egy asztali számítógépen, amely minden munkamenet után kikapcsol, kikapcsolható.
Ez a képernyőkép a rejtett fájlokat megjelenítő Intézőt mutatja, és a hibernációs fájl ki van emelve. Mérete a RAM memória mennyiségéhez van kötve, és a Windows Kernel Power Manager határozza meg a telepítés során. A fenti példában ez 6,6 Gb. Hagyja nyitva a felfedező ablakot az elvégzett műveletek eredményeinek vizuális ellenőrzésére.
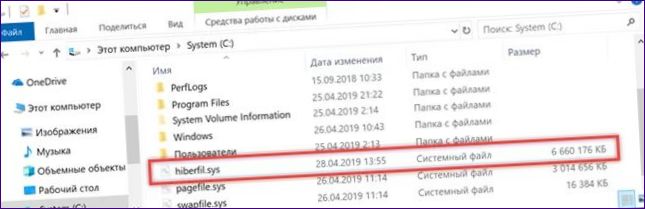
Parancssor futtatása adminként. Írja be a „powercfg -h off” parancsot. A hibernációs mód és a hiberfil fájl mostantól le van tiltva.A sys eltűnik az Explorer ablakban. A „powercfg -h on” parancs újra bekapcsolja a rendszert. Ennek a módszernek az a hátránya, hogy a hibernáció kikapcsolásával egyidejűleg a számítógép gyorsindítási üzemmódja is kikapcsolódik. Ha ez jelentős hatással van a Windows indítási idejére, használhat egy másik lehetőséget is.

A rendszer teljes leállítása mellett lehetőség van a hibernációs fájl méretének korlátozására is. Az operációs rendszer gyors indítása továbbra is lehetséges lesz. Írja be a parancssorba a „powercfg -h /type reduced” parancsot. A képernyőképen látható, hogy a hiberfil mérete.sys az eredeti állapothoz képest majdnem a felére csökkent. Ez most 3,4GB. A kezdeti konfigurációt a „powercfg -h /type f” paranccsal állíthatja vissza
- l”.

Összefoglalva
A szakértőink által megadott módszereket nem kell teljes egészében alkalmazni. Egy adott számítógépen ezek kombinációja is szükséges lehet, de a rendszeres lemeztisztítás is elegendő lehet az optimális eredmény eléréséhez.

Hogyan lehet felszabadítani a C meghajtó helyét Windows 10 rendszerben 5 módon?