A Microsoft operációs rendszerek támogatják a merevlemezek és lemezmeghajtók betűjelzését. A régebbi verziókban a római ábécé „A” és „B” betűi a floppy meghajtók számára voltak fenntartva. Manapság a merevlemez egyetlen betűje a „C”, és azt a meghajtót vagy partíciót azonosítja, amelyre az operációs rendszer telepítve van. A következő partíciók, pendrive-ok és CD-ROM-ok neve a „D” betűvel kezdődik. Szakértőink elmondják, hogyan változtathatja meg a meghajtó jelölését, ha szükséges.
Lemezkezelés
A Windows disztribúció részét képező „Lemezkezelés” segédprogram a számítógéphez csatlakoztatott adatmeghajtókkal végzett műveletek elvégzésére szolgál.
Nyissa meg a Start gomb Speciális menüjét a „Win+X” billentyűkombinációval. Kattintson a képernyőképen látható sorra.
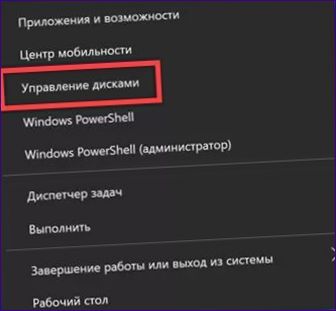
A Lemezkezelés segédprogram megnyitásának másik módja a Futtatás párbeszédpanel használata. Indítsa el a „Win+R” parancsikon segítségével. Írja be a „diskmgmt” parancsot egy szöveges ablakba a kezelési konzol elindításához.msc” és kattintson az „OK” gombra.
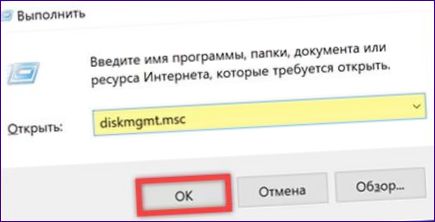
Válassza ki a dolgozni kívánt lemezt a segédprogram ablakának tetején. Kattintson a jobb gombbal az ikonjára a kontextusmenü megnyitásához. Kattintson a dupla jellel jelölt sorra egy új párbeszédpanel megnyitásához.
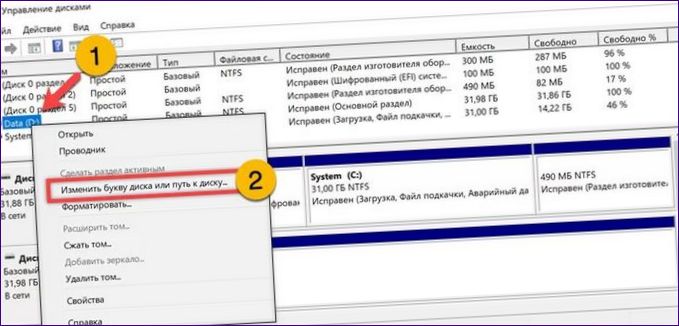
Ellenőrizze, hogy a lemez megtalálható-e a fő mezőben. Nyomja meg a „Módosítás” gombot.
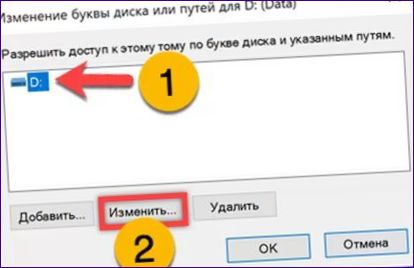
A nyíl egy legördülő listát mutat a latin ábécével. Válassza ki a hozzáadni kívánt meghajtó betűjelét, és kattintson az „OK” gombra.

Az első rendszerfigyelmeztetés arról tájékoztat, hogy egyes programok, amelyek a futtatható fájlok pontos helyét igénylik, nem működnek tovább. Zárja be az „Igen” gombra kattintva.
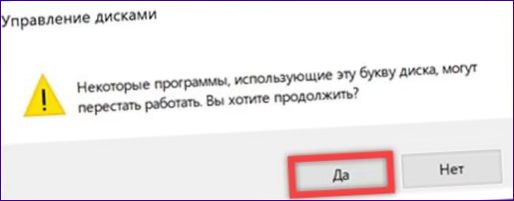
A második rendszer figyelmeztetése részletes magyarázatot tartalmaz az elvégzett műveletek következményeiről. A felhasználó beleegyezését követően a segédprogram megváltoztatja a betűt a megadott betűre.
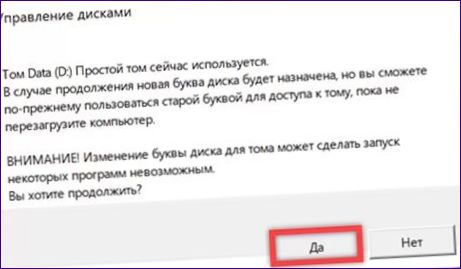
A „Lemezkezelés” főablakában nyilak jelennek meg azokon a pontokon, ahol láthatja, hogy a művelet sikeres volt-e.
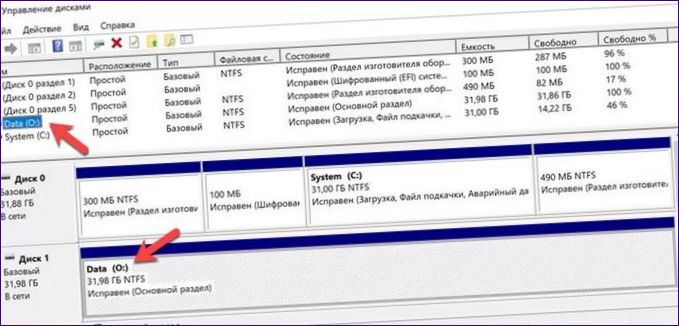
Parancssor
A grafikus felületen kívül a felhasználó a Diskpart parancssori segédprogrammal is megváltoztathatja a meghajtó betűjelét.
Nyissa meg a Start gomb speciális menüjét. Az alapértelmezett shell futtatása emelt jogosultságokkal.
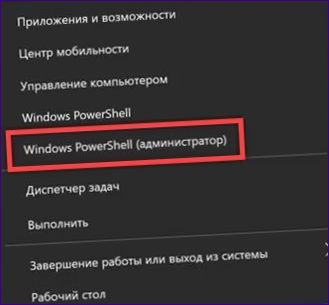
Írja be a „diskpart” szót, és nyomja meg az Enter billentyűt a fizikai számítógép billentyűzetén. A konzol segédprogramra való váltást a meghívó sáv megváltoztatásával erősíti meg. A képernyőképen egy nyíllal látható.
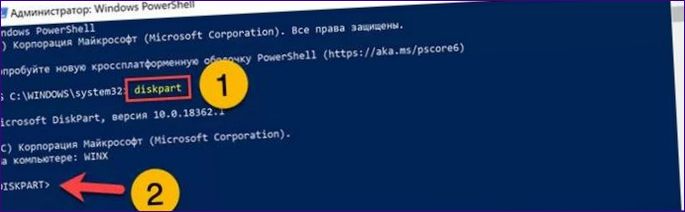
A rendszerben lévő lemezek listáját a „
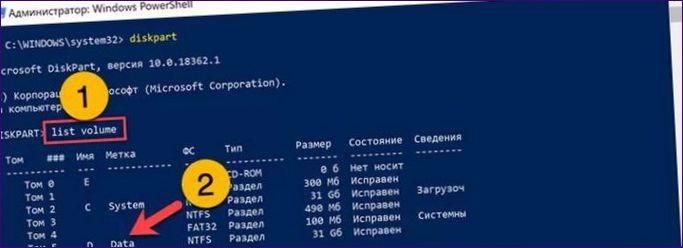
Váltson a kiválasztott meghajtóval való munkára a „D kötet kiválasztása” beírásával. A segédprogram a kötetszámot tartalmazó választ fogja adni.

A „assign letter=O” paranccsal rendeljen hozzá új meghajtóbetűt. Szakértőink az „O”-t választották ehhez a példához, csakúgy, mint a fent említett példában a grafikus üzemmóddal. A közműszolgáltató sikeres működésről számol be.

Írja be az „exit” billentyűt a Diskpart kilépéséhez és a parancssor ablakának másodszori bezárásához.

Összefoglalva
Szakértőink a meghajtó betűjelének megváltoztatásának két módját írják le. Válassza ki a megfelelőt, és konfigurálja a rendszert tetszése szerint.

Hogyan tudom megváltoztatni a meghajtó betűjelét a Windows 10 rendszerben?