Egy varázsló otthoni látogatása a Windows telepítéséhez legalább 500 rubelbe kerül. Körülbelül ugyanannyiba kerül két flash meghajtó vagy egy csomag tíz DVD, amely alkalmas az operációs rendszer terjesztésének megírására. Szakértőink kitalálták az összes árnyalatot, és megmutatják, hogyan hozhatja létre saját indítható Windows 10 lemezét.
A disztribúció indítása
A Microsoft a Windows 10 után felhagyott operációs rendszere új verzióinak fejlesztésével. Ehelyett félévente egy új komponens-összeállítás jelenik meg. A felhasználók számára frissítésként vagy telepítésre kész disztribúcióként érhető el.
Nyissa meg a Microsoft hivatalos szoftverletöltő oldalának Windows 10 szakaszát. Nyomja meg a képernyőképen látható gombot.

Fogadja el a letöltési eszközt a számítógépére a telepítőmédia létrehozásához. A fájlnévben szereplő szám a terjesztési verziót azonosítja. A jelenlegi verzió a 1809 vagy október 2018 frissítés.
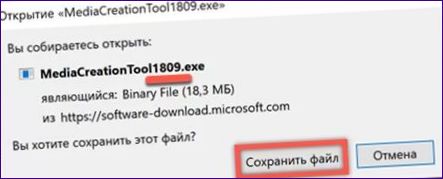
Indítható USB-stick létrehozása a Media Creation Tool segítségével
Indítsa el a Media Creation Toolt, és fogadja el a licencszerződést. Ellenőrzi a merevlemez szabad helyét és a Windows 10 futtatásához szükséges minimális rendszerkövetelményeket. A rendszer felkéri, hogy válasszon a már telepített operációs rendszer legújabb verziójára történő frissítés vagy a telepítőhordozó létrehozása között. A második művelet kiválasztása.

Alapértelmezés szerint a program az Ön által használt számítógéphez igazított bootolható verziót kínál. Ha a telepítőmédiát csak erre a célra kívánja használni, lépjen egyenesen a következő lépésre. Az operációs rendszer nyelvének és architektúrájának megváltoztatásához távolítsa el a jelölőnégyzetet a képernyőképen.
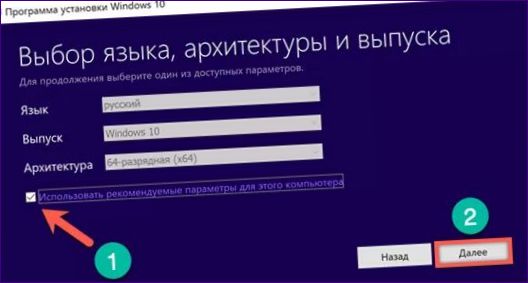
A kiválasztási lehetőségek aktívvá válnak. A legördülő menük segítségével állítsa be a létrehozandó indítólemezhez szükséges értékeket.
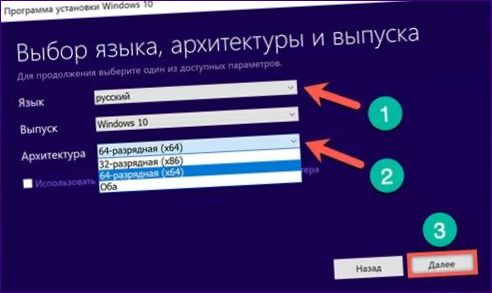
Csatlakoztasson egy formázott, legalább 8 GB-os pendrive-ot a számítógéphez. Egyetért az USB-eszközön bootolható meghajtó létrehozásának lehetőségével.
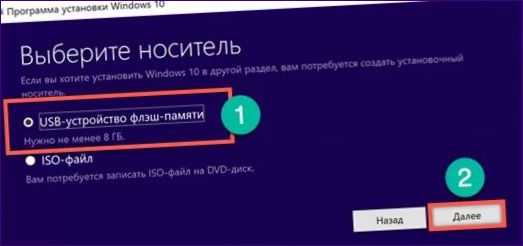
Az USB-portok beolvasása és az USB-eszközök listázása. Mielőtt további lépéseket tenne, győződjön meg arról, hogy a megfelelő adathordozót észleli. Ezen a ponton még mindig lehetséges egy lépést visszalépni, vagy újra letapogatni a csatlakoztatott eszközöket.
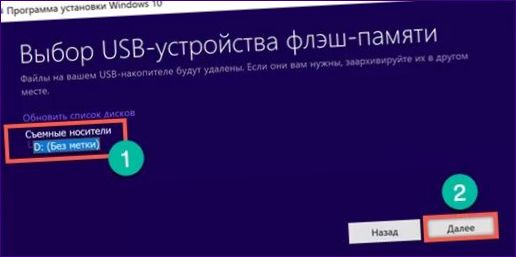
A további lépések a felhasználó beavatkozása nélkül történnek. A Media Creation Tool letölti a disztribúciót a Microsoft webhelyéről, és automatikusan létrehozza a telepítő médiát a flash meghajtóról.
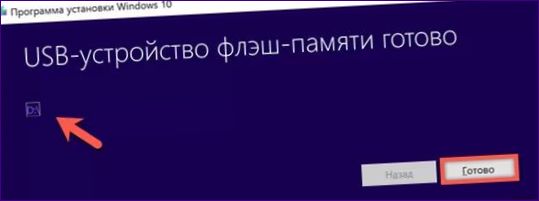
Bootolható DVD létrehozása a Media Creation Tool segítségével
A Windows 10 disztribúciós lemezzel DVD létrehozásához hajtsa végre a fent leírt műveleteket a negyedik pontig. Válassza az ISO fájl beszerzését ahelyett, hogy bootolható USB sticket hozna létre. A „Tovább” gombra kattintva megnyílik egy explorer ablak.
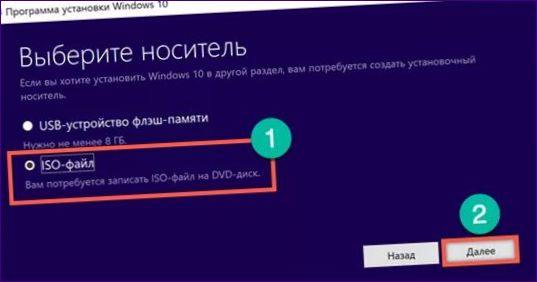
A kiválasztási területen adja meg a helyet, ahová az ISO-képet menteni kívánja. Adjon meg egy fájlnevet, és kattintson a „Mentés” gombra.
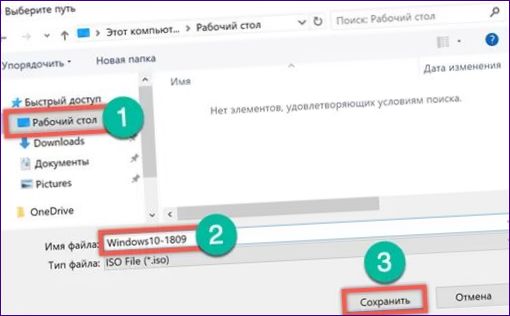
A többi a Media Creation Tool feladata. Csatlakozik a Microsoft szerverekhez, és letölti az operációs rendszer képét a kiválasztott bit-típus és nyelvi beállítások szerint. Az utolsó lépésben a program felajánlja, hogy az ISO fájlt azonnal kiírja a lemezre. Ha nincs kéznél a DVD, a „Kész” gomb megnyomásával a rendszer képét a választott merevlemezre mentheti.
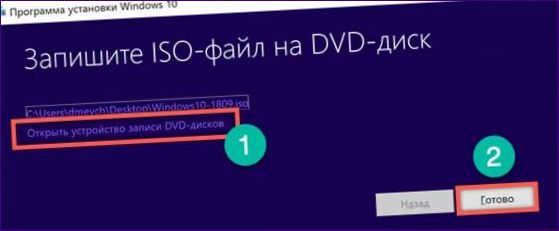
Az írás kiválasztása azonnal megnyitja az ablakot az előre konfigurált beállításokkal. Csak a DVD meghajtót lehet megváltoztatni. Ez az opció akkor hasznos, ha több disztribúció van telepítve a számítógépre, és ki kell választania a legjobbat.
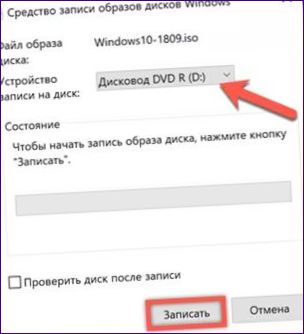
Windows 10 disztribúció indítása a Médiakészítő eszköz nélkül
Minden Windows-felhasználónak, aki a rendszerindító oldalra érkezik, a Médiakészítő eszközzel kell létrehoznia a telepítőmédiát. Praktikus, de csak a legfrissebb buildhez ad hozzáférést. Szakértőink megtalálták a módját annak, hogy javítsák a felhasználói élményt már az indulásnál.
Az Edge, a Windows 10 fő böngészőjének elindítása. Az F12 megnyomásával megjelenik a Creator menü. A böngésző jobb oldalán megjelenik egy további konfigurációs ablak. Ha ugyanezt teszi az Internet Explorerben, a beállítások területe az ablak alján nyílik meg. Keresse meg a „User agent line” menüt, amelyet a képernyőképen egy nyíl jelez.
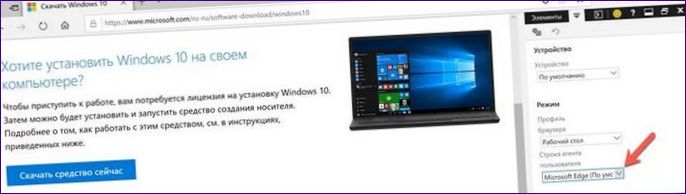
Válassza ki a Safari böngészőt, amely az egyetlen a listából, amelyik más operációs rendszerhez tartozik.
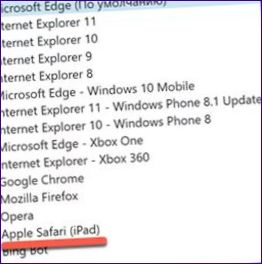
Az oldal automatikusan újratöltődik és megváltoztatja a megjelenését. E manipulációk eredményeképpen a Windows 10 két legfrissebb verziója közül választhat. Jelölje be a feltölteni kívánt opciót, és erősítse meg azt.
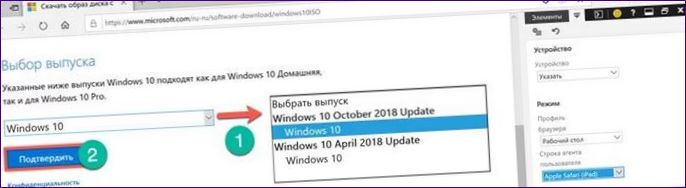
A következő lépés a rendszerben használandó fő nyelv meghatározása.
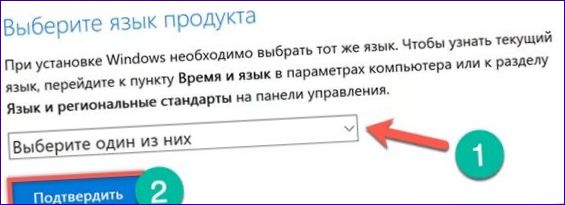
Az elosztás bit-típusának kiválasztása.

A letöltéskezelő felugró menüjében erősítse meg, hogy a kiválasztott ISO-képet saját használatra kívánja menteni.
Telepítő adathordozók írása harmadik féltől származó programok nélkül
Ha rendelkezik ISO-fájllal, indítható CD-t hozhat létre a Media Creation Tool nélkül, amelyhez internetkapcsolat szükséges.
Nyissa meg az explorer kontextusmenüjét a jobb gombbal a mentett disztribúciós lemezképre kattintva. Ha van optikai meghajtója, válassza a képernyőképen látható opciót a DVD-re való íráshoz.
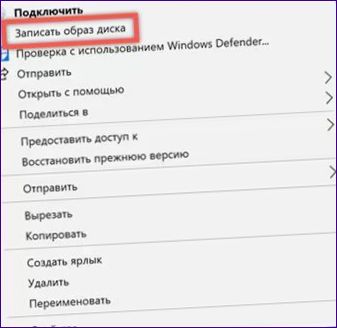
Ha bootolható flash meghajtót szeretne létrehozni, először csatlakoztassa az ISO-képet a rendszerben. Válassza a „Csatlakozás” lehetőséget ugyanebben a kontextusmenüben.
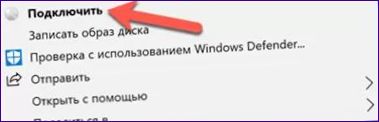
A Windows automatikusan létrehoz egy virtuális DVD-t az ISO fájlból. A képernyőképen az eszközök és meghajtók listájában van bekeretezve.
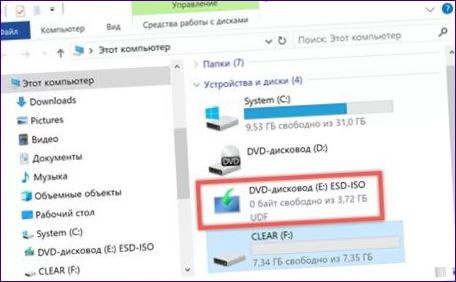
Nyissa meg a létrehozott virtuális meghajtót közönséges mappaként. Jelölje ki az összes tartalmat és másolja ki. Ehhez a képernyőképen látható billentyűkombinációkat használhatja.
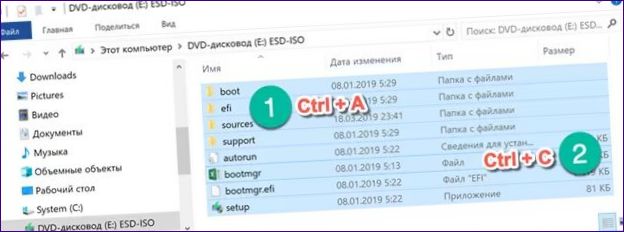
Egy korábban csatlakoztatott és formázott USB-stick megnyitása. Virtuális meghajtóról másolt tartalom beillesztése. Várakozás az adatátvitel befejezésére.
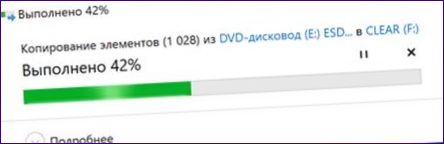
Az írás teszteléséhez húzza ki és csatlakoztassa újra a számítógéphez a telepítőmédia létrehozásához használt USB-sticket. Amint a képernyőképen látható, az ikonja most már megegyezik a csatlakoztatott operációs rendszer képével. Ellenőrizze, hogy a művelet sikeres volt-e.

Rufus használata
A rendszereszközök alternatívájaként használhatja a Rufus programot, amelyet kifejezetten arra terveztek, hogy bootolható mentési adathordozókat hozzon létre különböző operációs rendszerekhez egy USB-lemezen. Különlegessége az egyszerűség, a számítógépre való telepítés nélküli használat és az ISO-képekkel való munka gyorsasága.
A Rufus legújabb verziójának letöltése a hivatalos fejlesztői oldalról. Indítás után a program automatikusan felismeri a csatlakoztatott USB pendrive-ot. A bootolható mentési adathordozó létrehozásához használt kép kiválasztása manuálisan történik a „2” jelzésű gomb segítségével.
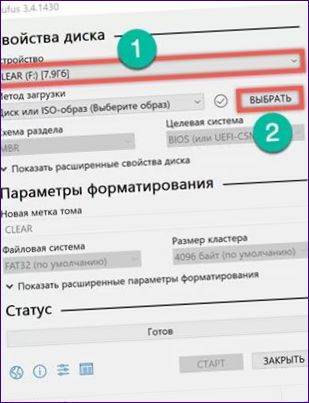
Az ISO-fájl megadása után további opciók válnak elérhetővé a rendszerbetöltő kiválasztásához. A 64 bites processzorok által használt alapértelmezett particionálási séma a GPT. Ha a Windows 10 32 bites verzióját használja, akkor váltson át M
. Ebben az esetben a „Célrendszer” paraméter értéke automatikusan UEFI-ről BIOS-ra változik. A program által beállított alapértelmezett formázási beállítások változatlanul hagyhatók. Miután eldöntötte a boot loader kiválasztását, nyomja meg a „Start” gombot.
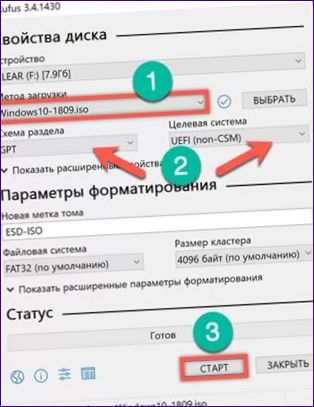
A szoftver először formázza a csatlakoztatott USB-pendrive-ot, törölve az összes adatot rajta. A művelet előtt egy figyelmeztető ablak jelenik meg. Erősítse meg, hogy kész törölni az információkat az USB-pendrive-ról, ha van ilyen, és használja azt a rendszerindításhoz.
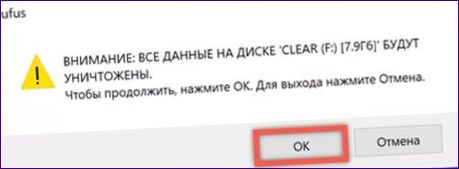
A rögzítési folyamatot a „Status” szakaszban található előrehaladási sáv zöld színnel való kitöltése jelzi. Amikor a képernyőképen megjelenik a „Done” (Kész) felirat, a bootolható USB flash meghajtó elkészítése befejeződött. Ezután bezárhatja a programablakot.

Húzza ki és csatlakoztassa újra az USB-pendrive-ot, és ellenőrizze az állapotát a Windows Intézőben. a flash meghajtó ikonja a Windows 10 telepítő képen használt ikonra változik, ha a művelet sikeresen végrehajtásra került.
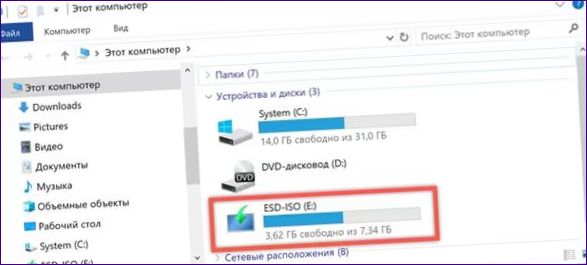
Összefoglalva
A fent leírt módszerekkel nyert telepítő adathordozók felhasználhatók az operációs rendszer hibaelhárítására, visszaállítására vagy „tiszta” telepítésre. Nem tart sokáig, hogy jól csinálja, és ha kéznél van a disztribúció, akkor sok olyan dolgot elvégezhet, amit a számítógépen is el lehet végezni.

Szeretném megtudni, hogy melyik módszert javasoljátok a Windows 10 bootolható lemez létrehozásához? Az 5 mód közül melyik a legegyszerűbb és legmegbízhatóbb? Előre is köszönöm a segítséget.