Mint minden USB-pendrive, ez is több partícióra osztható. Erre különböző feladatokhoz lehet szükség, például több fájlrendszerrel való munka esetén. Szakértőink elmondják, hogyan kell csinálni.
Lemezkezelés
Az adatmeghajtók kezelése, beleértve az USB-n keresztül csatlakoztatott külső meghajtókat is, a Windowsban a „Lemezkezelés” segédprogrammal történik.
Nyissa meg a „Futtatás” párbeszédpanelt a „Win+R” billentyűkombinációval. A szövegmezőbe írja be a „diskmgmt” szöveget.msc” parancs. Nyomja meg az OK vagy az Enter billentyűt az MMC elindításához.
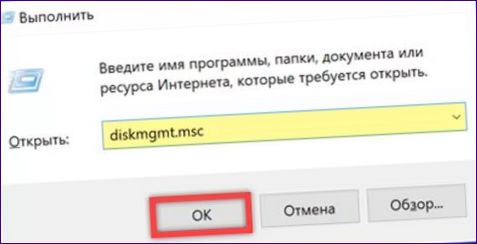
A megnyíló ablak alsó részében keressen egy területet a meghajtó grafikus ábrázolásával. Kattintson rá a jobb gombbal a kontextusmenü megjelenítéséhez. Válassza ki a képernyőképen dupla jellel jelölt opciót.
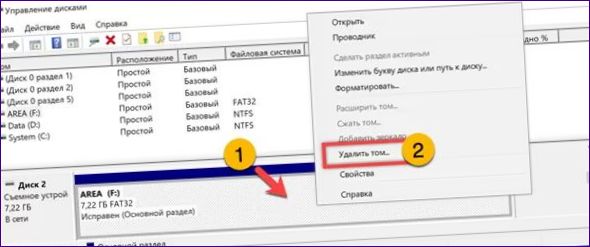
Kattintson az „Igen” gombra a felugró ablakban a kötet és az USB-pendrive-on tárolt összes információ törléséhez.

A villanások mostantól jelöletlen helyként jelennek meg a grafikus területen. Kattintson rá a jobb gombbal, és megjelenik a kontextusmenü. Válassza ki a felső vonalat egy új egyszerű kötet létrehozásához.
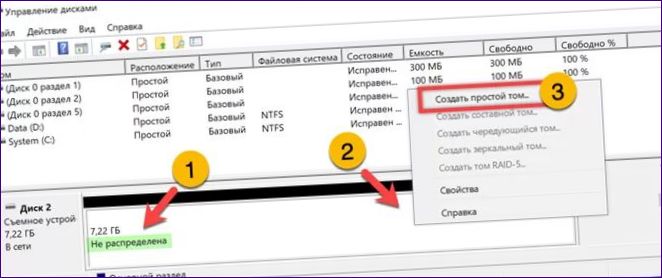
Hagyja ki a varázsló kezdőlapját, nyomja meg a „Tovább” gombot, és lépjen a particionáláshoz.
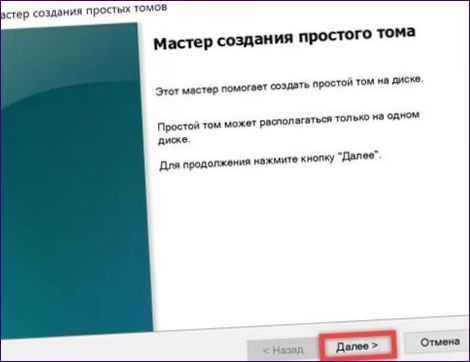
A nyíl segítségével határozza meg az első létrehozandó partíció méretét.
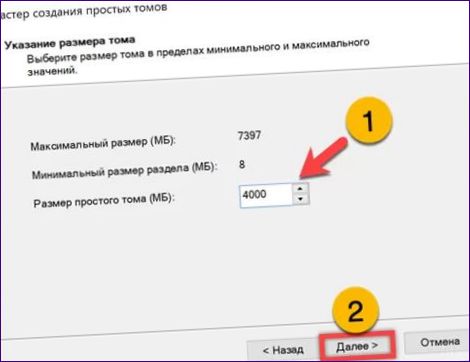
hozzárendelhet egy meghajtó betűjelét a legördülő listából latin betűs betűvel, vagy meghagyhatja a rendszerhez rendelt betűjelet.
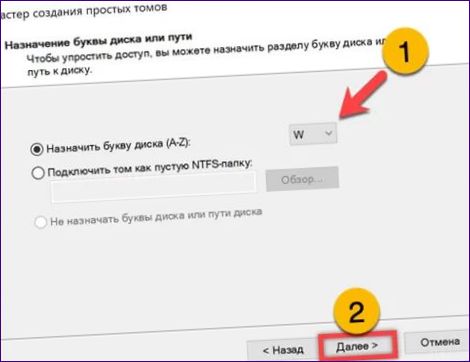
A fájlrendszer típusának meghatározása a megjelölt területen. Állítsa be a kötetcímkét, amelyen a partíció az Explorerben megjelenik a kiemelt mezőben.
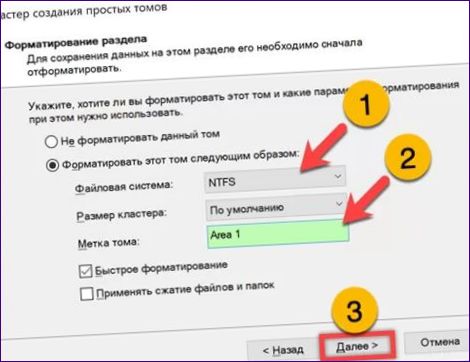
Ellenőrizze a létrehozott partíció paramétereit, és nyomja meg a „Kész” gombot, ha azok nem igényelnek korrekciót.
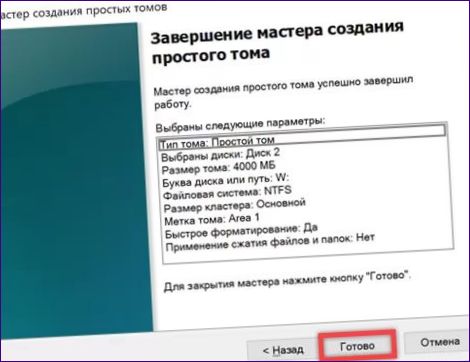
Az előnézeti területen láthatja a létrehozott partíciót és a flash-lemezen maradó nem partícionált helyet. Kattintson rá a jobb gombbal, és ismételje meg a 4-9. lépést a második kötet létrehozásához. Az NTFS-től eltérő fájlrendszert is használhat.
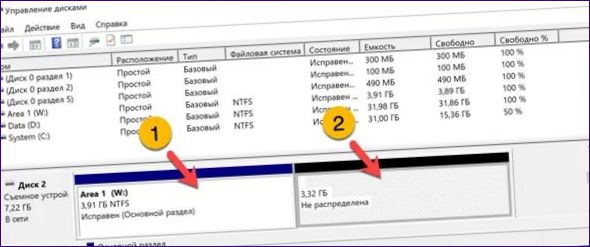
Parancssor
A Lemezkezelő segédprogram mellett a meghajtót a Diskpart parancssori segédprogrammal is particionálhatja.
A „Win+X” billentyűkombinációval hívja elő a „Start” speciális menüt. Az alapértelmezett shell futtatása emelt jogosultságokkal.
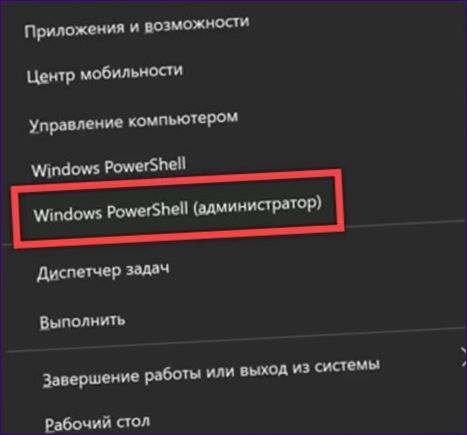
Írja be a „diskpart” parancsot a promptba. Nyomja meg az Enter billentyűt a fizikai billentyűzeten, ezzel a parancsértelmező konzol üzemmódba kerül. A meghívó sor a képernyőképen látható nyíl által mutatott formában jelenik meg.
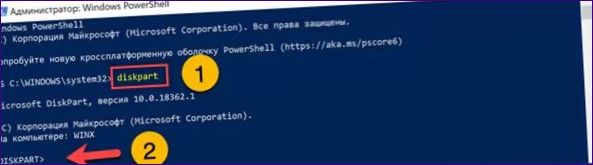
A számítógéphez csatlakoztatott adatmeghajtók listázása a „
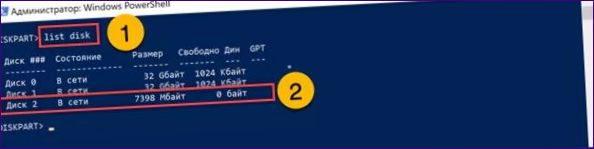
Váltson a segédprogram külső meghajtóra. Írja be a „select disk 2” parancsot, és nyomja meg az enter billentyűt. A képernyőképen a kívánt lemez kiválasztásáról kapunk egy jelentést, amit a képernyőképen egy dupla jelölés jelez.

Törölje a flash meghajtót a rajta lévő partíciók és információk törlésével. Írja be a „clean” szót a promptba, és nyomja meg az Entert. Miután a műveletet jelentették, lépjen tovább az új partícionálás létrehozásához.

Hozzuk létre az első partíciót a „create partition primary size=4000” paranccsal. A „size” paraméter megabájtban adja meg a kötet méretét. Választása az USB-pendrive teljes méretétől és a kívánt végső elrendezéstől függ.

A partíció formázása. Írja be a „format fs=ntfs quick” parancsot. Ebben a példában szakértőink az NTFS formátumot választották. A „gyors” opció lehetővé teszi a gyors formázást a struktúra további validálása nélkül.
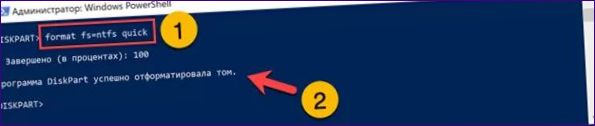
Használja a fennmaradó lefoglalt helyet második partícióként. Elsődleges partíció létrehozása a „méret” paraméter megadása nélkül.

A létrehozott kötet formázása. Ehhez szakértőink a FAT32 fájlrendszert használták, ennek megfelelően változtatva a kerettel jelölt parancsot.

A Windows automatikusan csak az USB-pendrive-on létrehozott első partícióhoz rendel betűt. Adja meg az „X betű hozzárendelése” parancsot. Az „X” helyett a római ábécé kívánt betűjét kell megadnia, figyelembe véve a meglévő partícionálást és a csak olvasható meghajtókat.

Összefoglalva
Szakértőink különböző módszereket írtak le az USB flash meghajtók particionálására az operációs rendszer szabványos particionáló eszközeinek használatával. Válassza ki a legkényelmesebbet, és használja USB-meghajtókkal.

Hogyan lehet az USB-pendrive-ot particionálni? Ki tudna nekem segíteni ebben a folyamatban?
Hogyan lehet felosztani az USB-pendrive-ot? Van valamilyen szoftver, amit ajánlani tudsz erre a célra? Milyen lépéseket kell tenni annak érdekében, hogy több részre oszlassuk szét a meghajtót? Milyen méretű partíciókat ajánlasz létrehozni? Köszönöm előre is a segítséget!