A meglátogatott weboldalak statisztikái a böngészőben tárolódnak, és gyakran hasznos eszközként szolgálnak. Ezzel a funkcióval visszaállítható a véletlenül bezárt lap, vagy visszatérhet a néhány nappal ezelőtt talált, de a könyvjelzőkben nem tárolt forráshoz. Esetenként a körülmények olyanok, hogy a Google Chrome böngészési előzményeivel kapcsolatos bejegyzéseket törölni kell. Szakértőink a következő lehetőségeket javasolják, hogy megtanulja, hogyan kell ezt megtenni.
Google Chrome böngésző beállításai
A böngészési előzmények egy szerkeszthető opció, és a beállításokból vezérelhető.
Kattintson a három pontra a kombinált cím és a keresőmező jobb oldalán. Válassza ki a vezérlőmenüben az „Előzmények” elemet. A legördülő listában látunk egy másik sort ugyanezzel a névvel. Kattintson rá a meglátogatott oldalakat nyilvántartó lap megnyitásához.

A jobb oldalon minden sor egy hármas ponttal végződik, hogy megjelenjen a vezérlőmenü. Egy kerettel jelölt elem kiválasztásával eltávolíthatja a bejegyzést a böngészési listából.
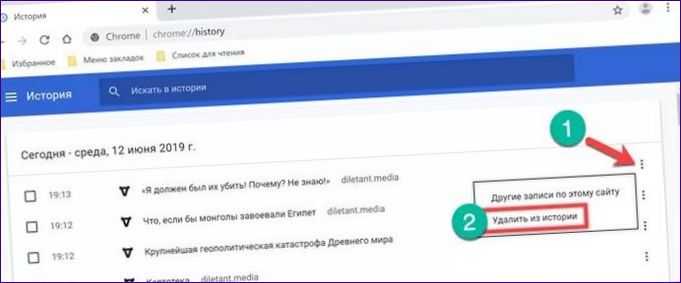
A menü második pontja egy adott oldalhoz kapcsolódó összes adat megjelenítésére szolgál. A közös listából való kiválasztás az URL szerinti szűréssel történik. Ezt követően törölheti az egyes sorokat és a teljes gyűjteményt is. Nincs speciális Google Chrome opció a teljes törléshez. Ezt a tervezési hibát megkerülheti a rendszer egészére kiterjedő gyorsbillentyűk használatával. Nyomja meg a „Ctrl+A” billentyűkombinációt az aktív Chrome ablakban. Kiválasztja az összes szűrt bejegyzéssorozatot. Nyomja meg a képernyőképen látható „4” gombot, hogy törölje őket a böngésző előzményeiből.
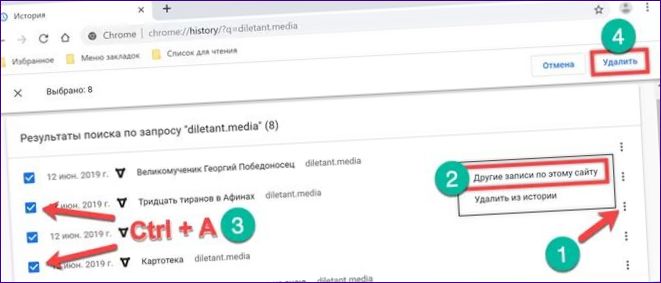
A rekordok szerkeszthetők, ha egyesével végigmegyünk a listán, és a jelölőnégyzetek bejelölésével kiválasztjuk azokat, amelyekre nincs szükségünk. A kikölcsönzött tételek teljes száma kiszámításra kerül és megjelenik a „2” jelű területen. Ha befejezte a szűrést, kattintson a „Törlés” gombra, hogy törölje a nem kívánt adatokat a Google Chrome előzményeiből.
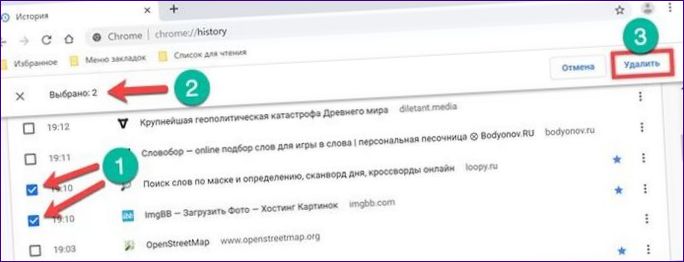
Tisztítsa meg a Google Chrome-ot idő szerint
Ha egy kicsit mélyebbre megy a böngésző beállításaiban, találhat olyan lehetőségeket, amelyekkel bizonyos időn belül eltávolíthatja a bejegyzéseket.
Miután megnyitotta a Chrome előzményeit a vezérlő menüből, kattintson a következő képernyőképen a nyíllal jelzett területre.
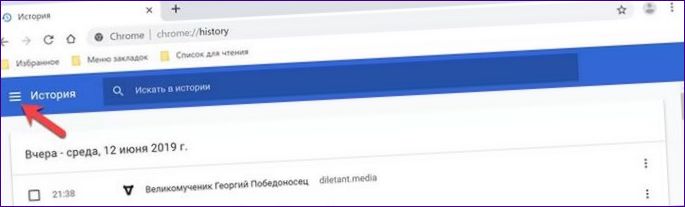
A megjelenő oldalsávban válassza ki a kerettel jelölt opciót.
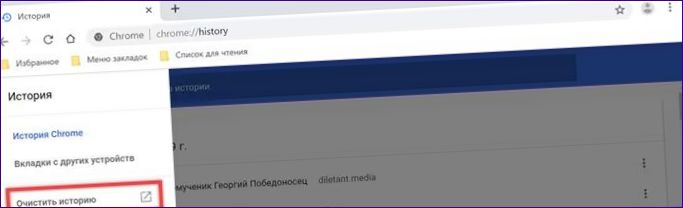
A böngésző megjelenít egy beállítási oldalt és egy felugró menüt a tisztítási lehetőségekkel. A böngésző fő lapján győződjön meg róla, hogy az „Előzmények” sor be van jelölve. A képernyőképen a „2” számmal jelölt területen megjelenő legördülő lista az időparamétereket tartalmazza. Válassza ki a megfelelő szakaszt, és kattintson a „Törlés” gombra.
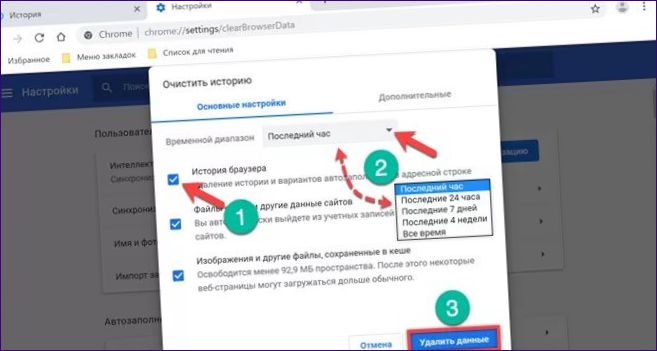
Ha a Speciális lapot választja, törölheti a letöltések előzményeit. A kívánt időszakot, amelynek értékei hasonlóak a fentiekben tárgyaltakhoz, a legördülő menü segítségével állíthatja be. Ha megtalálta az Önnek megfelelő beállításokat, kattintson az ablak alján a „Törlés” gombra.
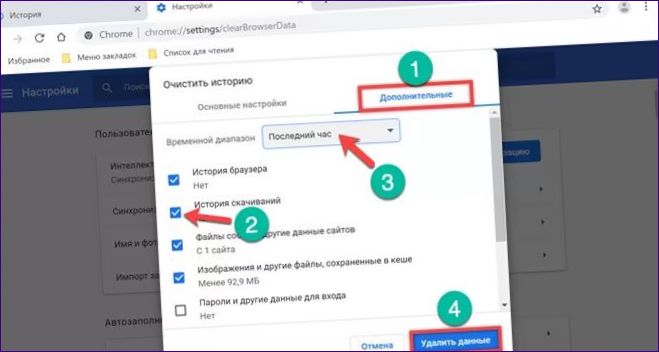
Előzmények a Google Chrome fiókjában
A Google-fiókkal együtt Chrome-ot használóknak tudniuk kell, hogy a böngészési előzmények automatikusan másolódnak és tárolódnak a felhőben. Ezt, valamint a geolokációs adatokat a keresési eredmények beállításához és a célzott hirdetések megjelenítéséhez használják fel.
Kattintson a címsor jobb oldalán lévő felhasználói ikonra. A Google szolgáltatásaiba való bejelentkezéskor az alapértelmezett avatar helyett jelenik meg. A kibontakozó menüben válassza a „Go to settings” menüpontot, amelyet a képernyőképen egy dupla.
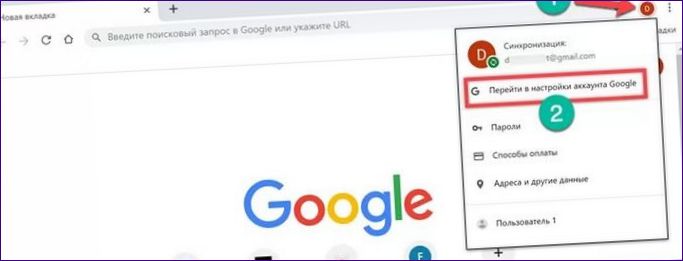
Miután bejelentkezett fiókjába, keresse meg az „Adatvédelem és személyre szabás” blokkot. Kattintson az „Adminisztráció” linkre a tartalom megnyitásához.
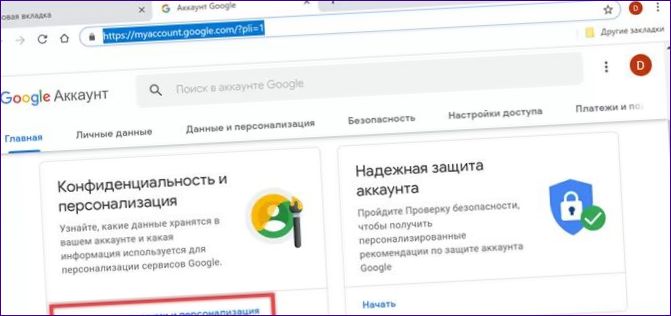
Navigáljon a „Tevékenység nyomon követése” szakaszhoz. Nyissa meg a képernyőképen kiemelt elemet.
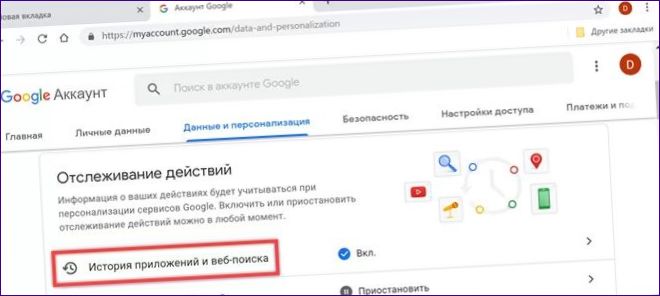
Itt az „Előzmények kezelése” linket fogjuk használni. Hogy ne kelljen minden alkalommal végigmennie ezen a műveleten, azonnal letilthatja a felhőfelvételt. Vegye ki a jelölést a nyíllal és a „2”-vel jelölt négyzetből, és állítsa a hárommal jelölt kapcsolót a „Disabled” (Kikapcsolva) állásba. Miután ezt megtette, a Google nem követi és rögzíti tovább a böngészési és keresési előzményeit.
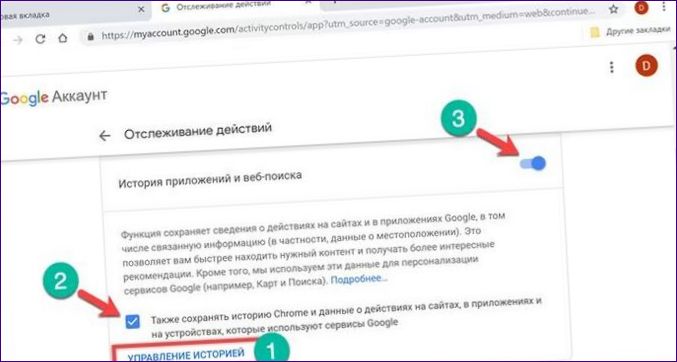
A felvételek kezelése a webböngészőhöz hasonlóan. Kattintson a pontokra az URL-sáv végén található pontokra. Válassza a „Törlés” lehetőséget a legördülő menüből. Ha nagy mennyiségű törlendő adat van, használja a kuka ikont. A felhőben lévő rekordok napok szerint vannak csoportosítva, és minden egyes dátum mellett található.
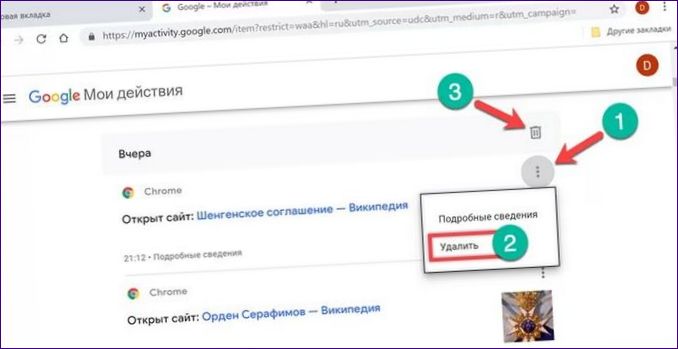
Erősítse meg a kiválasztott dátum előzményeinek törlésére irányuló szándékát a felugró ablakban a keretben jelzett linkre kattintva.
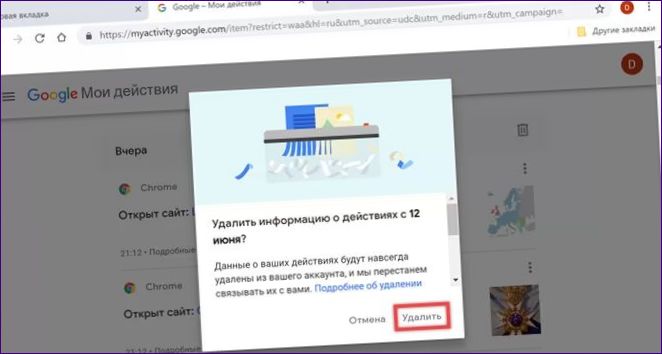
Az előzmények megőrzési időszakának beállítása a Google Chrome-ban
A Google alapértelmezés szerint határozatlan ideig tárolja az adatokat. Ha egy vagy két napnál hosszabb időszakra vonatkozó előzményeket kell törölni, akkor a webes szolgáltatás speciális beállításait használjuk.
Menjen vissza az Előzmények kezelése oldal elejére, a keresés mezőben. Kattintson a három pontra, amelyet a nyíl jelez. Válassza ki a „Törlés bizonyos ideig” lehetőséget.
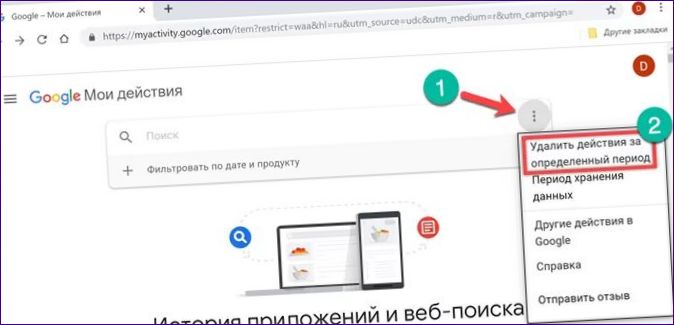
Az „1” jelzésű mezőben válassza ki az előre beállított értéket: ma, 7 nap vagy 30 nap. Ha ezek a beállítások nem felelnek meg Önnek, állítsa be az időkorlátokat a legördülő naptársor segítségével. Külön állítjuk be a törlési időszak kezdő és befejező dátumát. A következő mezőben válassza ki a Google Chrome-ot az elérhető szolgáltatások listájából. Fejezze be a műveletet a „Törlés” linkre kattintva.
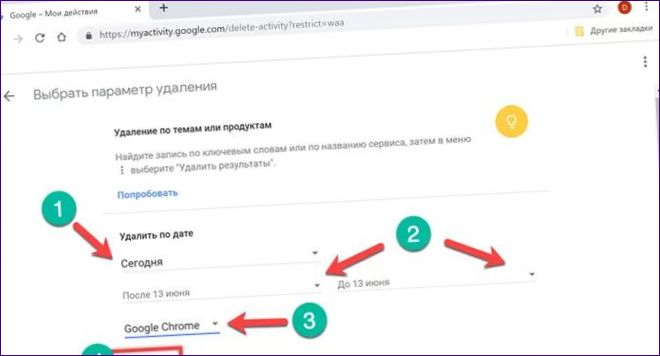
Vissza a beállítások oldal elejére. A keresőmezőből megnyíló listában válassza ki a „Megőrzési időszak” lehetőséget.
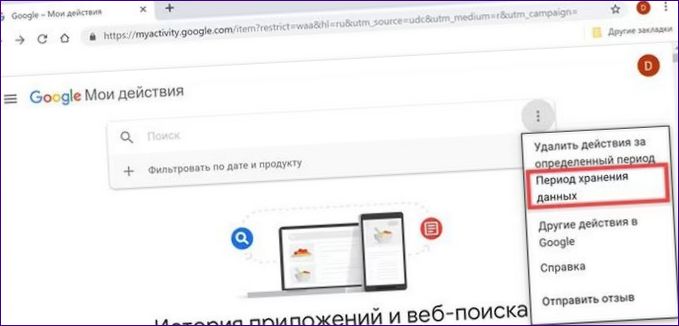
Adja meg a minimálisan rendelkezésre álló tárolási időt, amely három hónap. Kattintson a „Tovább” gombra a következő lépéshez.
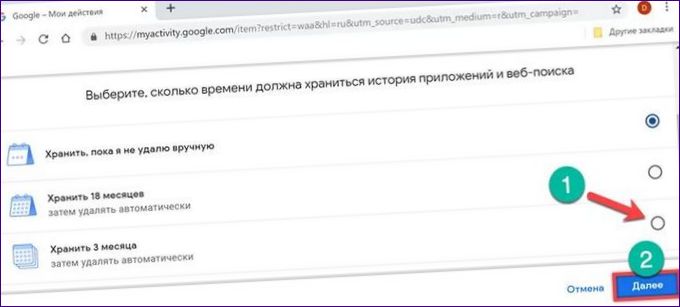
A szolgáltatás megerősítést kér a korábban elmentett bejegyzések törléséről. Ehhez használja a keretben jelzett gombot.
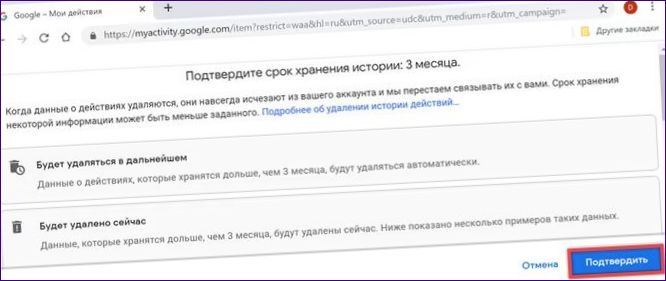
A Google jelenteni fogja, hogy a régi rekordok archívuma törlődött, és a felhasználói beállítások mentésre kerültek. Minden tevékenységi előzmény és webes keresési rekord automatikusan törlődik a felhőalapú tárolásra szánt három hónap elteltével.
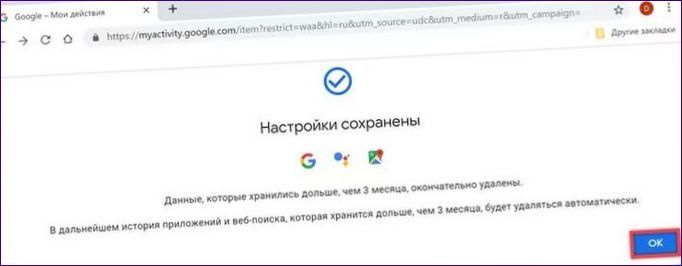
Chrome bővítmények
A Google nem implementálta az automatikus előzménytisztítás funkciót a böngésző beállításaiban, amivel sok versenytárs már régóta rendelkezik. Ez egy hosszabbító segítségével csatlakoztatható.
Kattintson a Chrome Webáruház közvetlen linkjére. Telepítse a „Chrome Cleaner” bővítményt.
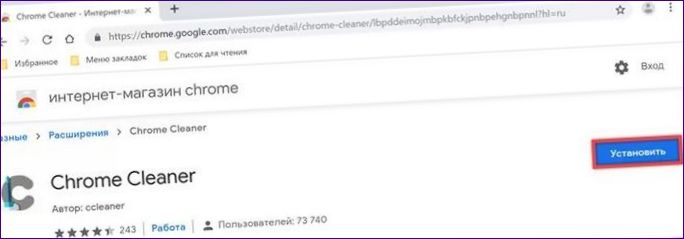
Egyszerűen működik, és nem tartalmaz semmilyen beállítást. Kattintson a böngészőpanelen a „Bővítmény” gombra a navigációs menü megnyitásához. Vigye a kurzort az „Előzmények” rész fölé. Kékkel van kiemelve, ahogy a képernyőképen látható. A bal oldalon a szem logójára kattintva közvetlenül a böngésző előzmények oldalára léphet. A további lépések manuálisan történnek, és az anyag elején le vannak írva. A második ikon, a szemetes ikon, azonnal törli az összes elemet az előzményekből, megerősítés kérése nélkül.
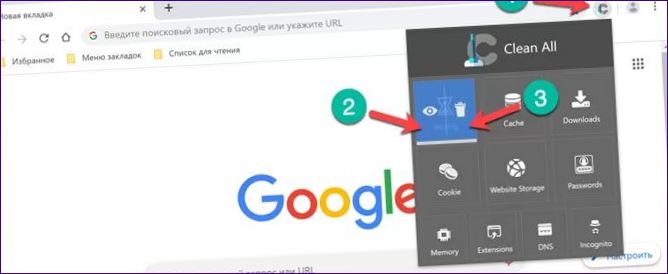
A következő vizsgált kiterjesztés a „CloseClean”. A fejlesztők rugalmas beállításokkal látták el, amelyek a tisztítási folyamat automatizálására szolgálnak. Közvetlenül töltse le az online boltból.
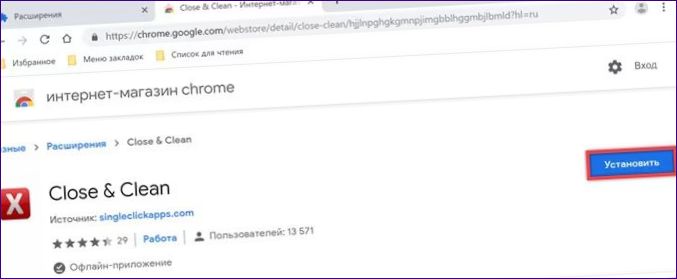
Alapértelmezés szerint a „CloseClean” úgy van beállítva, hogy a böngészősávban lévő ikonjára kattintva a Chrome bezárul. Kattintson a jobb gombbal a bővítmény vezérlőmenüjére. Válassza a „Beállítások” fület. Először is, módosítsa a plugin ikonjának viselkedésével kapcsolatos beállításokat a „3” jelölőnégyzet bejelölésével. Az első megtiltja a böngésző bezárását, a második pedig arra kéri a felhasználót, hogy erősítse meg a végrehajtandó műveletet. Miután megértette az általános beállításokat, lépjen tovább az automatizáláshoz. A „Bezáráskor” blokkban rendelje hozzá azokat a műveleteket, amelyeket a „CloseClean” a böngészőablak bezárásakor és a munka befejezésekor végrehajt. Jelölje be a nyilakkal jelzett és „4”-gyel jelölt elemeket. A Chrome bővítmény automatikusan törli a böngészési és letöltési előzményeket, amikor a felhasználói munkamenet véget ér.
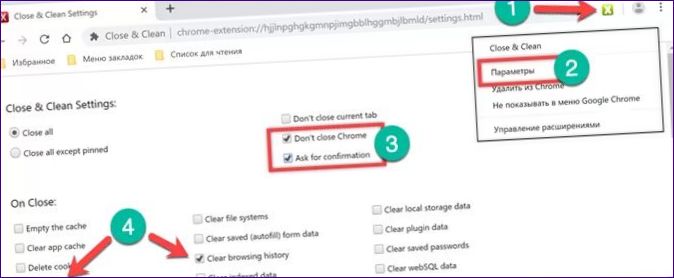
A korábban beállított műveleti beállításoknak megfelelően, amikor bezárja a böngészőt, a „CloseClean” minden alkalommal megerősítést kér a bejegyzések törlése előtt.
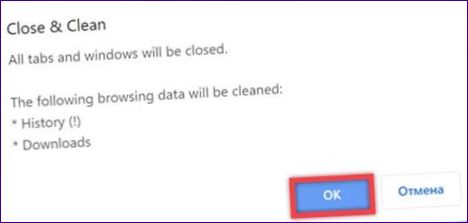
Szörfözés előzmények rögzítése nélkül
Azoknak a felhasználóknak, akik nem szeretnének további bővítmények tisztításával vagy telepítésével bajlódni, javasoljuk az inkognitó mód használatát.
Futtassa a böngésző vezérlő menüjét. Kattintson a dobozra.
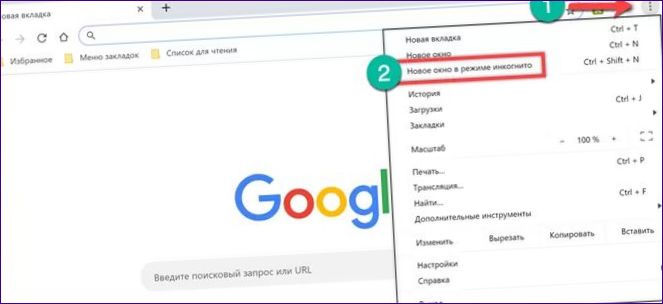
Az aktuális ablak tetején egy másik ablak nyílik meg fekete háttérrel, amely az inkognitó módot kíséri. Ahogy a képernyőképen a kiemelt területen olvasható, nem menti el a böngészési előzményeket. Ennek a módszernek a relatív hátránya, hogy a jogosultságot igénylő erőforrásokhoz való hozzáféréshez kézzel kell megadni a jelszavakat. Ha szeretné leküzdeni ezt a korlátozást, használhat olyan kiegészítőket, amelyek lehetővé teszik az inkognitó módot.

Összefoglalva
Szakértőink alábbi tippjei segítenek abban, hogy törölje az előzményeket a számítógépén és a Google felhőben, és tisztább állapotban tartsa az adatait. A kiterjesztések használata lehetővé teszi a törlési folyamat lehető legnagyobb mértékű egyszerűsítését vagy akár automatizálását.

Hogyan törölhetem az előzményeket a Google Chrome-ban a számítógépemen? Van-e valamilyen egyszerű módja annak, hogy megszabaduljak a böngészési előzményeimtől és az általam látogatott weboldalak adataitól? Kérlek, adjatok néhány tippet vagy lépést, amelyek segítségével biztonságosan és hatékonyan törölhetem az előzményeket a Chrome böngészőn. Köszönöm!