A Chrome böngésző stabil verzióinak fejlesztési ciklusa hat hét. Ebben az időszakban a Google két vagy három közbenső buildet fog kiadni. Ezek kisebb változtatásokat tartalmaznak, és kijavítják az észlelt hibákat. Az új verziók letöltése és a változások alkalmazása automatikusan, felhasználói beavatkozás nélkül történik. Bizonyos esetekben szükség lehet a rendszeres böngészőfrissítések letiltására. Szakértőink beszámolnak a probléma megoldásának lehetőségeiről.
Ütemezett feladatok és szolgáltatások deaktiválása
A Chrome a telepítéskor létrehozott szolgáltatásokat és szabályokat használja a frissítések rendszeres ellenőrzésére.
Nyissa meg a „Futtatás” párbeszédablakot a „Win+R„. Írja be a „taskschd.msc„, és futtassa a Windows Feladatütemezőt.

A kiválasztási területen kattintson a „Könyvtár” ikonra. A kiválasztás után az Ütemező ablak középső részének felső felében megjelennek az ütemezett feladatok. A képernyőképen látható kettőt a Chrome hozta létre. Az első feladat a felhasználó bejelentkezésekor aktiválódik, és a böngésző indításakor az új verziók kereséséért felelős. A második a Chrome használata közben kerül végrehajtásra, és a frissítések rendszeres, óránkénti keresésére szolgál. Válassza ki az egyes feladatokat egymás után, és kapcsolja ki őket a „3” jelzésű gombbal.
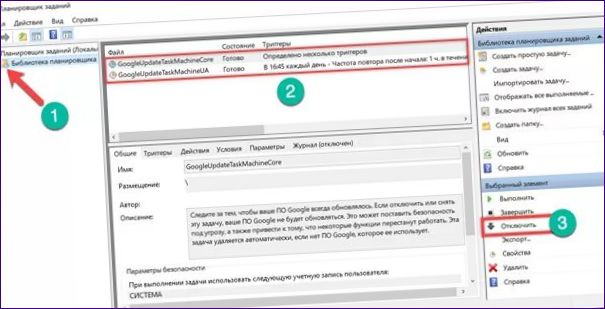
Hívja fel újra a „Futtatás” párbeszédpanelt. Írja be a ” betűt a szövegdobozbaszolgáltatások.msc”” és kattintson az „OK” gombra.
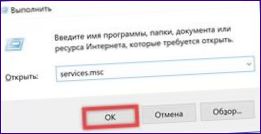
Megnyitja az MMC-konzol rendszerszolgáltatások kezelésére szolgáló részét. Az általános listában keresse meg a képernyőképen látható két Google Update szolgáltatást. Dupla kattintással nyissa meg az ablakot minden egyes „Tulajdonságok„.
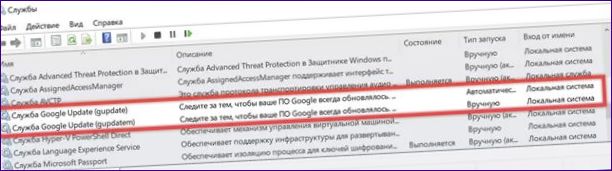
A „Általános” Bontsa ki a nyíl által jelzett legördülő menüt. Állítsa be az indítás típusát „Letiltva” értékre. Kattintson az „Alkalmazás” gombra a módosítások alkalmazásához.
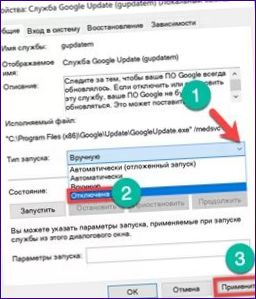
A frissítések mappa elérési útvonalának módosítása
Gyorsan letilthatja a frissítések keresését a Google Update futtatható fájlok tárolására szolgáló mappa nevének megváltoztatásával.
Nyissa meg az Intézőt, és keresse meg azt a könyvtárat, amelyben a böngészője telepítve van. Az operációs rendszer bit üzemmódjától függően keresse meg a Program Files vagy a Program Files (x86). Keresse meg és nevezze át a „Update” mappát. Annak megakadályozásához, hogy a Windows megtalálja a szolgáltatások és feladatok indításáért felelős futtatható fájlokat az Ütemezőben, egyszerűen adjon egy mínusz jelet a nevükhöz, ahogy a képernyőképen látható.
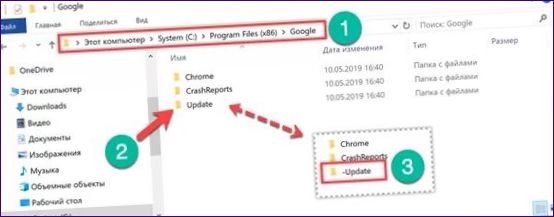
Az átnevezési művelet végrehajtása további megerősítést igényelhet.
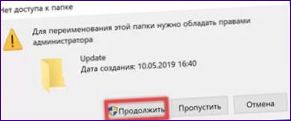
Az átnevezés befejezése után ellenőrizze az eredményeket. Nyissa meg a böngészőt, és nyissa meg a vezérlő menüt. Bontsa ki a „Súgó” részt, és válassza ki a képernyőképen hárommal jelölt elemet.
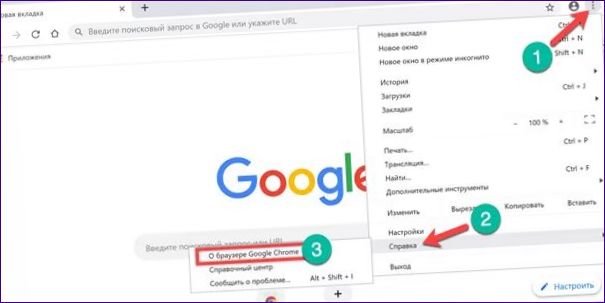
A felugró ablaknak tartalmaznia kell a frissítési ellenőrzés során fellépő hibákról szóló információkat.
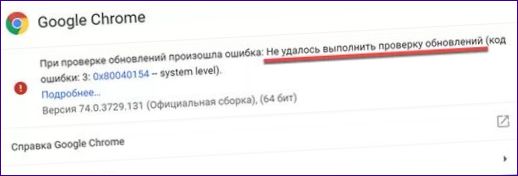
Ez a módszer lehetővé teszi, hogy gyorsan megakadályozza, hogy a böngésző új verziókat keressen, de nem nyújt teljes garanciát arra, hogy nem fog futni. A megbízható eredmény érdekében szakértőink azt javasolják, hogy tiltsa le a Chrome által a frissítések ellenőrzésére létrehozott szolgáltatásokat és feladatokat a lehető leghamarabb.
Csoportházirend konfigurálása
A Google a böngésző vállalati környezetben történő kezeléséhez egy sor adminisztrációs sablon használatát javasolja. A csoportházirend-szerkesztőt is tartalmazó Windows 10 Pro tulajdonosai a Chrome súgóoldaláról is letölthetik azt.
Csomagolja ki a ZIP-archívumként kapott adminisztrációs csomagot. A „GoogleUpdateAdmx” mappán belül a képernyőképen látható. A sablon (ADMX) és a nyelvi csomag (ADML) fájlokat a rendszer könyvtárába kell másolni.
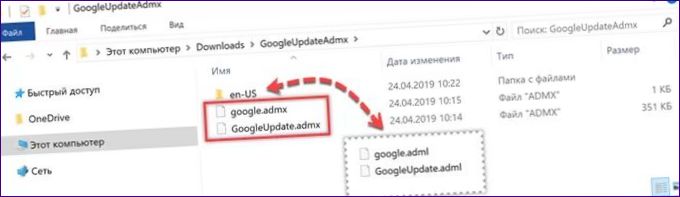
Hívja meg a „Futtatás” párbeszédpanelt, és írja be a „%Windir%\Po” könyvtár elérési útját a szövegmezőbe
Az Intéző megnyitja a Windows által használt csoportházirend-sablonokat tartalmazó mappát. ADMX kiterjesztésű fájlok másolása. „en-US” mappa beillesztése. ADML kiterjesztésű nyelvi csomagfájlok másolása ide.
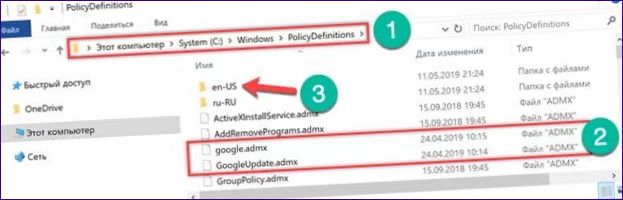
Hívja újra a „Futtatás” parancsablakot. Írja be a „gpedit.msc” és nyomja meg az „OK.
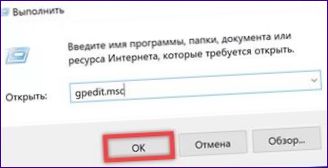
Nyissa meg a „Felügyeleti sablonok” részt a „Számítógép konfigurációja” szakaszban a csoportházirend-szerkesztőben. Bontsa ki egymás után a „Google” – „Google Update” – „App” mappákat
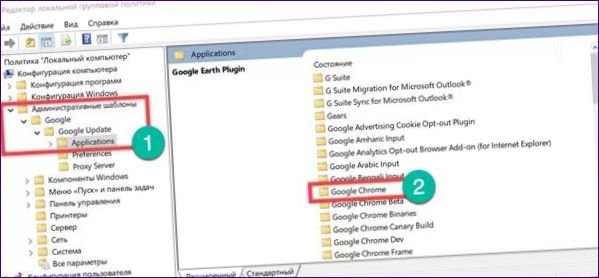
Kattintson duplán a „Update po
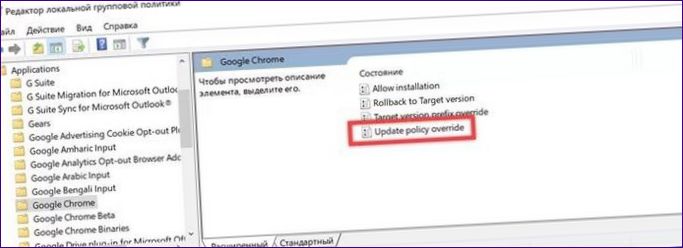
Állítsa az „1” jelölésű rádiógombot „Engedélyezve” értékre. A Beállítások területen egy legördülő menü négy bejegyzéssel aktiválódik. Válassza a „Frissítések letiltva” lehetőséget. Mentse a módosításokat az „Alkalmaz” gombra kattintva, majd zárja be a beállítások ablakát.
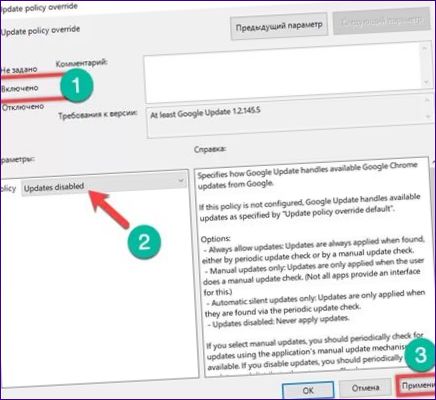
A csoportházirend-szerkesztőben végzett manipuláció után tiltsa le a Google Update szolgáltatást és a Chrome számára meghatározott szabályokat a Feladattervezőben.
Frissítések korlátozása az aktuális verzióra
A telepített adminisztrációs sablonok egy másik beállítása lehetővé teszi, hogy a frissítések csak a böngésző aktuális verziójára vonatkozó frissítések fogadásának korlátozását.
Indítsa el a Chrome-ot, és ellenőrizze a beállítások között a build számát. Ez látható a képernyőképen egy kerettel. A folytatáshoz jegyezze meg az első két számjegyet.
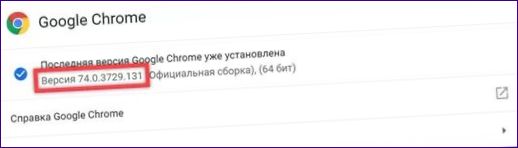
A fenti 4. és 5. lépés végrehajtásával nyissa meg a csoportházirend-szerkesztőt, és lépjen a Chrome beállításaihoz. Kattintson duplán a „Célverzió előtag felülbírálása„.
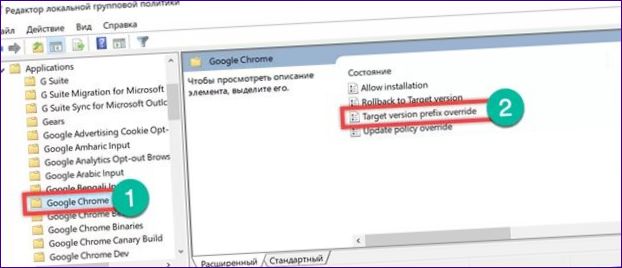
Mozgás a pozícióban „Engedélyezve” jelölőnégyzet „1” jelöléssel. A „Beállítások” alatt aktiválja a szövegmezőt. Írja be a Chrome beállításaiban keresett build számot. Ha a képernyőképen látható módon az első két számjegyet adja meg, a böngésző megkapja az összes közbenső javítást, de nem frissül a 75-ös verzióra. Ha a mezőbe egy teljes építési számot ír be, a Chrome leállítja a frissítések letöltését, és azt az utolsó jóváhagyott építésnek tekinti. Mentse el a változtatásokat az „Alkalmaz” gombra kattintva, majd zárja be a szerkesztőt.
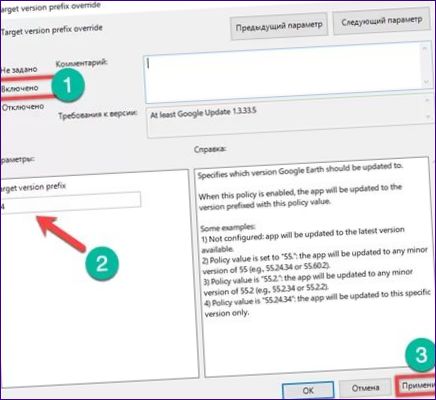
A beállításjegyzék módosítása
Az utolsó módszer a Chrome frissítések letiltására az operációs rendszer beállításjegyzékének módosítását foglalja magában. Ez különösen hasznos a Windows 10 Nome kiadás tulajdonosai számára, akik nem használhatják a csoportházirend-sablonokat.
A „Futtatás” párbeszédpanelen írja be a „regedit”. Nyomja meg az OK vagy az enter billentyűt a beállításszerkesztő elindításához.
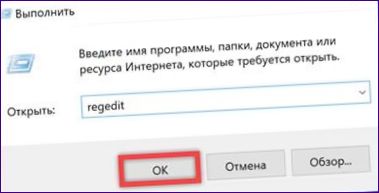
Bővítse az ágatHKLM\SOFTWAREMenjen a mappába a képernyőképen látható nyíllal. Jelölje ki, és kattintson rá a jobb gombbal a kontextusmenü megnyitásához. Válassza ki a képernyőképen látható elemeket egyenként. Hozzon létre egy új mappát „Google. Válassza ki, és ismételje meg a kontextus menüt. Adja meg az alpartíciónak a „Frissítés” nevet.

A beállításjegyzék fa struktúrájában jelölje ki a legutóbb létrehozott mappát. Menjen a szerkesztő ablak jobb oldalára. Kattintson a jobb gombbal egy üres helyre a kontextusmenü megnyitásához. Négy új paraméter létrehozása. DWORD (32 bites) típus kiválasztása az összes.
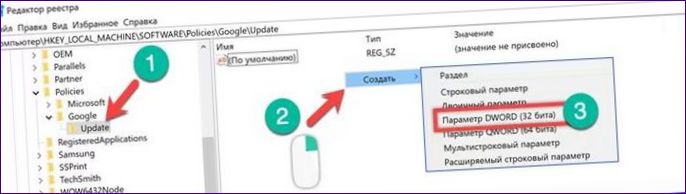
Nevezze át az újonnan létrehozott értékeket, és állítsa be őket az alábbi táblázatban látható módon. Az elérni kívánt végeredményt a következő képernyőképen láthatjuk.
|
Név |
Típus |
Érték |
|
AutoUpdateCheckPeriodMinutes |
REG_DWORD |
0 |
|
DisableAutoUpdateChecksCheckboxValue |
REG_DWORD |
1 |
|
Install{8A69D345-D564-463C-AFF1-A69D9E530F96} |
REG_DWORD |
0 |
|
Update{8A69D345-D564-463C-AFF1-A69D9E530F96} |
REG_DWORD |
0 |
Ha minden művelet helyesen történt, akkor a 64 bites Windows verziók tulajdonosainak automatikusan hasonló mappákat és paramétereket kell látniuk a „WOW6432Node„. Mielőtt bezárja a beállításjegyzék-szerkesztőt, győződjön meg arról, hogy.
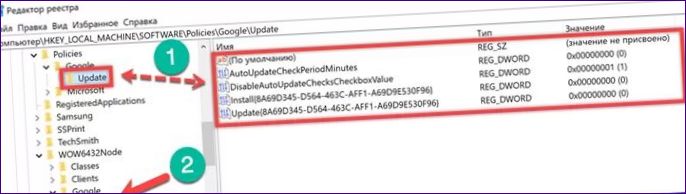
Az utolsó lépés a Google Update szolgáltatás és a böngésző számára az ütemezőben létrehozott szabályok letiltása.
Összefoglalva
Szakértőink nem javasolják a frissítések letiltását, mivel azok kiadása a biztonsági fejlesztésekhez és a szoftverkódban észlelt hibák javításához kapcsolódik. Mindazonáltal, ha erre van szükség, a fent leírt módszerekkel biztonságosabban megakadályozhatja a Chrome új verziók letöltését és telepítését.

Van valamilyen módja, hogy letiltsam a Chrome frissítéseket? Nem szeretném, ha folyamatosan frissítené magát, mert néhány verzióval nem voltam elégedett. Tud valaki segíteni ebben a kérdésben? Köszönöm!
Igen, lehetséges letiltani a Chrome frissítéseket. Ehhez először meg kell nyitni a Chrome böngészőt, majd a jobb felső sarokban kattintsunk a három pontra, majd válasszuk ki a Beállítások lehetőséget. Itt kattintsunk a bal oldalon található Speciális lehetőségekre, majd görgessünk lefelé az Automatikus frissítések lehetőségig. Itt válasszuk ki a Kikapcsolt lehetőséget, hogy ne frissüljön automatikusan a Chrome. Ha valaki további segítséget szeretne ebben a kérdésben, vegye fel a kapcsolatot a Chrome támogatással. Köszönöm!