A jól ismert File Explorer nem csak egy fájlkezelő, hanem a GUI-t biztosító alkalmazás is. Amikor lefagy, a felhasználók általában azonnal újraindítják a számítógépüket, és elveszítik a nem mentett fájlokat. Szakértőink elmondják az „Explorer” zökkenőmentes újraindításának és a Windows 10 újraindításának módjait.
A feladatsor menüje
Ha a grafikus felületen problémák merülnek fel, nyomja le egyszerre a „Shift” és a „Ctrl” billentyűket a fizikai számítógép billentyűzetén. Tartsa lenyomva őket, és kattintson a jobb gombbal a tálcán egy üres helyre. Egy új elem jelenik meg a kontextusmenü alján. Kattintson rá a „File Explorer” befejezéséhez. Az asztal teljesen elsötétül, eltűnik a tálca és az összes ikon.
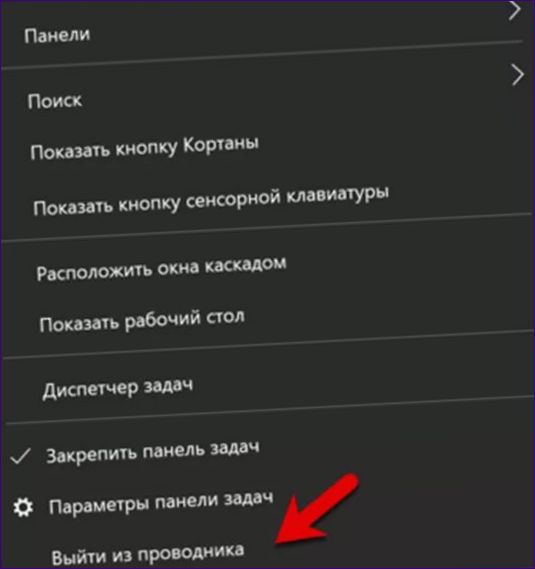
A Feladatkezelő elindítása a „Ctrl+Shift+Esc” billentyűparanccsal. A megnyíló ablakban kattintson a „Fájl” gombra a kétpontos menü megjelenítéséhez. Használja a felsőt, amelyet a képernyőképen egy keret jelez, az új feladat indítása párbeszédpanel megjelenítéséhez.
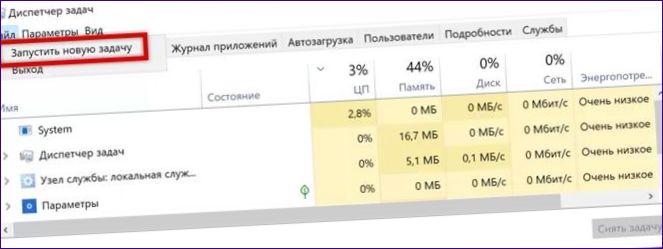
Írja be a „explorer” szót a párbeszédablak szövegmezőjébe. Nyomja meg az „” vagy az Enter billentyűt a Windows grafikus héjának visszaállításához.
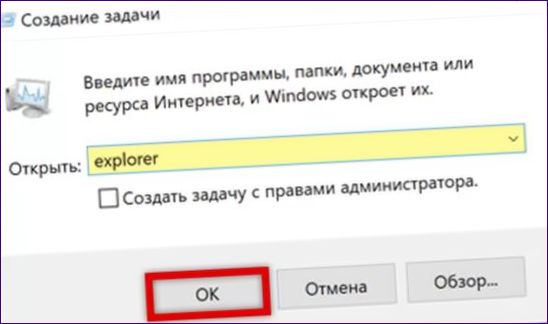
Feladatkezelő
Ha a notebook túl sokáig lóg, akkor a feladatsoron lévő kontextusmenü meghívása nehézkes vagy lehetetlen lehet. A képernyő zárolása a „Ctrl+Alt+Delete” billentyűkombinációval. Kattintson a megjelenő feladatlistában a mezőre.
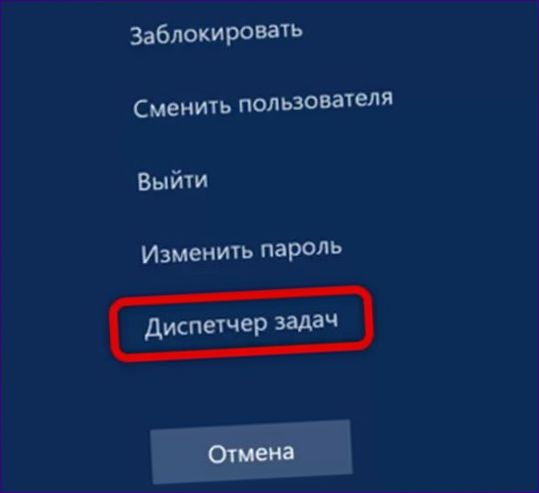
Lépjen be a Feladatkezelőbe, és keresse meg az „Explorer” folyamatot. Kattintson rá a jobb gombbal a kontextusmenü megnyitásához. A műveleti listában válassza ki a legfelső elemet a grafikus héj zökkenőmentes újraindításához, vagy mellette a befejezéshez. A „Feladat visszaállítása” opciót használva ismételje meg a fenti lépéseket a „Fájl” opcióval, és indítsa újra a „felfedező” folyamatot.
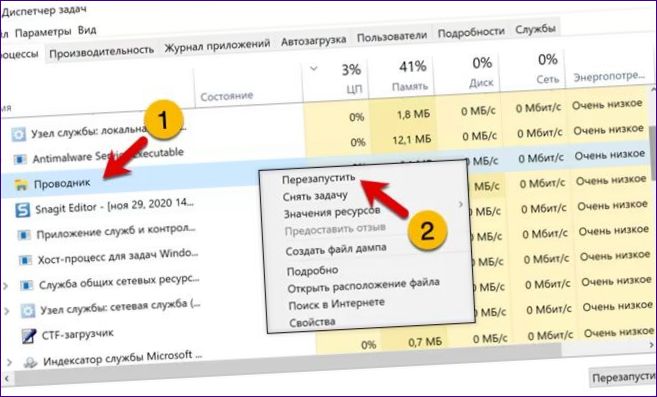
Parancssor
A Windows 10 külön folyamatot tartalmaz a Start menü számára. Ha az „Explorer” felakad, akkor mentheti a hozzáférést hozzá. A „Win+X” parancsikon használatával megjeleníthető a kibővített Start menü. A PowerShell futtatása rendszergazdai jogosultságokkal.
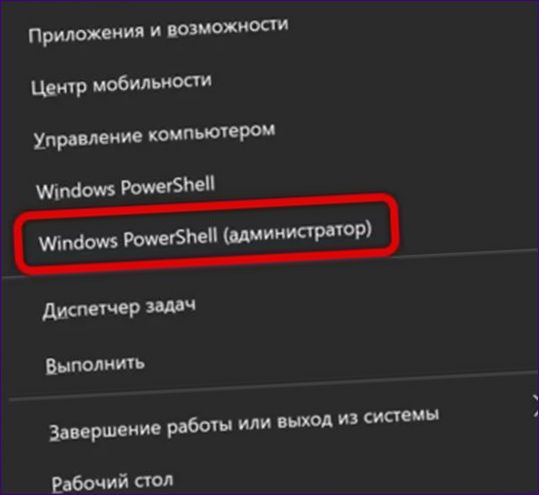
A parancssorba írja be a „taskkill /f /im explorer” parancsot.exe”. Nyomja meg az Entert a folyamat befejezésének kikényszerítéséhez, amely a rendszer grafikus héjának munkájáért felelős. A feladat sikeres végrehajtását a konzolablakban megjelenő jelentés nyíl jelzi, és az asztal feketévé válik. Az új promptba írja be az „explorer.exe”. Az Enter megnyomása visszaállítja a GUI funkcionalitást.
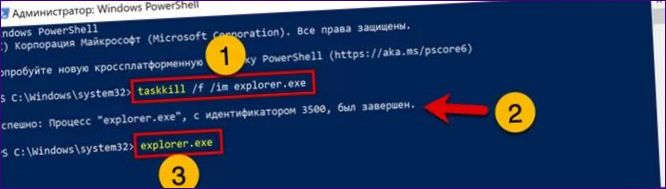
Összefoglalva
A fenti módszerekkel gyorsan újraindíthatja a Windows 10 Intézőt anélkül, hogy újra kellene indítania a számítógépet.

Hogyan lehet újraindítani a Fájlkezelőt a Windows 10 rendszerben?