A merevlemez vagy annak partíciója láthatatlanná tehető az Explorer alkalmazásban történő elrejtésével. Így kiküszöbölheti a HDD sikertelen particionálásának következményeit, vagy elrejtheti a bizalmas információkat. Szakértőink megmutatják, hogyan teheti ezt meg a Windows 10 alatt.
Lemezek kezelése
A Microsoft operációs rendszerekben a meghajtók kezelése egy speciális MMC konzol alkalmazással történik.
A Start menü kibontása a Win+X billentyűkombinációval. A lemezkezeléshez tervezett MMC konzol alkalmazás elindítása.
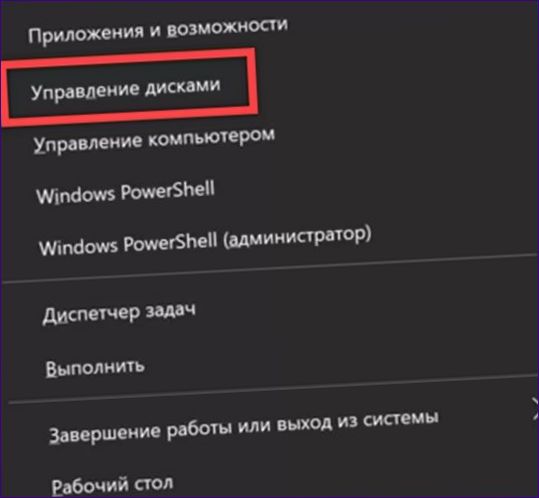
A megnyíló ablak felső felében keresse meg az elrejteni kívánt meghajtót vagy partíciót. Kattintson rá a jobb gombbal az elérhető műveletek menü megnyitásához. Válassza ki a képernyőképen kettesével jelölt sort.
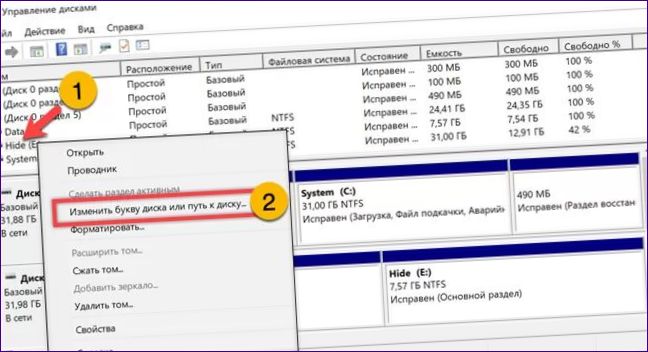
Győződjön meg róla, hogy a felugró ablakban kiválasztotta a szükséges részt. Ebben a példában az „E” meghajtó az „Elrejt” jelöléssel. A meghajtó betűjelének törléséhez nyomja meg a duplával jelölt gombot.
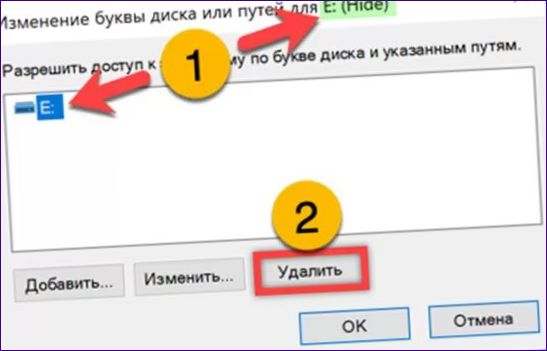
Fogadja el az értesítést, hogy a kötet nem elérhető. A művelet befejezése után a Hide meghajtó láthatatlanná válik az Explorerben. A rajta tárolt információk eléréséhez ismételje meg a fenti lépéseket, és rendeljen hozzá egy meghajtóbetűt a „Hozzáadás” gombbal.

Parancssor
A fent leírt műveleteket a diskpart parancssori segédprogrammal is elvégezhetjük.
A „Start” speciális menü meghívása és az alapértelmezett héj elindítása emelt jogosultságú módban.
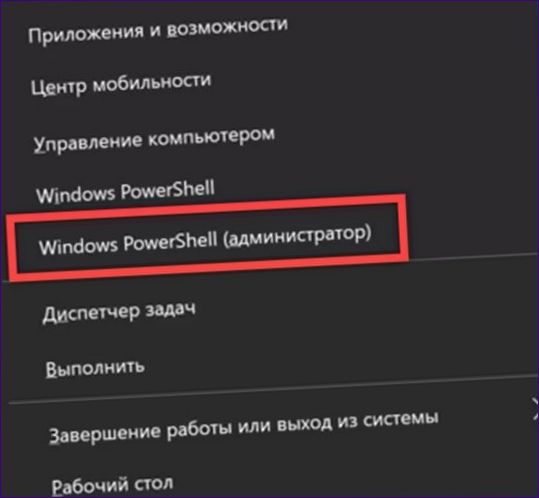
Írja be a „diskpart” parancsot a promptba. Nyomja meg az Enter billentyűt a konzol segédprogram elindításához. A parancssorban megjelenik egy prompt, amely a verziószámot mutatja. A meghívó sor a képernyőképen látható „2” számmal jelenik meg.
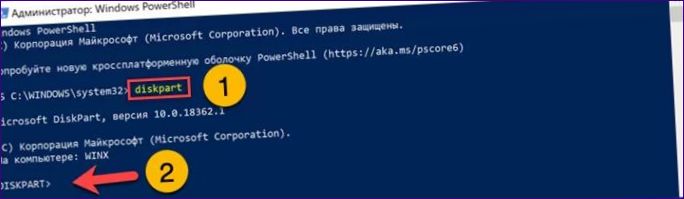
Írja be a „
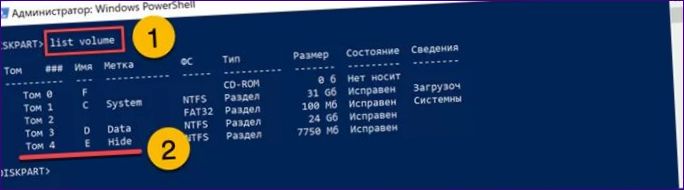
Váltson át egy kívánt meghajtóra a „kötet kiválasztása” parancs segítségével. Adja meg a kötet számát az alábbi képernyőképen látható módon.
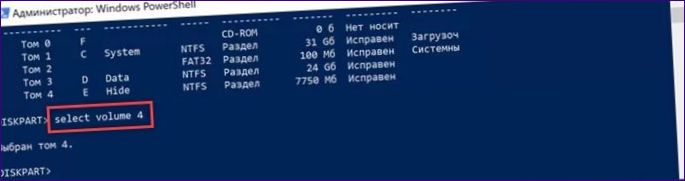
Törölje az „E” betűt, amely a „Hide” meghajtóhoz van rendelve, a „remove letter” paranccsal. A segédprogram megjeleníti a kért művelet sikeres végrehajtásáról szóló jelentést. Írja be az exit billentyűt a diskpart végére, majd ismét a PowerShell ablak bezárásához.

Csoportos irányelvek
A csoportházirend lehetőséget ad arra, hogy a Microsoft által előre meghatározott listából egyes lemezek láthatóságát korlátozza az Intézőben. Ahhoz, hogy kihasználhassa ezt a lehetőséget, a felhasználónak először a lemez segédprogramban át kell rendelnie a betűket.
Nyissa meg a „Futtatás” párbeszédpanelt a „Win+R” billentyűkombinációval. Írja be a „gpedit” szót a szövegbeviteli mezőbe.msc”. Nyomja meg az ok vagy az Enter billentyűt a csoportházirend-szerkesztő elindításához.
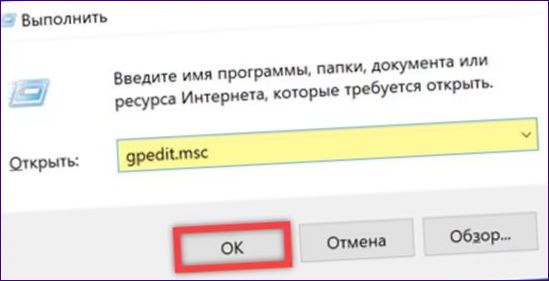
Válassza a „Felhasználói konfiguráció” lehetőséget az ablak bal oldalán. Bontsa ki egymás után a „Felügyeleti sablonok” – „Windows-összetevők” könyvtárat. Válassza ki az „Explorer” mappát, amelyet egy. Az ablak jobb felében a következő szabályok jelennek meg. Kattintson duplán a kiemelt doboz sorára.
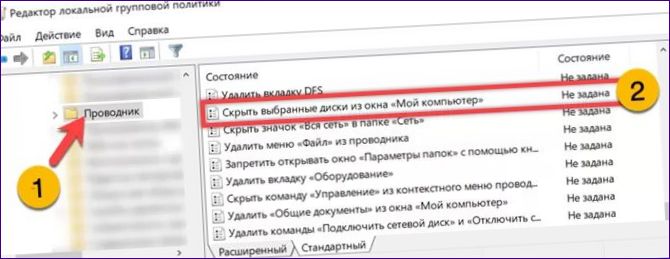
A beállítások ablakban állítsa a rádiógombot az „Engedélyezve” pozícióba. Nyissa meg a „2” feliratú legördülő menüt. Az elérhető meghajtók listája előre be van állítva, és nem függ a tényleges hardverkonfigurációtól. A csoportházirend-szabály használatához szakértőink korábban átcsoportosították a „Hide” partíció betűjelét „E”-ről „D”-re. Kattintson a triplával jelölt sorra. Mentse a módosításokat az „Alkalmaz” gombra kattintva.
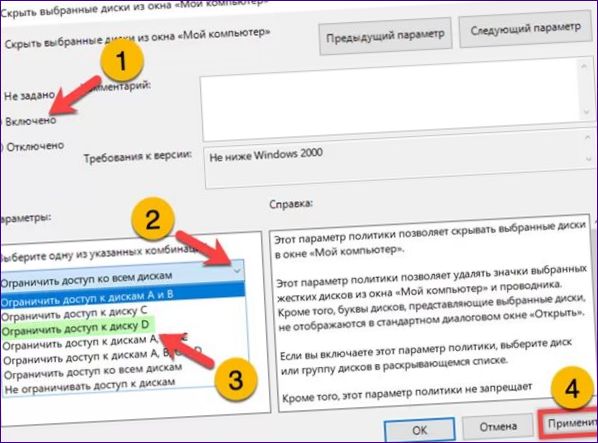
Nyissa meg a Windows Intézőt, és győződjön meg róla, hogy a „Rejtsd el” meghajtó nem jelenik meg. A képernyőképen látható keret az „Adatok” részt mutatja, amely most az „E” betűt kapta. Tegye láthatóvá a rejtett meghajtót a rádiógomb „Nem konfigurált” pozícióba történő visszahelyezésével.
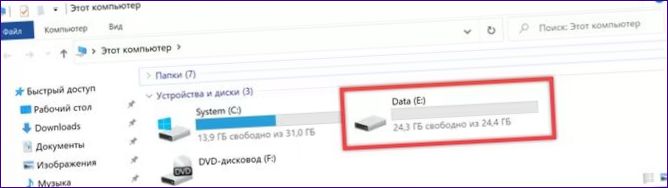
Rendszerregiszter
A rendszerregiszter manipulálása lehetővé teszi a latin ábécé bármely betűjével jelölt partíció törlését.
Nyissa meg a Futtatás párbeszédpanelt, és írja be a „regedit” szót a szövegmezőbe. Nyomja meg az OK gombot a registry editor elindításához.
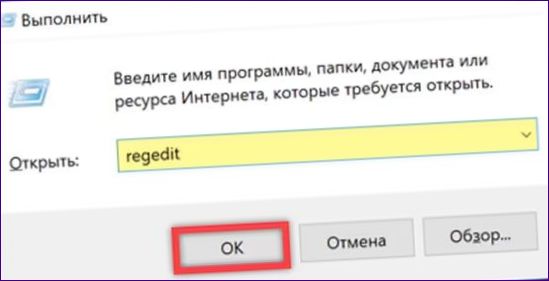
Menjen a HKCU-ba, és kövesse a zölddel jelölt utat. Jelölje ki az Explorer mappát. Az ablak jobb oldalán kattintson a szabad helyre, hogy megjelenjen az „Új” menü. Bontsa ki a rendelkezésre álló lehetőségeket, és válassza ki a „4” jelzésű sort.
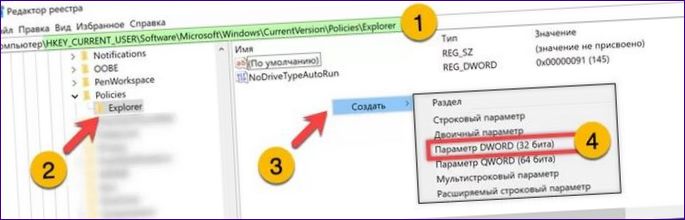
A létrehozott DWORD-paraméterhez a „NoDrives” nevet kell rendelni. Kattintson rá duplán a beállítási ablak megnyitásához. A számítási rendszer tizedesjegyekre való átállítása. Írja be az elrejteni kívánt meghajtó betűjelének számkódját a kiemelt mezőbe. A számozás 1-gyel kezdődik, és minden további számmal megszorozzuk 2-vel (A=1, B=2, C=4, D=8, E=16, F=32 és így tovább). Kattintson az OK gombra, és győződjön meg róla, hogy az „E” meghajtó eltűnt az Explorerben. A visszaállításhoz nullázza vagy törölje a „NoDrives” opciót, és indítsa újra a számítógépet.
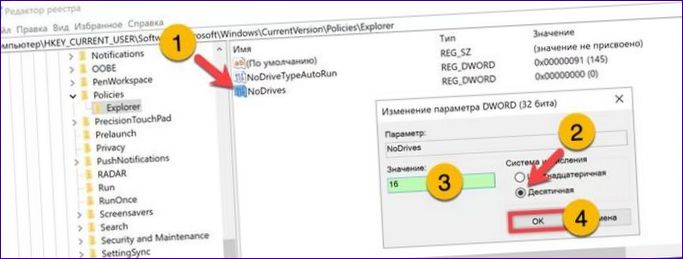
Összefoglalva
A fenti módszerekkel a Windows 10 segítségével elrejthet egy lemezt vagy partíciót az Intézőben, a rajta lévő összes információval együtt.

Hol lehet megtalálni a meghajtók elrejtésének beállításait a Windows 10 rendszerben?