A Windows folyamatos működése érdekében a Microsoft mérnökei lehetővé teszik a kritikus fájlok ellenőrzését és visszaállítását. A használt eszközöktől függően a sérült könyvtárakat a védett tárolóról vagy az operációs rendszer képéről kell helyreállítani. Szakértőink elmagyarázzák, hogyan végezze el ezt a Windows 10-ben.
SFC segédprogram
A Windows 98-tól kezdve a konzolos SFC segédprogram az operációs rendszer megfelelő működése szempontjából kritikus fájlok hibáinak felderítésére és javítására szolgál.
Húzza fel a „Start” menüt a „Win+X” billentyűkombinációval. Az alapértelmezett shell futtatása emelt jogosultságokkal. Ez a klasszikus CMD vagy Windows PowerShell, ahogy a képernyőképen látható.
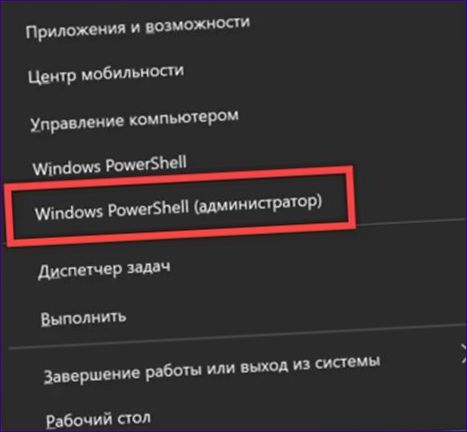
Amikor megjelenik a kérés, írja be az „sfc /scannow” parancsot, és nyomja meg az enter billentyűt a fizikai billentyűzeten. Várjon, amíg a rendszerkönyvtárak és fájlok átvizsgálása befejeződik.

A következő képernyőkép a tesztelés utáni végső kimenetet mutatja. A segédprogram nem talált hibát, és ennek megfelelő üzenetet jelenít meg.

Ellenőrizze csökkentett módban
A felhasználói munkamenetben futtatott integritásellenőrzés nem érinti a rendszer által a művelet során használt fájlokat. A teljes diagnosztikai eljárás elvégzéséhez a biztonságos indítási módot kell használni.
A „Windows beállítások” panel meghívása a „Win+i” billentyűparanccsal. Menjen a képernyőképen kerettel jelölt részhez.
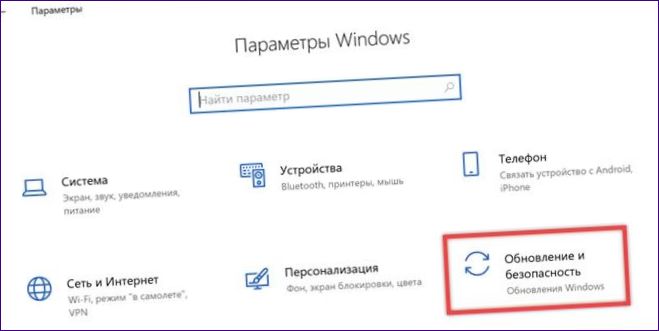
Válassza ki az oldalsó menüben az eggyel jelölt blokkot. Görgessen az ablak jobb oldalán a kiemelt elemhez. Nyomja meg a „3” gombot a számítógép újraindításához.
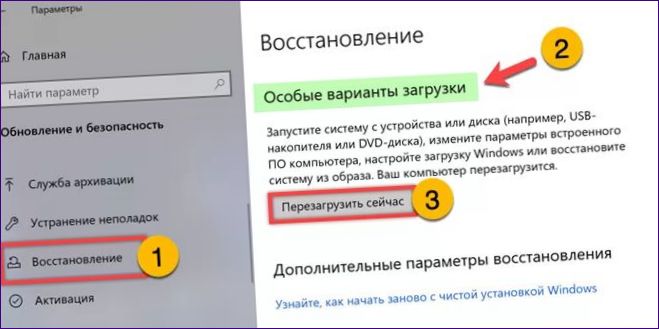
A Biztonságos mód menü főmenü képernyőjén lépjen a Hibaelhárítási eszközök szakaszba.

Nyissa meg a képernyőképen látható bejegyzést egy kerettel.

A parancssor aktiválása. Mielőtt a rendszer engedélyezné a használatát, meg kell adnia a Windows rendszerbe való bejelentkezéshez használt jelszót.
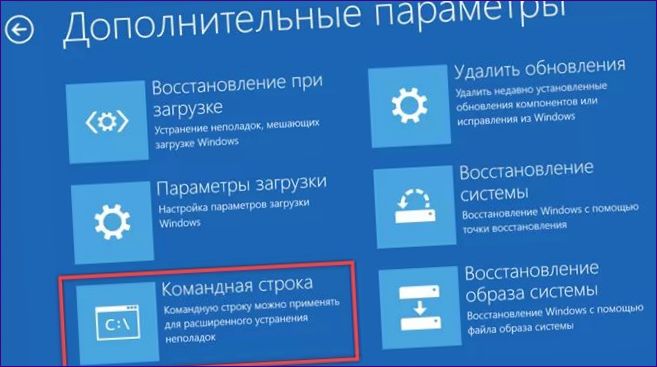
Írja be a „diskpart” szót a megnyíló ablakba. Nyomja meg az Entert.

A konzolpartíció és a lemezkezelő segédprogram elindítása után a prompt a következőre változik. Írja be a „view plugged drives” parancsot
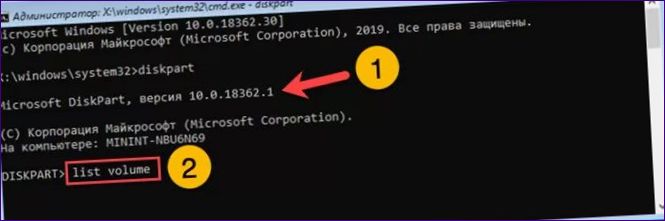
Keresse meg azt a partíciót, amelyre az operációs rendszer telepítve van. Alapértelmezés szerint „C” betűvel van jelölve. Írja be az „exit” billentyűt a diskpart kilépéséhez. Írja be az „sfc /scannow /offbootdir=C:\ /offwindir=C:\Windows” parancsot. Nyomja meg az Entert a teszt elindításához, és várjon a teszt befejezéséig.
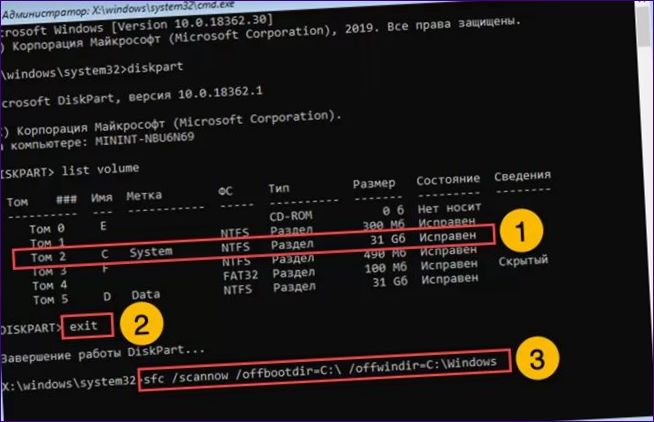
Ellenőrizze, hogy a rendszer teljesen sértetlen-e, vagy kapjon értesítést a sérült fájlok cseréjéről. Zárja be a parancssort, és indítsa újra a számítógépet. Jelentkezzen be a Windows rendszerbe a szokásos módon.

DISM segédprogram
A DISM segédprogramot az operációs rendszer telepítésére és a szolgáltatások kezelésére használják. A Vista óta használják, és az SFC modern változata. Vezérelhető a klasszikus CMD parancsértelmezőből vagy a Windows PowerShell parancsával.
A DISM lehetővé teszi a felhasználó számára, hogy ellenőrizze a rendszer állapotát, integritásellenőrzést végezzen, vagy kombinálja a helyreállítással. Folytassa a „dism /On” paranccsal

A „CheckHealth” parancs a DISM segédprogramot ellenőrzési üzemmódba állítja. A tárolt alkatrészek épségét és sérülését vizsgálják.

Használja a „RestoreHealth” paramétert az automatikus helyreállításhoz. Ha a segédprogram sérült Windows-fájlokat észlel, ellenőrzi a Frissítésközpontot, és javítható másolatokkal helyettesíti azokat.

Hasonló eredményt kapunk a PowerShell „Repair-WindowsImage” parancs használatával is. A következő képernyőkép mutatja, hogy ez hogyan működik a fentebb látott DISM parancsok esetében.

Összefoglalva
A szakértőink által adott tippek segítségével ellenőrizheti és szükség esetén javíthatja a Windows 10 rendszerfájljait egy súlyos összeomlás után.

Hogyan tudom ellenőrizni a rendszerfájlok integritását a Windows 10 rendszeremben?