Az SSD-k széles körű használata a klasszikus merevlemezek helyett a számítógépekben azt jelenti, hogy a felhasználók kisebb valószínűséggel tapasztalnak hardverhibákat. A mozgó alkatrészek és mechanikus csatlakozások hiánya kiemeli a szoftveres problémákat. Szakértőink szerint a következő okok miatt fordulhat elő, hogy a számítógép nem „látja” a merevlemezt.
A inicializálása
Az új meghajtó csatlakoztatása után a Windows nem jeleníti meg az Intézőben, amíg a felhasználó el nem végez egy inicializálási műveletet.
A kibővített Start menü meghívása a Win+X parancsikon segítségével. Kattintson a képernyőképen jelölt sorra.
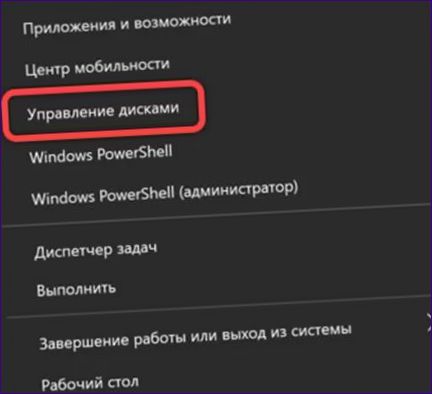
A Lemezkezelés alkalmazás elindításakor a rendszer felkéri az új meghajtó inicializálására. Tárolja a partíció számát az eggyel jelölt mezőben. Válassza ki a kívánt partíciós táblát a kettővel jelölt rádiógomb segítségével. 32 bites operációs rendszer esetén válassza az M
, a 64 bites -GUID esetében. Az eljárás befejezéséhez nyomjuk meg az „OK” gombot.
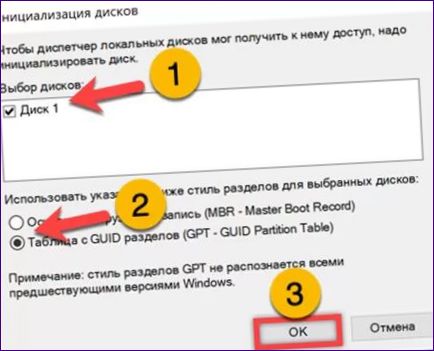
Keresse meg az inicializált meghajtót az ablak alsó részén lévő szám alapján. Kattintson a jobb gombbal a grafikus ábrázolási területre a kontextusmenü megnyitásához. Indítsa el az Egyszerű kötet varázslót.
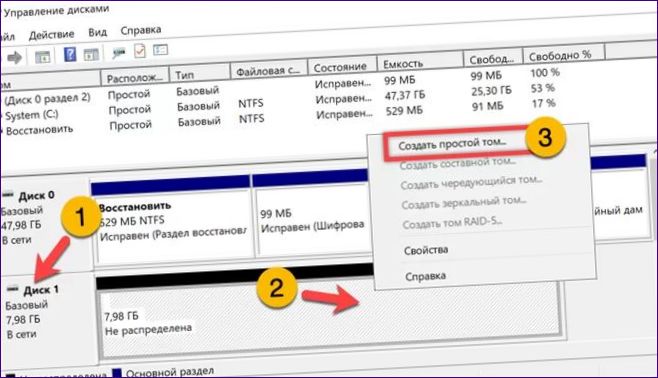
A nyíllal jelzett mérő lehetővé teszi a lemezterület méretének módosítását. Akkor használja, ha a meghajtót több logikai partícióra szeretné particionálni. Ellenkező esetben megnyomjuk a „Next” gombot, és a következő lépésre lépünk.
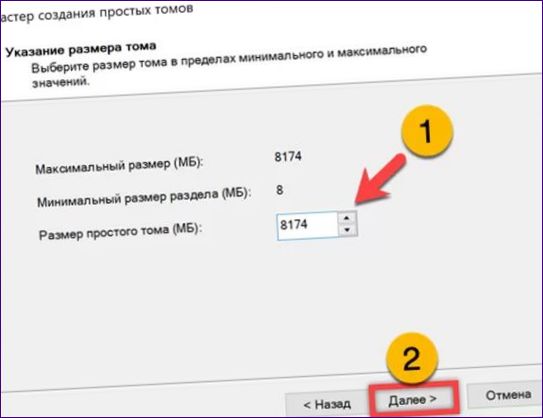
Elfogadja az automatikus meghajtó hozzárendelést, vagy válassza ki a kívánt meghajtó betűjelét.
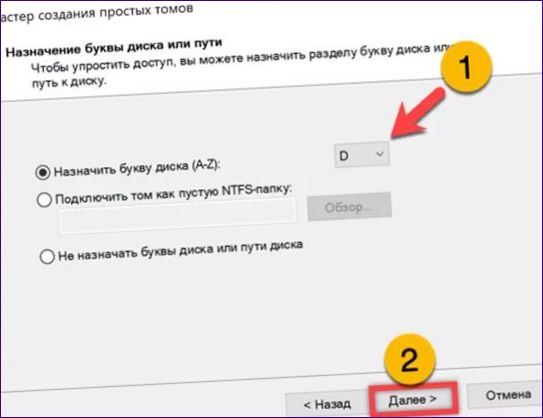
A meghajtó formázására alapértelmezés szerint az NTFS javasolt. Ha más operációs rendszerekből is hozzá kell férnie az adatokhoz, választhatja a FAT32 formátumot. Korlátozza a maximális fájlméretet, de teljesen kompatibilis az összes modern operációs rendszerrel. Írjon be egy jelölést a kiemelt mezőbe tetszés szerint.
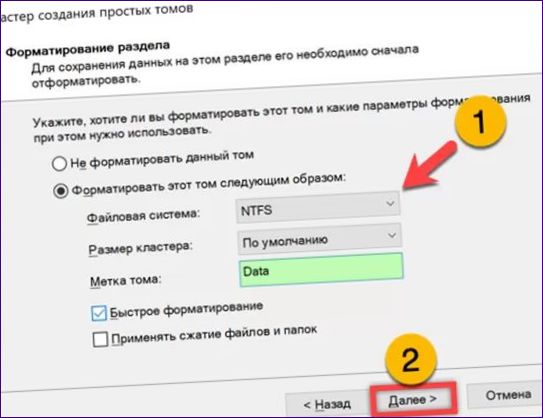
Ellenőrizze a konfigurált paraméterek listáját, majd kattintson a „Kész” gombra. A művelet befejezése után a lemez elérhetővé válik a fájlműveletekhez, és láthatóvá válik az Intézőben.
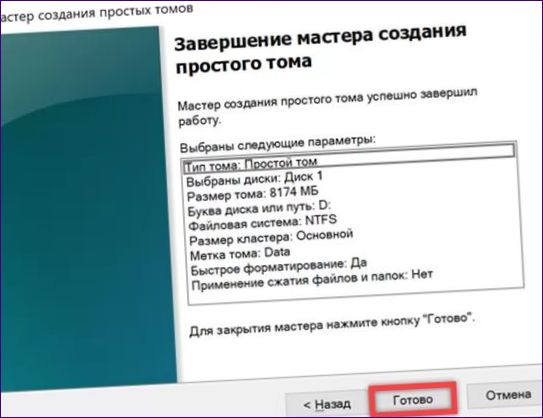
Nincs levél
A Windows betűjelzést használ az olvasási, írási és tárolóeszközök címzéséhez. Ha csatlakoztatott egy ismert jó formázott meghajtót, nem látható a rendszerben, ellenőrizze, hogy milyen betű van hozzá rendelve.
Nyissa meg a Lemezkezelés alkalmazást, és nézze meg a lista tetején lévő listát. A nyíl a csatlakoztatott meghajtót mutatja, amely nem rendelkezik betűjelzéssel. Kattintson a jobb gombbal egy területre a grafikus ábrázolással a kontextusmenü megnyitásához. Válassza ki a képernyőképen egy triplával jelölt opciót.
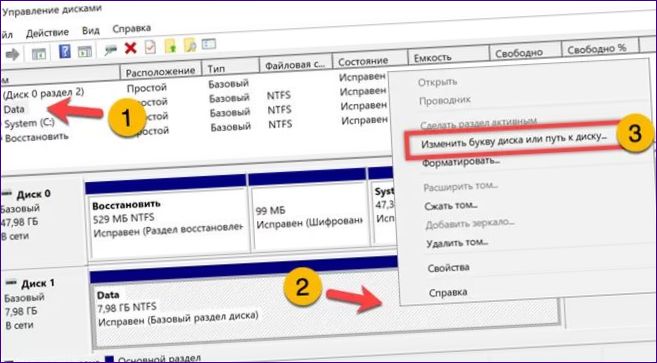
A felugró ablakban győződjön meg arról, hogy a kiemelt területen nem jelenik meg betűjelzés. Nyomja meg a bekeretezett „Hozzáadás” gombot.

Egyetért a rendszerrel és kattintson az OK gombra. Ha a meghajtónak betűtípust adtunk, ismét láthatóvá válik a fájlkezelőben.
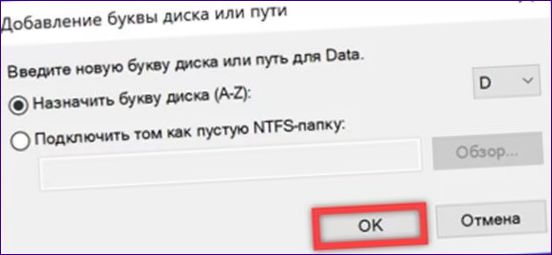
Lemez „Offline”
Bizonyos esetekben, amikor egy külső meghajtó csatlakoztatva van, az nem látható a rendszerben, mert az állapota „hálózaton kívül”.
Nyissa meg a Management Appletet, és ellenőrizze a meghajtók listáját az ablak alján. A meghajtó aktuális állapotát egy nyíl jelzi. Kattintson a jobb gombbal a leírási területre a kontextusmenü megjelenítéséhez. Válasszon egy „2” jelzésű elemet.
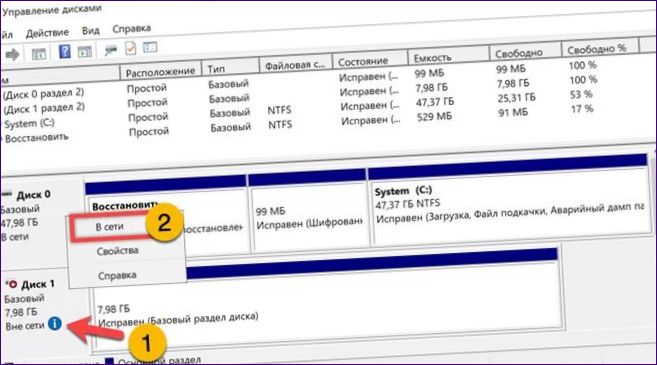
A fent leírt problémán kívül az állapot megváltoztatása után a meghajtó csak olvashatóvá válhat. Ugyanezzel a kontextusmenüvel visszaállíthatja az „offline” módba. Húzza fel a kibővített Start menüt. A PowerShell futtatása emelt jogosultságokkal.
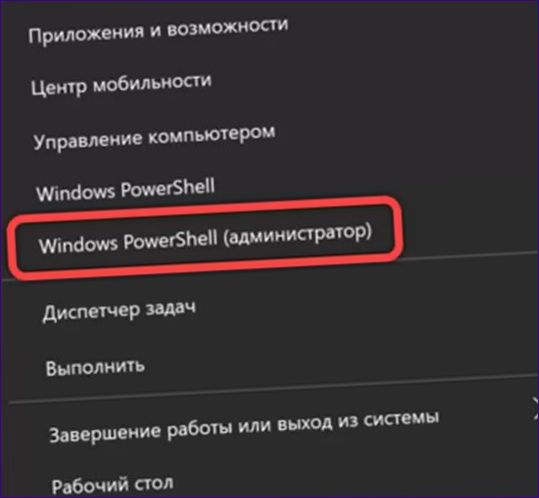
Írja be a „set-disk -number X -isoff” parancsot

Ellenőrizze a kezelőalkalmazás leírási területét. Ha a meghajtó csak olvasható, írja be a „set-disk -number X -isreadonly $false” parancsot. Sikeresen befejezve, a meghajtó most már látható a fájlkezelőben, és elérhető minden fájlművelethez.

Következtetés
Íme néhány tipp szakértőinktől a probléma megoldásához, amikor a Windows nem lát belső vagy külső meghajtót. Ellenőrizze a felsorolt okokat, és oldja meg a problémát a megfelelő módon.

Mi lehet a probléma a számítógéppel, ha nem látja a merevlemezt?