A Windows 10 telepítésekor elfogadott licencszerződés előírja a frissítések automatikus letöltését és telepítését előzetes értesítés nélkül. Sok felhasználónak nem tetszik az operációs rendszer viselkedésének ez a „függetlensége”, és a rendszer megjelenése óta igyekeznek letiltani azt. Ebben a cikkben szakértőink összegyűjtötték a probléma megoldásának legjobb módjait.
Csatlakozások korlátozása
A Windows 10 korlátozott internetkapcsolati móddal rendelkezik. A megfelelően konfigurált korlátozások megakadályozzák a frissítések ellenőrizetlen letöltését, és megvárják a felhasználó döntését.
Az operációs rendszer beállítási panelje a „Win+i” billentyűkombinációval hívható meg. Menjen a képernyőképen kiemelt részhez.
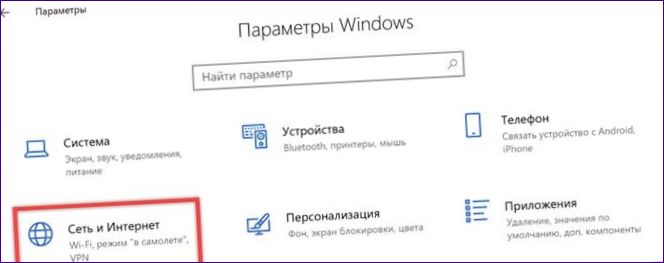
Alapértelmezés szerint a Windows megnyitja az aktuális internetkapcsolat tulajdonságait. A keretes hiperhivatkozással elérheti a beállításokat.
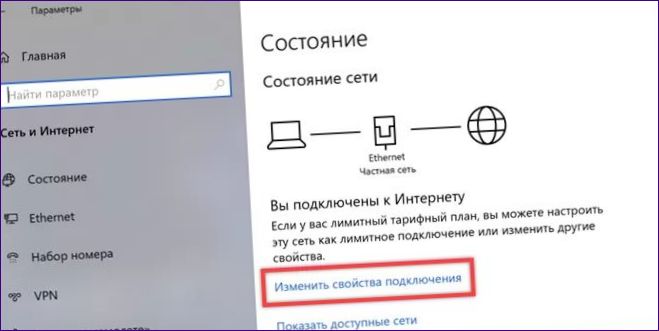
Keresse meg a következő képernyőképen a pipa által jelzett blokkot. Mozgassa a csúszkát a nyíllal jelzett „Engedélyezve” állásba. Kattintson a keretben megjelölt linkre a forgalomkorlátozás beállításához.
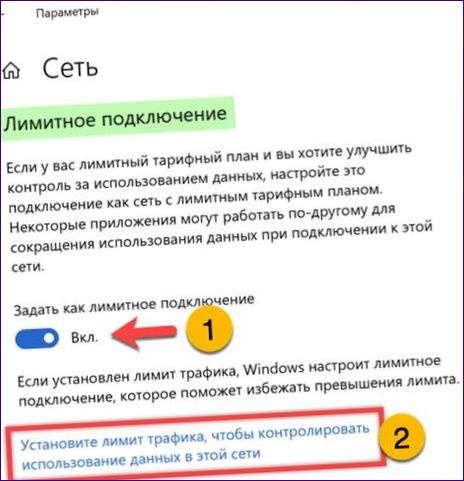
A rendszer átvált az adatfelhasználás szakaszra. Az egységgel jelölt legördülő lista segítségével válasszuk ki azt a kapcsolatot, amelyre korlátozást szeretnénk beállítani. Alapértelmezés szerint az értékek az aktív kapcsolathoz vannak beállítva. Kattintson a „Telepítés” gombra, amelyet egy 2 jelöl.
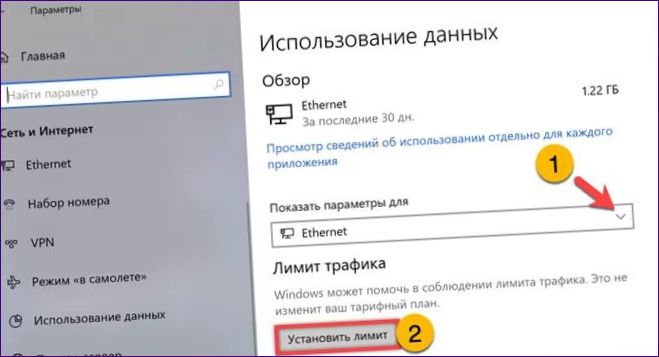
A felugró ablakban mozgassa a rádiógombot a havi számlázás típusának kiválasztásához. Állítsa be tetszése szerint a hónap napját, amelytől a visszaszámlálás kezdődik. A zölddel kiemelt területen állítsa be a minimálisan lehetséges forgalmi értéket 1 MB-ra. Kattintson a „3” gombra a módosítások mentéséhez és az ablak bezárásához.
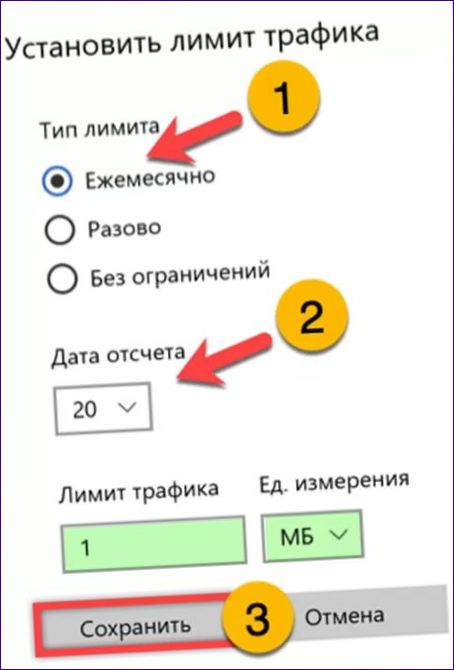
Görgessen lefelé a képernyőképen kiemelt mezőig. A háttérben futó alkalmazások tevékenységének korlátozásához helyezze a rádiógombot a nyíl által jelzett pozícióba.
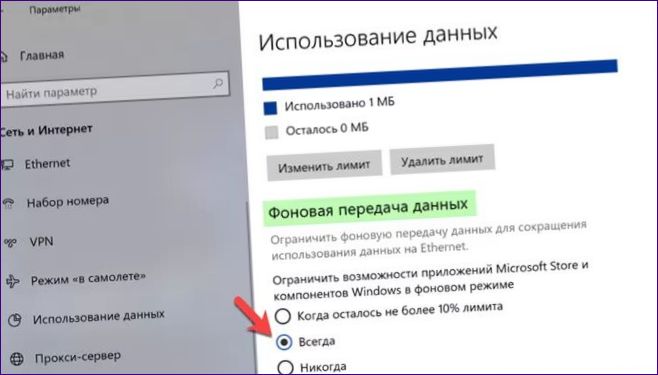
A fenti lépések után nyissa meg a Frissítőközpontot, és lássa a figyelmeztető szimbólumot az ikonon. Az alábbiakban láthatja a számítógéphez elérhető frissítések listáját, amelyek függőben lévő állapotba kerültek. A kiemelt terület a limitkapcsolat használatáról szóló értesítést mutatja. A frissítések letöltéséről és telepítéséről már nem a rendszer, hanem a felhasználó dönt.
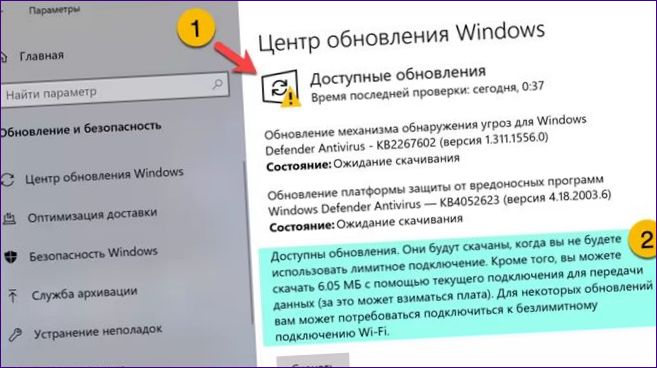
Windows Update szolgáltatás
Az operációs rendszer egyik szolgáltatása felelős azért, hogy ellenőrizze, hogy a Microsoft szerverein elérhetőek-e új frissítések, letöltse és telepítse őket. Ha letiltja, a következő műveletek végrehajtása lehetetlenné válik.
Hívja meg a „Futtatás” párbeszédpanelt a Win+R billentyűkombinációval. Írja be a „services” szövegmezőbe.msc” és nyomja meg az „OK” gombot a Szolgáltatások alkalmazás elindításához.
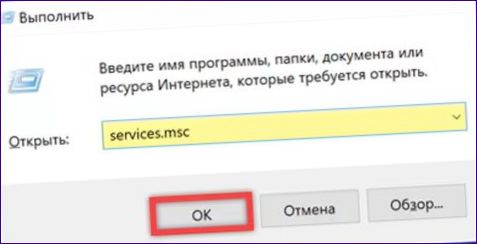
Keresse meg a nyíllal jelölt sort az MMC-konzol jobb oldalán, amely megnyitja a következőt. A konfigurációs párbeszédpanel megnyitásához kattintson rá duplán.
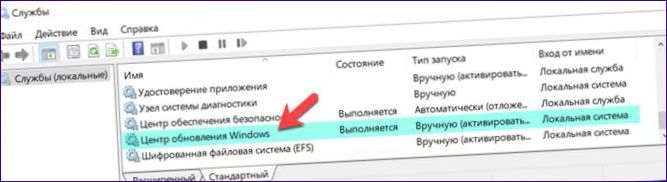
Az „Általános” lapon állítsa le a szolgáltatást az ábrán látható „A” jelzésű gombbal. A kötőjellel jelölt legördülő menü segítségével állítsa az indítás típusát letiltottra. Mentse a módosításokat az „Alkalmaz” gombra kattintva.
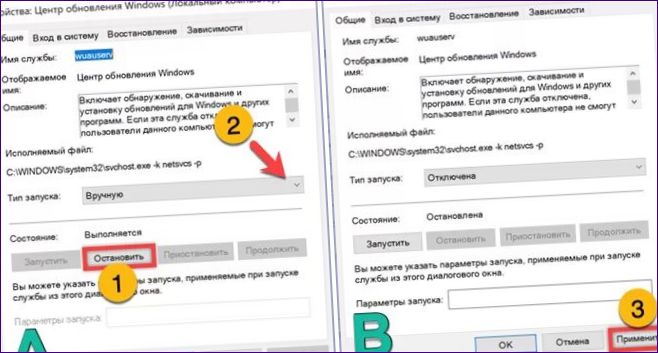
A fenti műveletek eredményeképpen a Frissítési központ minden alkalommal hibaüzenettel áll le. A rendszerértesítés a következő képernyőképen a „2”-vel jelölt területen jelenik meg.
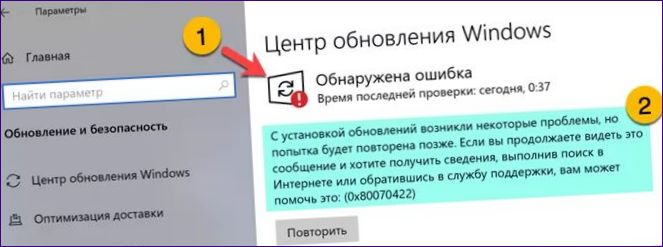
Csoportos irányelvek
Az operációs rendszer frissítéseinek kívánt sorrendjét csoportházirend-szabályok segítségével állíthatja be.
Nyissa meg a Futtatás párbeszédpanelt, és írja be a gpedit parancsot a szövegmezőbe.msc”. Nyomja meg az „OK” vagy az Enter billentyűt a számítógép billentyűzetén a Csoportházirend kezelése alkalmazás elindításához az MMC konzolon.
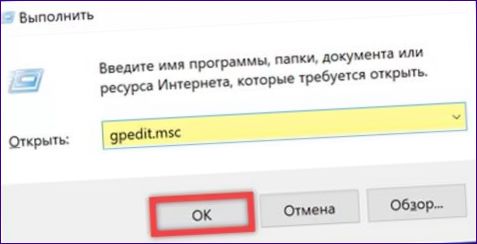
Az ablak bal oldalán nyissa meg a következő könyvtárakat: „Számítógép konfigurációja” – „Felügyeleti sablonok” – „Windows-összetevők”. Ezután válassza ki a célmappát, amelyet a képernyőképen „1”-ként jelölünk. Váltson a szerkesztő ablak jobb oldalára, és keresse meg a „2” feliratú sort. A konfigurációs párbeszédpanel elindításához kattintson rá duplán.
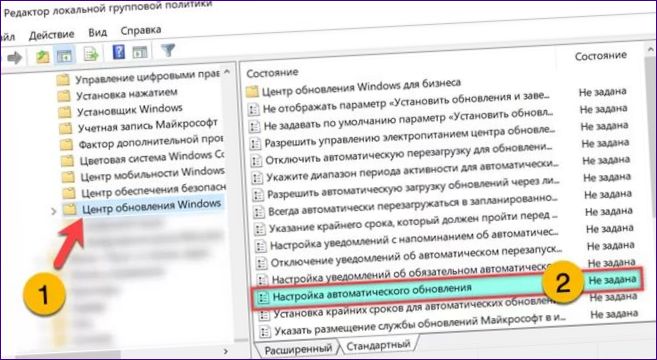
Mozgassa a rádiógombot a képernyőképen a nyíl által jelzett pozícióba. Mentse a módosításokat az „Alkalmaz” gomb megnyomásával, majd zárja be a párbeszédpanelt az „OK” gomb megnyomásával.
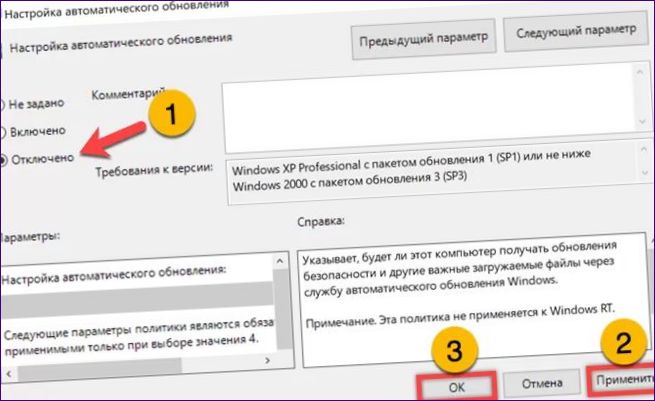
Ha a szabály engedélyezve van, a Frissítési központban megjelenik egy további értesítés, amelyet egy nyíl jelez. Az alábbiakban, a kiemelt területen a képernyő definíciója található. Az automatikus frissítések ki vannak kapcsolva, de kézi üzemmódban a felhasználó saját belátása szerint telepíthetők maradnak.

Nyilvántartási szerkesztő
Az előző szakaszban leírtakhoz hasonló eredményt érhetünk el a rendszerleíró adatbázis szerkesztésével.
Hívja fel a „Futtatás” párbeszédpanelt, és írja be a „regedit” szót a szövegmezőbe. Kattintson az „OK” gombra a registry editor elindításához.
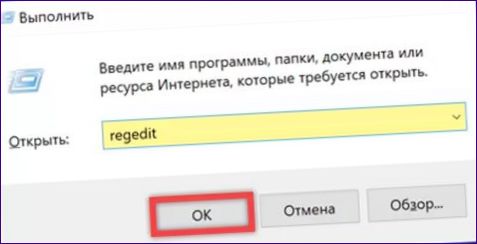
Bontsa ki a HKLM ágat, és lépjen a címsorban a jelölővel kiemelt útvonalra. Jelölje ki az egérrel a „Windows” mappát. Kattintson rá a jobb gombbal a kontextusmenü megnyitásához. Bontsa ki az „Új” lehetőséget, és válassza ki a hárommal jelölt sort az alkönyvtárak listájában.
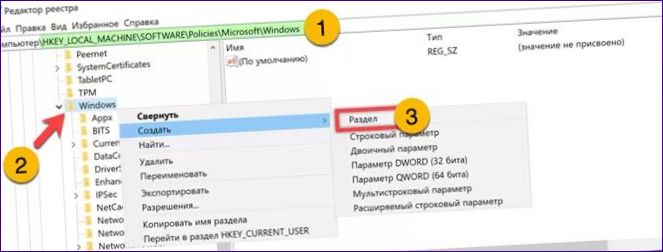
Az új partícióhoz a „WindowsUpdate” nevet rendelje hozzá. Ismételje meg a fenti műveletet, létrehozva egy alkönyvtárat benne. Miután elneveztük „AU”-nak, jelöljük ki az egérrel, és mozgassuk a szerkesztő jobb oldalára. Kattintson a jobb gombbal egy üres területre az „Új” menü megjelenítéséhez. Bontsa ki a rendelkezésre álló műveletek listáját, és válassza ki a „3” jelzésű sort.
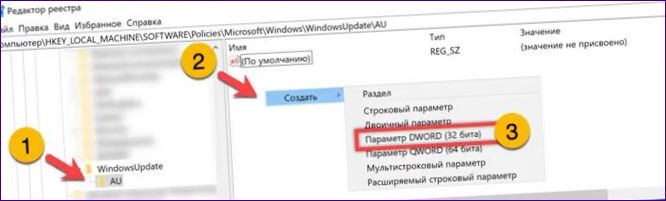
Adja meg ennek a DWORD-paraméternek a „NoAutoUpdate” nevet. Kattintson rá duplán a Szerkesztés párbeszédpanel megjelenítéséhez. A kettes számmal jelölt mezőben állítsa az értéket „1”-re. Nyomja meg az OK gombot a módosítások mentéséhez. Zárja be a szerkesztőt, és indítsa újra a számítógépet a módosítások alkalmazásához.
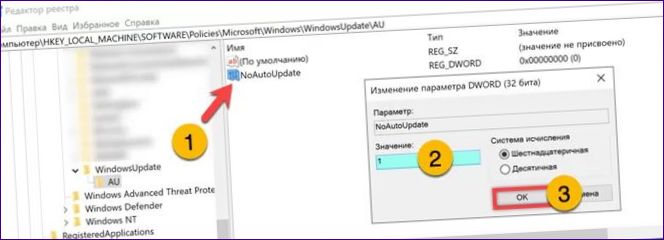
Végül
Szakértőink többféleképpen is letilthatja az automatikus frissítéseket a Windows 10 rendszerben. Válassza ki a legmegfelelőbbet, és konfigurálja az operációs rendszert tetszése szerint.

Miért érzi szükségét a felhasználó az automatikus frissítések letiltásának a Windows 10 rendszerben?