A bootolható mentőmédia univerzális eszköz a Windows-felhasználók számára, amellyel nemcsak az operációs rendszer telepíthető. A helyreállítási környezethez való hozzáféréssel a felhasználó képes kijavítani azokat a problémákat, amelyek megakadályozzák a Windows 10 rendszerindítását vagy megfelelő működését. Szakértőink elmagyarázzák, hogyan lehet ilyen médiát létrehozni.
A médiakészítő eszköz beszerzése
A Microsoft kiadta a Media Creation Tool frissítő alkalmazást, amely kifejezetten a terjesztés flash meghajtóra vagy DVD-re történő írásának egyszerűsítésére szolgál.
A Windows 10 hivatalos letöltési oldalának megnyitása. Keresse meg a kerettel jelölt „Letöltés” gombot. Kattintson rá a médiakészítő eszköz megnyitásához.
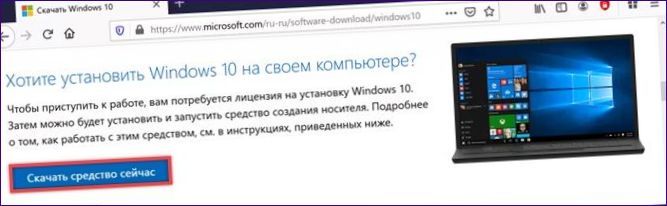
Az indítóablakban lévő nyíl mutatja a lekérdezendő fájl nevét. A képernyőképen kiemelt szám a Windows 10 aktuális buildszámának felel meg.

USB-meghajtó létrehozása
Futtassa a PC-re betöltött Media Creation Toolt. Miután elfogadta a Microsoft licencszerződést, indítsa el a Média előkészítés varázslót. Mozgassa a rádiógombot a képernyőképen nyíllal jelzett pozícióba.
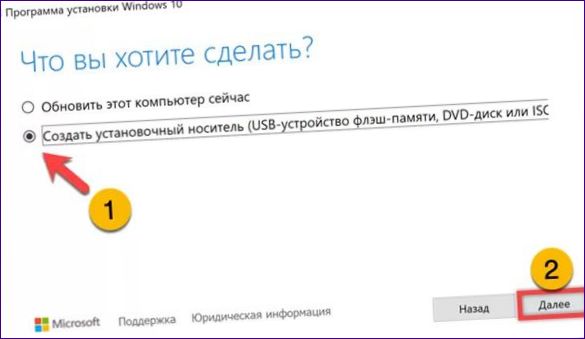
Törölje a jelölőnégyzetet az egyik bejelölt mezőben. Ez a művelet feloldja a legördülő menüket a kettesével jelölt területen. Szükség esetén itt módosíthatja a nyelv és a számjegykapacitás beállításait. Az operációs rendszer kiadásának módosítása a Media Creation Tool segítségével nem elérhető. Csak a Windows 10 aktuális verziójához hozhat létre meghajtót, amelynek száma az alkalmazás nevében szerepel.
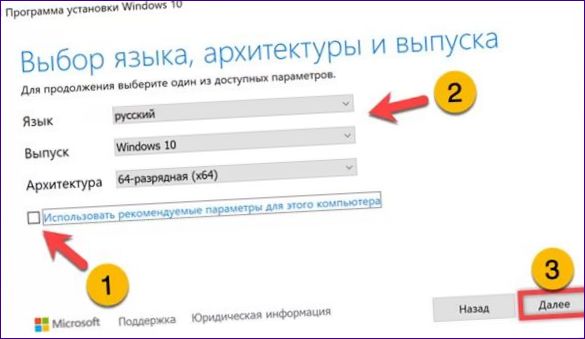
Alapértelmezés szerint a program azt javasolja, hogy az adathordozót egy legalább 8 GB méretű USB-pendrive-on hozza létre. Ha nincs kéznél, akkor a rádiógomb és a Media Creation Tool segítségével letöltheti az ISO-képet a számítógépére.
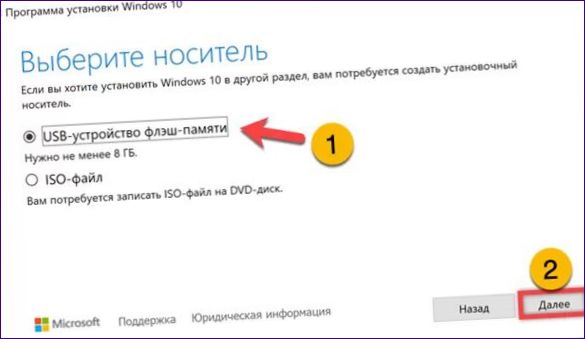
A csatlakoztatott USB-stickek automatikusan felismerésre kerülnek. Győződjön meg róla, hogy a nyíllal jelölt területen felismert meghajtó bootolható meghajtó létrehozására szolgál, és nem tartalmaz fontos információkat. Ha a kívánt USB flash meghajtó nem jelenik meg, frissítse a számítógéphez csatlakoztatott USB-meghajtók listáját a kiemelt link segítségével. A „Tovább” gombra kattintva elindul a disztribúciós fájl letöltése és égetése.
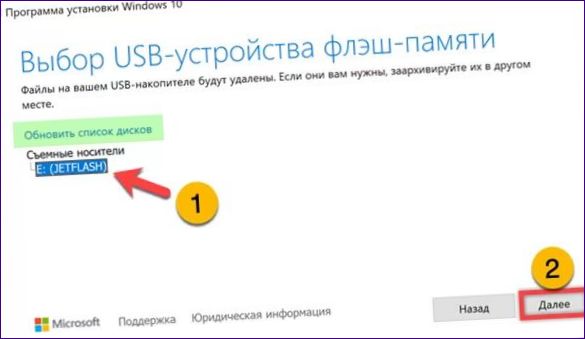
Várjon a műveletek befejezéséig, majd nyomja meg a „Kész” gombot. A varázsló törli a meghajtó létrehozásához szükséges ideiglenes fájlokat a számítógépéről, így Ön eltávolíthatja és rendeltetésszerűen használhatja a meghajtót.
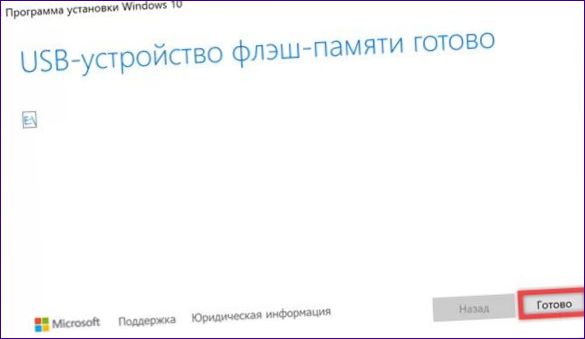
DVD-írás
A pendrive-készítési algoritmus fent leírt harmadik lépéséhez érve a rádiógombot helyezze a nyíllal jelzett pozícióba. Nyomja meg a „Tovább” gombot a Mentés párbeszédpanel megnyitásához.
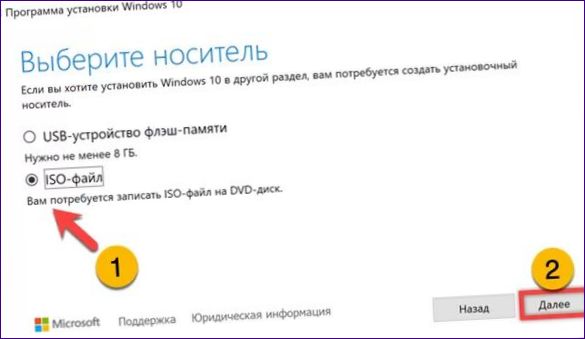
Válasszon ki egy mappát a számítógépén, ahová a disztribúciós lemezt le szeretné tölteni. A fájl alapértelmezés szerint „Windows” néven kerül elmentésre. Ezt a dupla.
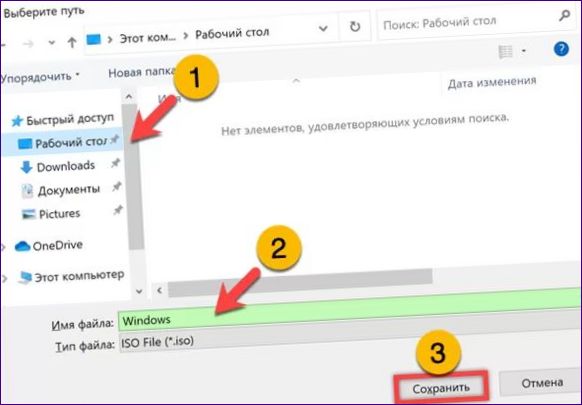
A letöltés befejezése után a felhasználó a következő lehetőségek közül választhat. A „Kész” gomb bezárja a Media Creation Tool ablakát, és eltávolítja a felesleges ideiglenes fájlokat a számítógépről. A rendszerkép a megadott mappában marad, és később harmadik féltől származó szoftverekkel DVD vagy USB-stick írására használható. A következő, nyíllal jelzett hivatkozás megnyitja a Windows részét képező lemezíró alkalmazást.

Ellenőrizze, hogy a meghajtó helyesen van-e csatlakoztatva. A dupla jelöléssel jelölt területen ellenőrizze a kész lemez állapotát. Nyomja meg a „Burn” gombot a DVD kiírásához.
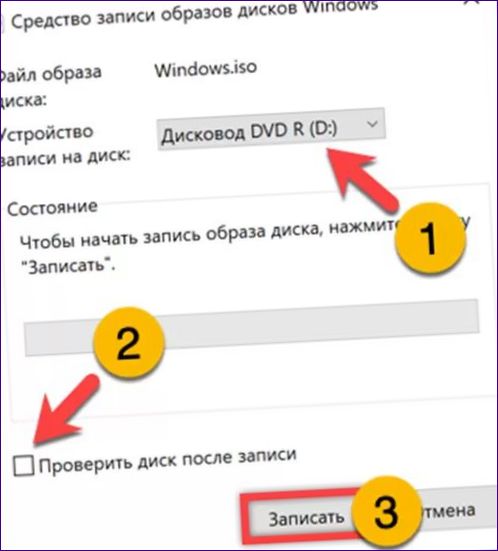
Alternatívája a Media Creation eszköznek
A bootolható adathordozók alternatív módszerekkel történő létrehozása megköveteli a disztribúció ISO formátumban történő előzetes betöltését. Ez többféleképpen történhet.
ISO és felhasználói ügynök csere
Amikor a Microsoft operációs rendszert futtató számítógépről belép a Windows 10 letöltési webhelyére, a felhasználónak mindig le kell töltenie a Media Creation Toolt. Más operációs rendszerek tulajdonosai ugyanezen az oldalon találnak egy linket az ISO-kép közvetlen letöltéséhez.
Open Edge – a Windows 10 fő böngészője. Nyomja meg az „F12” billentyűt a fizikai billentyűzet funkciósorának jobb oldalán. A böngészőablakban megnyílik egy oldalsáv a fejlesztési eszközökkel. Hívja fel a legördülő menüt a nyíllal és a hármas pont szimbólummal jelölt területre kattintva. A dupla jellel jelölt sorban bővítse ki a rendelkezésre álló eszközök listáját. Hálózati eszközök kiválasztása.
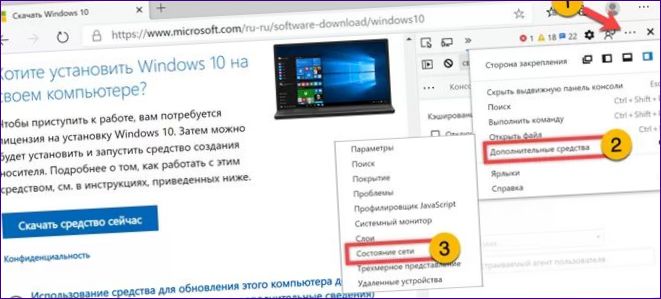
Törölje a jelölőnégyzetet a megjelölt területen, hogy a böngésző a felhasználói ügynök kézi kiválasztási módját állítsa be. Nyissa meg az aktívvá váló legördülő menüt. Egy másik asztali operációs rendszerhez tartozó böngésző keresése. Szakértőink példaként a Safarit említették, amely a macOS alapértelmezettje. Kattintson a frissítés gombra, miután beállította az új beállításokat a böngészőben.
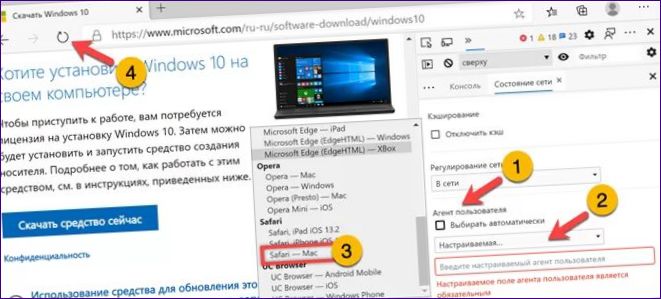
A webhely megjelenése megváltozik az új felhasználói ügynökadatok fogadása után. A Media Creation Tool letöltési link helyett a felhasználó mostantól egy terjesztésválasztó menüt fog látni. Nyissa meg az eggyel jelölt legördülő listát, és adja meg a Windows verzióját. Kattintson a dobozban kiemelt megerősítő gombra.
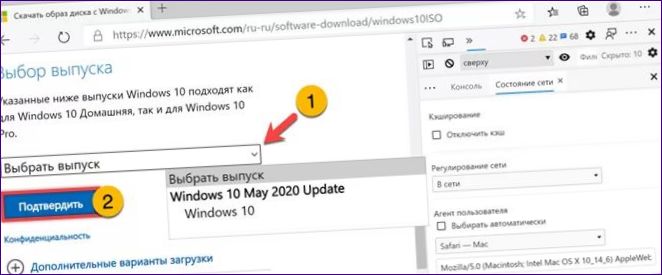
A következő lépésben végezzen hasonló műveleteket – válassza ki a fő terjesztési nyelvet, és erősítse meg a választást.
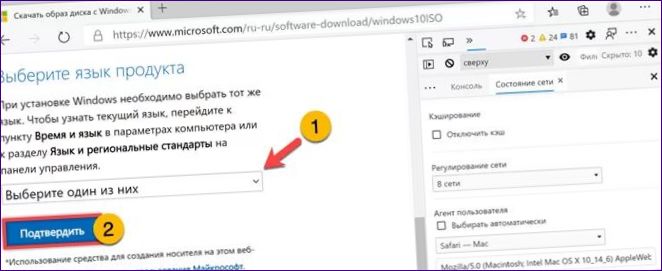
Itt két linket kapunk két különböző bitkapacitású változathoz. Kattintson rá, és várjon, amíg az ISO-kép letöltődik a számítógépére a legújabb frissítésekkel együtt.
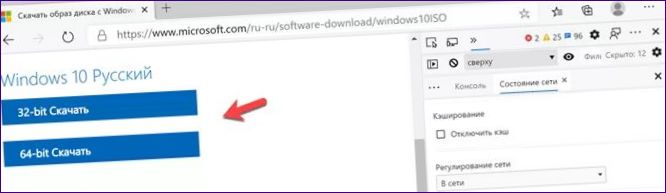
Rufus
A Rufus segítségével egyszerre szerezhet és hozhat létre flash meghajtót. A program célja, hogy megkönnyítse a bootolható lemezek létrehozását különböző operációs rendszerekhez, beleértve a Windows 10-et is.
Töltse le az alkalmazást ingyenesen a hivatalos honlapról
Megnyílik egy új ablak, amely egy lépésről lépésre haladó varázsló. A felhasználó minden lépésnél kiválasztja és megerősíti az elosztási beállítások egyikét.
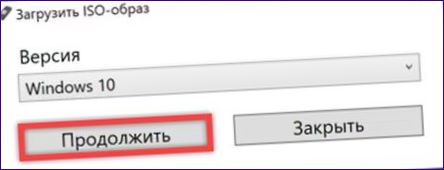
A lemezkép létrehozásának befejezése és a rendszerindítási módszer meghatározása. Alapértelmezés szerint a letöltés a duplán megjelölt gomb megnyomásakor indul el. Ha a nyíllal jelzett területen bejelöli, akkor az alapértelmezett webböngésző letöltéskezelőjét fogja használni erre a célra.
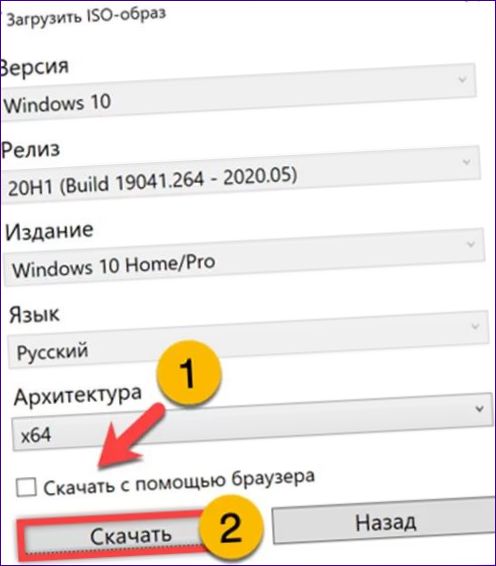
Miután megkapta az ISO fájlt, a program automatikusan előkészíti azt a flash meghajtóra való íráshoz. Nyomja meg a kerettel jelölt gombot, és várjon, amíg a bootolható mentési adathordozó elkészül.
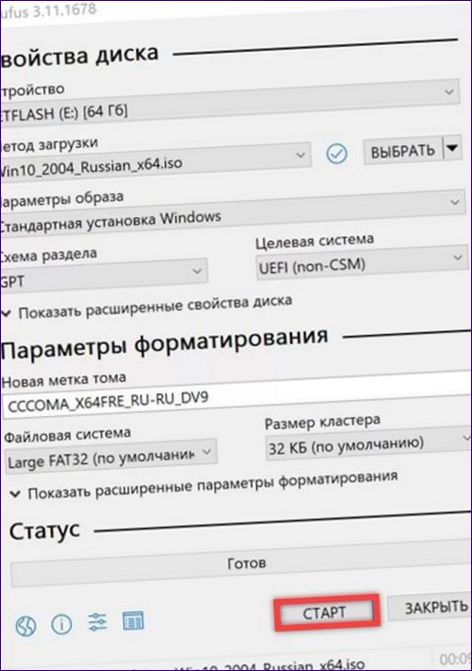
Írás az Explorerben
A kapott ISO-képet közvetlenül a Windows Intézőben égetheti DVD-re vagy flash meghajtóra, anélkül, hogy harmadik féltől származó szoftvert kellene használnia.
Kattintson a jobb gombbal a disztribúciós fájl ikonjára a parancsikon menü megnyitásához. Az eggyel jelölt a fentebb tárgyalt DVD-írót nyitja meg a Media Creation Tool használatakor. A dupla jellel jelölt felső sor összeköti a képet a virtuális meghajtóval.
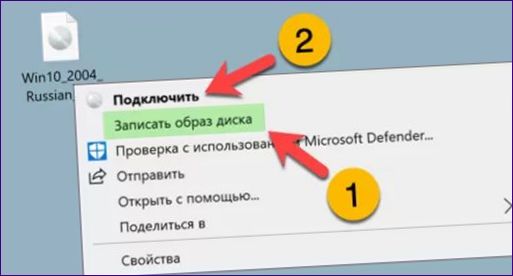
A csatlakoztatott ISO automatikusan megnyílik a Windows Intézőben. Második fájlkezelő ablak párhuzamos megnyitása. Válasszon egy FAT32 formátumú, legalább 8 GB-os pendrive-ot. Lehetővé teszi a kép teljes tartalmának kiválasztását a virtuális meghajtóban, és másolja azt az USB-pendrive-ra. Miután az égetés befejeződött, a pendrive-ot bootolhatóként használhatja.
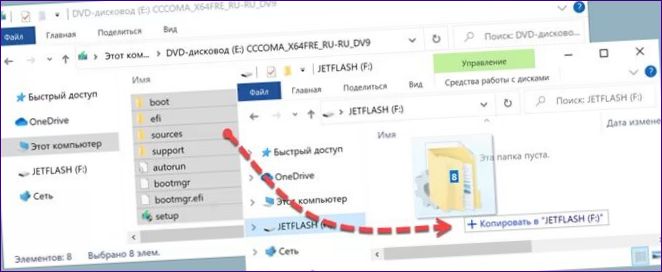
Összefoglalva
Szakértőink több módszert is leírtak a Windows 10 indítható adathordozó létrehozására. Válassza ki a legkényelmesebbet, és használja USB- vagy DVD-lemezek elkészítéséhez.

Hogyan lehet létrehozni Windows 10 USB-sticket vagy lemezt indításhoz?