A tűzfal célja, hogy megvédje a számítógépet a külső hálózatról történő illetéktelen hozzáféréstől. Az alapértelmezett beállítással tiltja az összes bejövő, nem biztonságosnak minősített kapcsolatot. Bizonyos esetekben ez a viselkedés zavarja a távoli kiszolgálókkal való kommunikációt, és a tűzfalat le kell tiltani. Szakértőink elmondják, hogyan hajtsa végre ezt a műveletet a Windows 10 alatt.
Biztonsági központ
Az új operációs rendszer felületén a felhasználó kétféleképpen férhet hozzá a hálózati képernyő beállításaihoz.
Keresse meg a pajzs alakú biztonsági központ ikont a tálcán. Kattintson rá a kezelőalkalmazás megnyitásához.
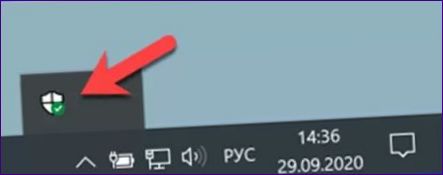
A kezdeti lapon lépjen a tűzfal beállításai szakaszra, amelyet a képernyőképen kiemeltünk.

Válassza ki azt a hálózati típust, amely a leírásban „aktív”-ként van jelölve. Nyissa meg a beállításokat a keretes területre való egyszeri kattintással.
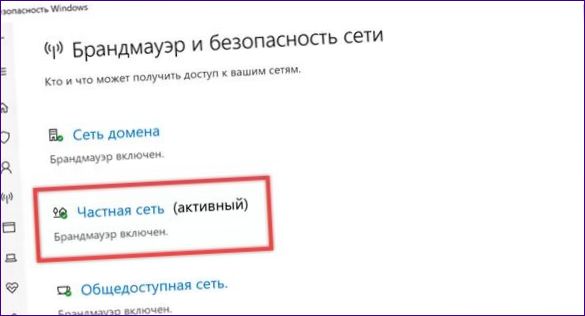
Mozgassa a tűzfal állapotának csúszkáját a nyíllal jelzett „Ki” állásba.
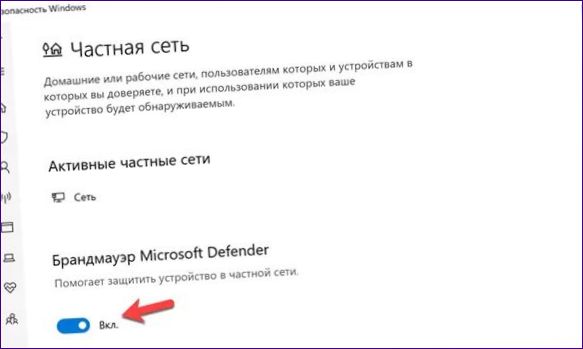
A rendszertálcán megjelenik egy értesítés a tűzfal kikapcsolásáról. Ha szükséges, ismételje meg az eljárást a jelenleg nem aktív más típusú hálózatok esetében is.

Hívja elő az operációs rendszer beállításait a „Win+i” billentyűkombinációval. Frissítés és biztonságkezelési szakasz belépése.

Válassza ki az oldalsó ablaktáblában a pajzs szimbólummal ellátott elemet, amelyet a képernyőképen egy egység jelöl. Menjen a képernyő jobb oldalára, ahol a biztonsági területek listája jelenik meg. A dupla jelzéssel ellátott gomb megnyithatja a Rendszerbiztonsági vezérlőközpont alkalmazást. A „3” számmal jelölt területre kattintva közvetlenül az aktív hálózati kapcsolat biztonsági beállításainak kezeléséhez juthat el.
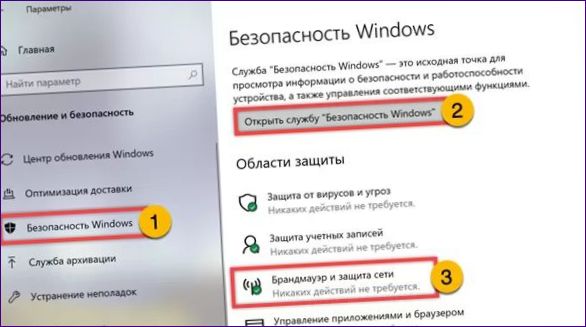
Vezérlőpult
A Windows 10 klasszikus vezérlőpultjában mentett alkalmazások segítségével finomhangolhatja a tűzfal beállításait.
Nyomja meg a „Win+R” billentyűkombinációt a „Futtatás” párbeszédpanel megnyitásához. Írja be a „tűzfal” szót a kiemelt szövegmezőbe.cpl”. Nyomja meg az Enter billentyűt a fizikai billentyűzeten vagy a virtuális „OK” gombot, és máris közvetlen hozzáférést kap a tűzfalkezelő alkalmazáshoz.

Az aktív biztonsági területeket zöld ikonok jelzik a főablakban. Az aktuális kapcsolat állapota a legördülő fejléc jobb oldalán jelenik meg. A beállítások kezeléséhez használja a „3” és „4” számmal jelölt linkek egyikét a navigációs területen.
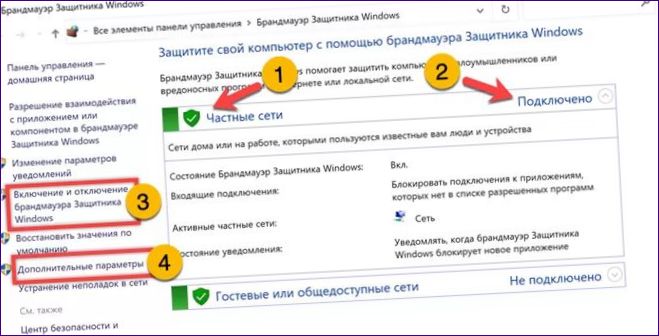
Az első az alapbeállítások alkalmazáshoz vezet. A tűzfal tiltásához a magán- és nyilvános hálózatokhoz a zöld színnel kiemelt pozícióba állítsa a rádiógombokat. Mentse az új értékeket az „OK” gombra kattintva.
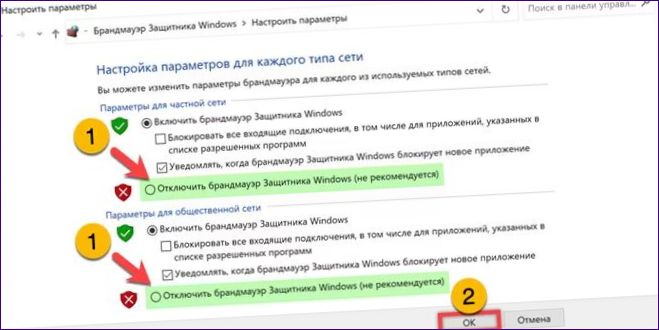
Egy második link a tűzfalmonitorral rendelkező MMC-konzolhoz vezet. Válassza ki az azonos nevű sort a nyíllal jelzett területen. Menjen az ablak fő mezőjébe, és kattintson a dupla.
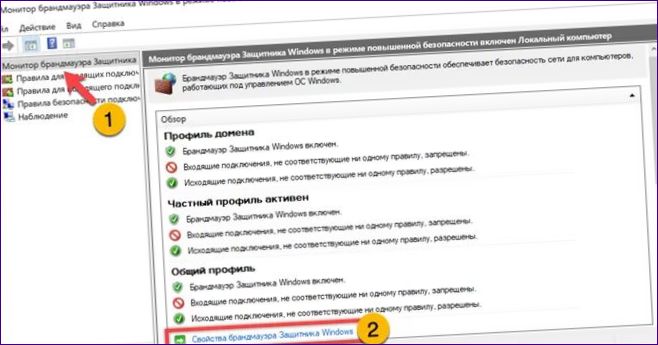
A megnyíló alkalmazásban egymás után három lapot fog látni a hálózati profilokkal. Mindegyiknél a nyíllal jelölt legördülő menü segítségével helyezze a tűzfalat a „Letiltás” pozícióba. Mentse el a változtatásokat az „Alkalmaz” gombra kattintva.
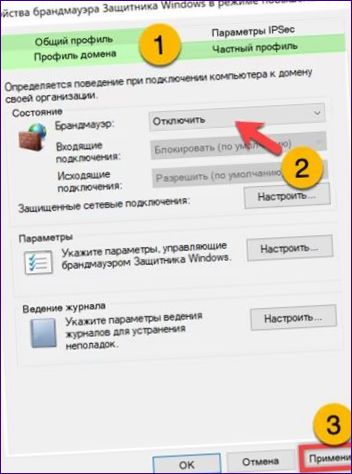
A művelet befejezése után a monitorablak a következő képernyőképen látható módon jelenik meg. A tűzfal mindhárom hálózati profil esetében ki van kapcsolva.
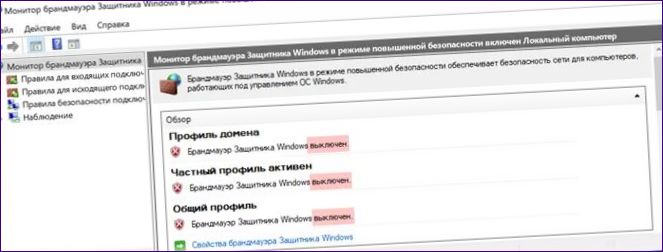
Parancssor
A parancssor, mint adminisztrációs eszköz, lehetővé teszi a tűzfal leállítását is.
Bővítse a „Start” menüt a „Win+X” billentyűkombináció megnyomásával. Kattintson a keretes területre a héj rendszergazdai jogosultságú módban történő indításához.
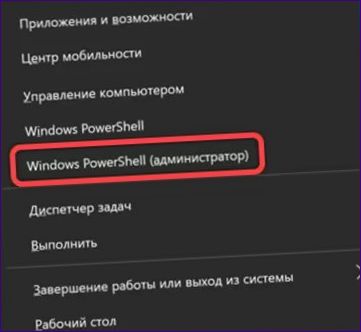
A parancssorban válassza a „netsh advfirewall set allprofiles state off” parancsot. Nyomja meg az Entert, és kap egy értesítést, hogy a tűzfal letiltásra került a tálcán. Maga a parancssor egy „OK” üzenetet jelenít meg, amely jelzi, hogy a művelet sikeres volt. Hasonló parancsot használunk a tűzfal engedélyezésére, ahol az állapotérték „off”-ról „on”-ra változik.
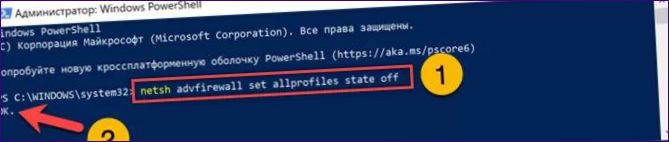
A szolgáltatás és az értesítések leállítása
A tűzfal letiltása után a tűzfalszolgáltatás továbbra is fut a rendszerben. A rendszertálcán megjelenik egy felszólítás, amely értesíti Önt arról, hogy vissza kell állítania a számítógép biztonságát.
Nyissa meg a „Futtatás” párbeszédpanelt, és írja be a „regedit” szót a szövegmezőbe. Nyomja meg az „OK” vagy az enter billentyűt a registry editor elindításához.
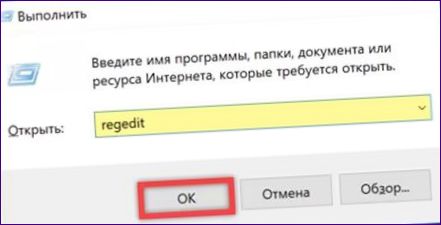
Válassza ki a HKLM ágat, és egyenként bontsa ki a zölddel kiemelt könyvtárakat. Kövesse a címsorban jelzett utat egy. Válassza ki a képernyőképen dupla jelöléssel jelölt célkönyvtárat. A szerkesztőablak jobb oldali részében kattintson duplán a kiemelt sorra.
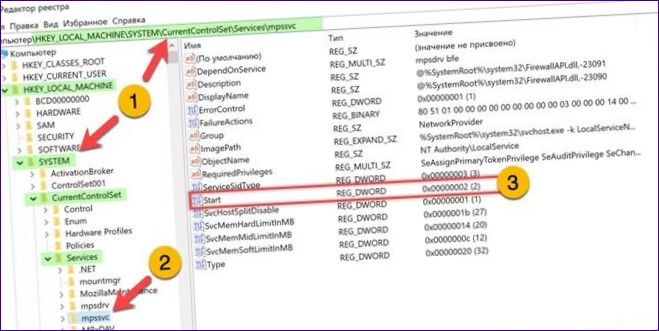
A megnyíló párbeszédpanelen változtassa meg az indítási opciót a „4” szám beírásával a kiemelt mezőbe. Nyomja meg az „OK” gombot, és jegyezze fel az elvégzett módosításokat.
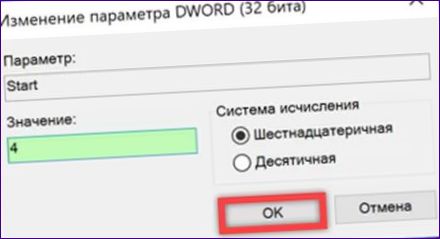
A HKLM ágon belül kövesse a képernyőképen „1”-ként jelölt utat. Válassza ki az „Értesítések” könyvtárat. A szerkesztőablak jobb felébe megyünk, és létrehozzuk a DWORD paramétert.
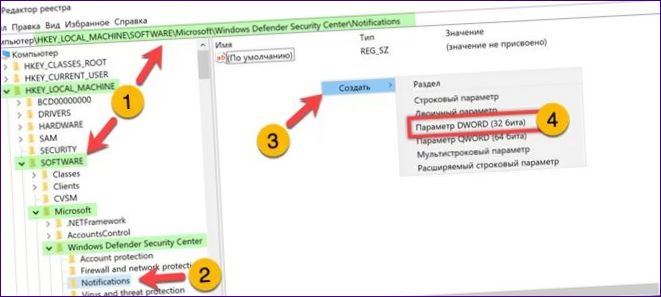
Adja meg a „DisableNotifications” opciót a kapott sorban. Kattintson rá duplán a szerkesztési párbeszédpanel megnyitásához. A kiemelt mezőbe az „1” értéket írjuk be. Módosítsa a beállításokat az „OK” gomb megnyomásával, majd indítsa újra a számítógépet.
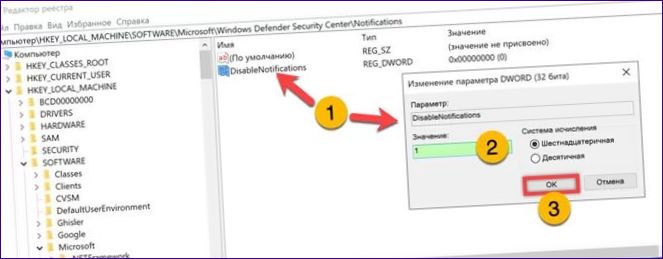
A lényeg
A szakértőink által megadott lépésről lépésre követve letilthatja a Windows 10 tűzfalat, leállíthatja a szolgáltatását, és értesítést kaphat a hálózati védelem lazulásáról.

Hogyan lehet letiltani a tűzfalat a Windows 10 rendszerben?
Hogy lehet letiltani a tűzfalat a Windows 10 rendszerben? Vannak olyan beállítások, amelyekkel kikapcsolható vagy módosítható a tűzfal? Milyen esetekben ajánlott letiltani a tűzfalat? Köszönöm a segítséget!