Az árnyékmásolás a helyreállítási pontok létrehozására szolgál, és az operációs rendszer végzi a háttérben. A Windows 10 rendszerben a funkció automatikusan engedélyezésre kerül a frissítések telepítésekor, de csak akkor, ha a rendszer térfogata meghaladja a 128 GB-ot. Minden más esetben a VSS szolgáltatás nem indul el. Szakértőink megmutatják, hogyan állíthat be árnyékmásolatot, és hogyan automatizálhatja a helyreállítási ellenőrzési pontok létrehozásának folyamatát.
Rendszer tulajdonságai
Hívja elő a „Futtatás” párbeszédpanelt a „Win+R” billentyűkombinációval. Írja be a „sysdm” szót a kiemelt mezőbe.cpl”. Nyomja meg az Enter billentyűt, vagy nyomja meg az „OK” gombot a „Rendszer tulajdonságai” alkalmazás elindításához.
Váltson az eggyel (Védelem) jelölt fülre. A „C” rendszerkötet aktuális árnyékmásolási állapota a nyíllal jelzett ablakban látható. Nyomja meg a „2” jelzésű gombot, amely megnyit egy párbeszédpanelt a paraméterek beállításához.
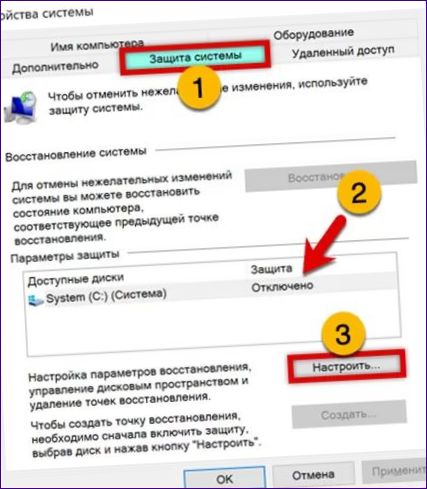
A megnyíló ablakban helyezze az „1” jelölésű rádiógombot az „Engedélyezés” pozícióba. A kettes számmal jelölt csúszkával határozza meg a biztonsági mentés tárolására használandó lemezterület nagyságát. Ahogy a jobb oldalra tolódik, a kiemelt pozíció a kiválasztott lemezterület százalékos arányát és abszolút értékét mutatja gigabájtban kifejezve. Rögzítse a megadott beállításokat az „Alkalmaz” gombra kattintva. Kattintson az „OK” gombra a beállítások párbeszédpanel bezárásához.
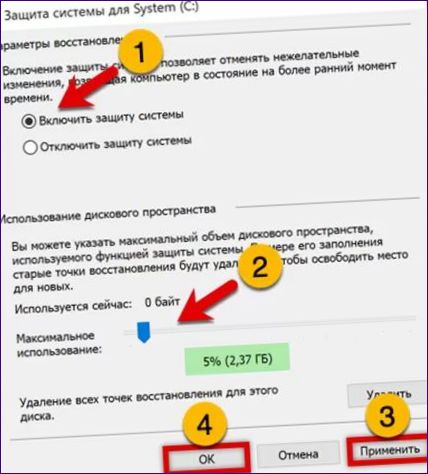
Amikor visszatér az applet főablakába, az árnyékmásolás funkció aktuális állapota „Engedélyezve”-re változik. Nyomja meg a „2” számot az első manuális visszaállítási pont létrehozásához.
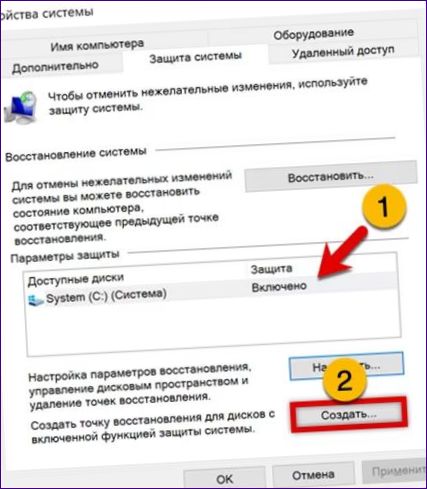
A megjelenő párbeszédpanel kiemelt mezőjébe írja be a biztonsági másolat nevét. Nyomja meg a „Create” gombot a dobozban, ami elindítja az árnyékmásolási eljárást.
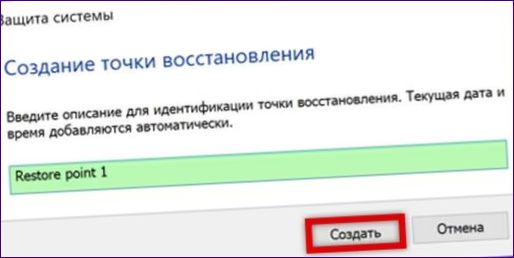
A művelet sikerességéről szóló értesítés kézhezvétele után bezárja azt. A rendszer most a háttérben, a felhasználó beavatkozása nélkül hozza létre a helyreállítási pontokat.
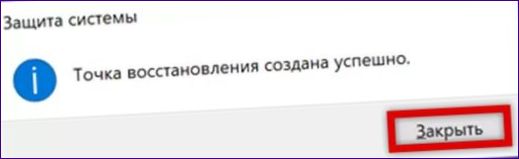
Parancssor
Húzza fel a „Start” speciális menüt a „Win+X” billentyűkombinációval. Kattintson a négyzetre a PowerShell héj emelt jogosultságú módban történő indításához.
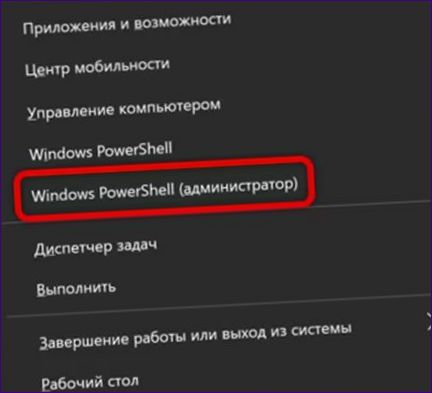
A parancssorba írja be az „Enable-Computerrestore -drive „C:\” parancsot, majd nyomja meg az Entert. A parancs engedélyezi a „C” meghajtó „Rendszervédelem” funkcióját.

Az árnyékmásolatok tárolására használt lemezterület maximális méretének beállítása. Írja be a parancssorba vagy másolja be a parancsot: „VSSAdmin –% Resize ShadowStorage /For=C: /On=C: /MaxSize=5%”. A fenti példában szakértőink a maximális méretet a teljes lemezmennyiség 5%-ában határozták meg. A parancs végrehajtását a sikerjelentés követi.

Ellenőrzőpont létrehozása kézi üzemmódban. Checkpoint-Computer -Description ‘Pont_név’ parancs megadása. Cserélje ki a „Point_name” szót a kívánt névre. A képernyőképen látható példában ez az „1. helyreállítási pont”.

Nyomja meg az Enter billentyűt, és várja meg, amíg a párbeszédpanel befejeződik. A feladat előrehaladása a konzolablakban egy pszeudo-grafikus előrehaladási sávval és százalékos mutatóval jelenik meg.

A biztonsági mentéstároló állapotának ellenőrzéséhez a következő parancsot használhatja: „VSSAdmin
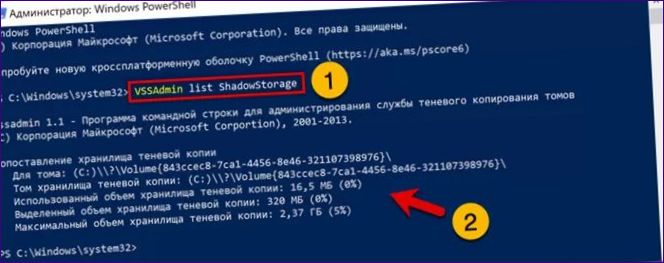
Feladatütemező
A „Rendszervédelem” engedélyezése esetén az illesztőprogramok vagy frissítések telepítésekor automatikus ellenőrzési pont létrehozása történik. Ha ezeket a műveleteket hét napig nem hajtották végre, a Windows biztonsági másolatot készít az Ütemezőben tárolt ütemezés alapján. Ha szükséges, az előre beállított árnyékmásolási időköz lerövidíthető egy új kiváltó létrehozásával.
A Futtatás párbeszédpanelen írja be a „taskschd” parancsot.msc”. Nyomja meg az OK gombot vagy az Entert a fizikai billentyűzeten a feladatütemező elindításához.

Lépjen be a könyvtárba, és egyenként bontsa ki a zöld színnel kiemelt mappákat. Válassza ki a „SystemRestore” célmappát az egérrel. Az Ütemező ablak jobb felső részén megjelenik egy „SR” nevű feladat. Kattintson duplán a leírás sorra a beállítások szerkesztésére szolgáló párbeszédpanel megnyitásához.
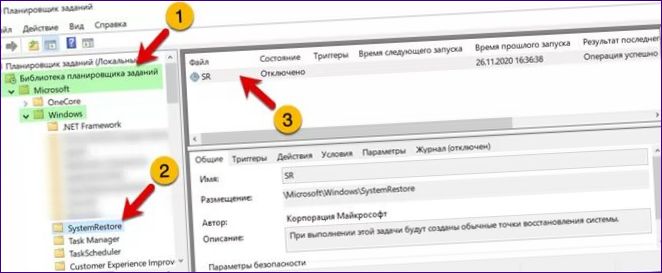
Válassza ki az egy. Nyomja meg az „Új” gombot egy új vezérlésindító beállításához.
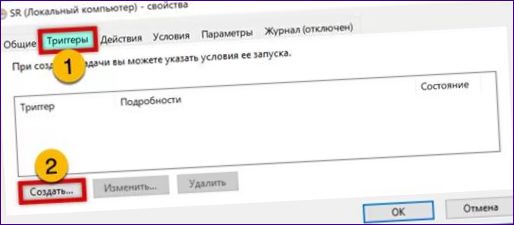
Mozgassa a rádiógombot a képernyőképen látható pozícióba. Ha szükséges, állítsa be a munka kezdési időpontját a zölddel kiemelt mezőben. Zárja be a Trigger létrehozása párbeszédpanelt az OK gomb megnyomásával, miközben kiírja a megadott értékeket.
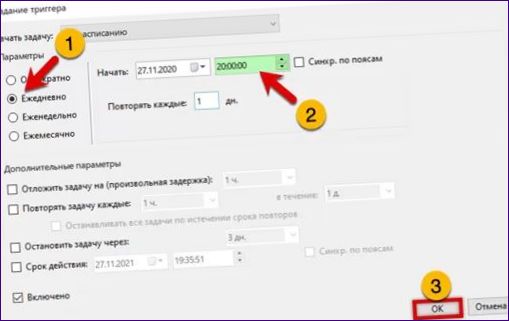
Visszatérve a főablakba, váltson a „Feltételek” fülre. Törölje a jelölőnégyzeteket a keresztekkel. Írja le a módosított feladatot az OK gombbal.
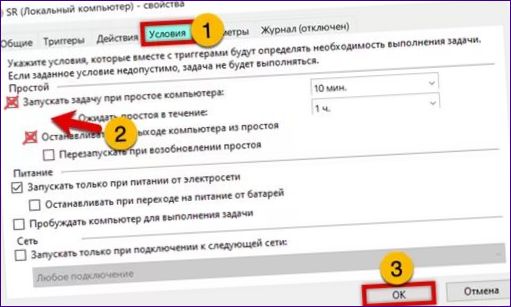
Összefoglalva
Szakértőink lépésről-lépésre bemutatott útmutatója végigvezeti Önt az árnyékmásolat elindításán és konfigurálásán a Windows 10 rendszerben. Ezt megteheti a felhasználói felületen vagy a PowerShell shell segítségével.

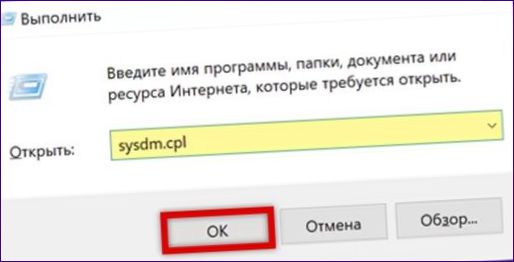
A Windows 10-ben hogyan lehet beállítani a kedvem szerinti árnyékot a köteten? Van erre beépített funkció, vagy külső program szükséges hozzá?