A tűzfal célja, hogy a bejövő és kimenő forgalom szűrésével megvédje a számítógépet az illetéktelen hozzáféréstől. Alapértelmezés szerint mindig be van kapcsolva, és az alapbeállításokkal működik. A legtöbb esetben a tűzfal nem igényel felhasználói beavatkozást, és a háttérben fut. Ebben az anyagban szakértőink elmondják, milyen beállításokat biztosítanak a Windows 10 számára.
Helyszín
A tűzfalvezérlést az új vezérlőpultról vagy a klasszikus vezérlőpultról érheti el.
Nyissa meg a „Windows beállítások” menüpontot a „Win+i” billentyűkombináció megnyomásával. Írja be a képernyőképen kiemelt részt.
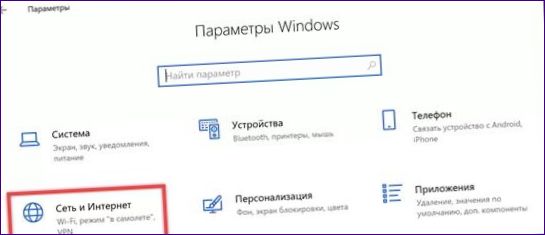
Alapértelmezés szerint az eggyel jelölt fül megnyílik az oldalmenüben. A fő területen görgessen egészen lefelé a zöld jelöléssel kiemelt blokkig. Kattintson a dobozban kiemelt hiperhivatkozásra.
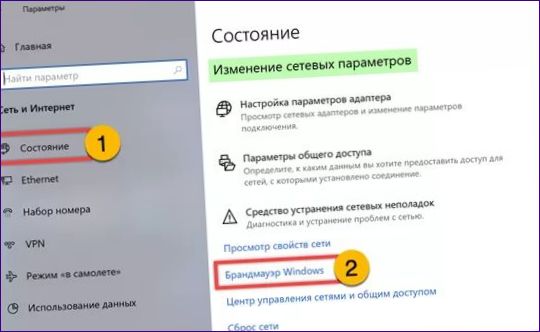
A vezérlőpanelen az „1” szám jelzi a tűzfal aktuális működési módját. Az alábbiakban kettesével jelölt hiperhivatkozások vezetnek a lehetőségek szakaszához.
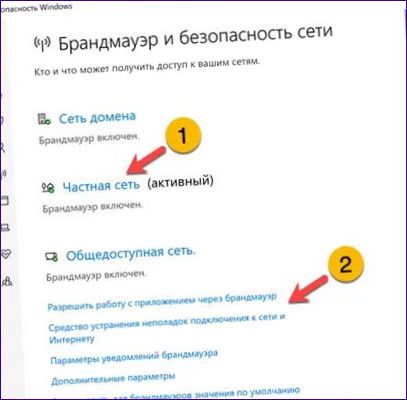
A klasszikus felület eléréséhez hívja fel a „Futtatás” párbeszédpanelt a „Win+R” billentyűkombinációval. Írja be a „tűzfal” szót a szövegmezőbe.cpl”. Nyomja meg az OK vagy az Enter billentyűt a fizikai számítógép billentyűzetén.
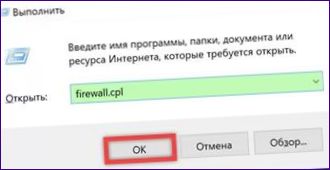
A kapcsolat állapota a klasszikus panelen az egyikkel jelölt sorban jelenik meg. Az oldalsáv a tűzfalbeállítások szakaszaira mutató linkeket tartalmaz.
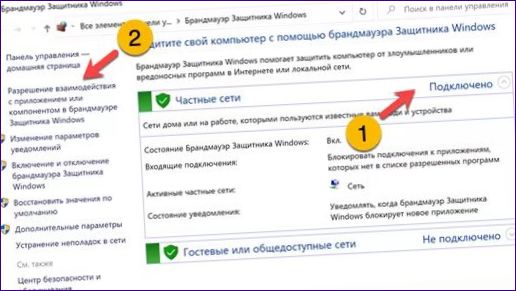
OS beállítások
A Windows 10 új beállítási felülete a Start képernyőn csak az értesítéseket teszi lehetővé. A fennmaradó hiperhivatkozások a klasszikus vezérlőpultra viszik a felhasználót. A következő képernyőképen látható egység a tűzfalműveletekre vonatkozó információs üzenetek vezérlőterületét mutatja. A „2” jelű blokkban a felhasználó letilthatja a nem használt szakaszok értesítéseit.
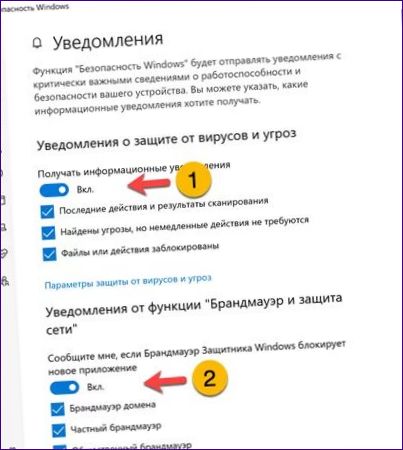
Klasszikus panel
A Windows tűzfal fő beállításai a klasszikus Vezérlőpultban találhatók. Hozzáférés a „Futtatás” párbeszédpanel segítségével a fent leírtak szerint.
Az oldalsó átmeneti területen a mögöttes vezérlőelemek a jelölőkkel vannak kiemelve. A „4” szám a speciális beállításokhoz vezető linket jelzi.
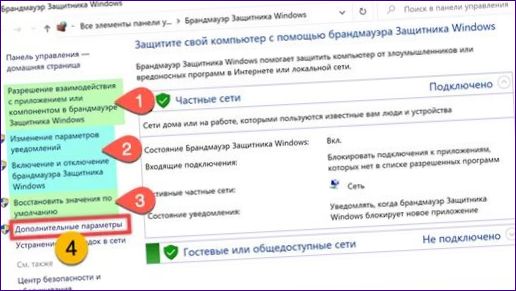
Menjen az egyes feliratú részhez. Itt találja a hálózati erőforrásokkal együttműködő alkalmazások és operációs rendszerelemek beállításait. Alapértelmezés szerint a lista összes eleme inaktív. Kattintson a keretes gombra a szerkesztési érték eléréséhez.
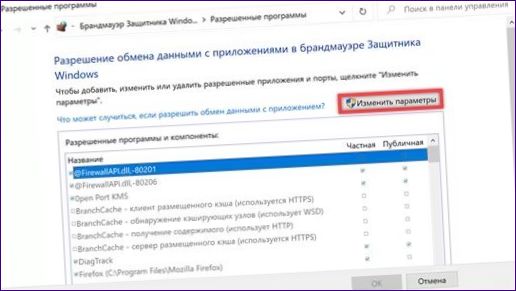
Minden egyes alkalmazás vagy operációsrendszer-összetevő esetében jelölje be a jelölőnégyzeteket azon hálózati szegmensek mellett, amelyekben az adott alkalmazás vagy operációsrendszer-összetevő külső forrásokkal kommunikálhat. Nyilvános vagy magánhálózatok választhatók. Az előbbiek közé tartozik a Wi-Fi a metrókban, repülőtereken, kávézókban és más nyilvános helyeken. A magánhálózat alatt az otthoni vagy megbízható hálózatot kell érteni. Ilyen lehet például a kis szervezetek hálózata, amelyek nem rendelkeznek domain struktúrával.
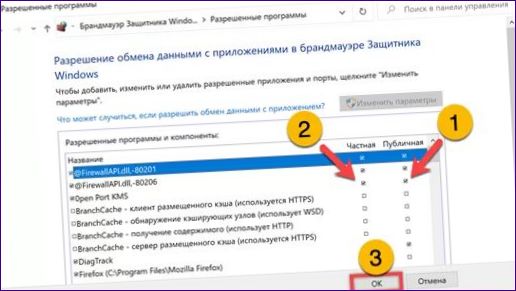
A következő két hiperhivatkozás ugyanarra a szakaszra vezet. A vezérlők két azonos beállítású blokkra vannak osztva. Az első a magánhálózatokra vonatkozó értesítési irányelvekért és a bejövő kapcsolatokért felelős, a második a nyilvános hálózatokért. Az alapértelmezett beállítások a képernyőképen láthatóak. A felhasználó az eggyel jelölt területen lévő jelölőnégyzetek be- vagy kipipálásával kiválasztja azokat az eseményeket, amelyekről a tűzfal értesíti, vagy teljesen blokkolja a bejövő forgalmat. A „2”-vel jelölt rádiógomb letiltja a tűzfalat a megadott szegmensben.

Az utolsó megjelölt szakasz a visszaállításra szolgál. A keretes gombra kattintva a felhasználó törli a saját szabályait, és a túlfeszültség-védőt visszaállítja az előre beállított kezdeti beállításokra.
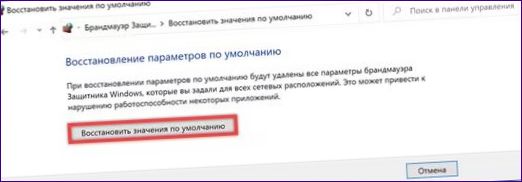
Speciális beállítások
A „Speciális beállítások” link a Windows tűzfal speciális beállításait tartalmazó MMC-re vezet. Itt a felhasználó részletes szabályokat hozhat létre minden egyes alkalmazáshoz.
A konzol ablak három részre oszlik. A bal oldalon válassza ki azt a blokkot, amellyel a felhasználó dolgozni fog. A jobb oldalon megjelenik a műveletek menüje. A központi mező az információs üzenetek vagy az alkalmazások listája számára van fenntartva. Az általános kapcsolati tulajdonságok beállításához válassza a bal oldali mezőben a „Firewall Monitor” lehetőséget. Kattintson a középső mezőben a duplán megjelölt hiperhivatkozásra.
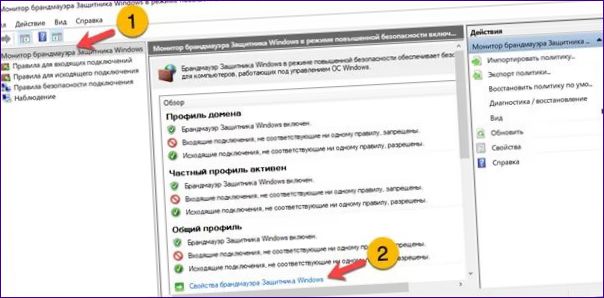
A megnyíló ablakban váltson az „Általános profil” fülre. A képernyőképen a „2” szám jelzi a három legördülő menüt tartalmazó területet. Ezek a hálózati képernyő állapotának és a bejövő és kimenő forgalom blokkolásának házirendjének beállítására szolgálnak. A három „Configure” (Konfigurálás) gomb lehetővé teszi annak a hálózati interfésznek a kiválasztását, amelyre a felhasználói beállítások érvényesek lesznek. Megadhatja például, hogy a szűrési szabályok csak a Wi-fi vagy Ethernet kapcsolatokra vonatkozzanak. A lapon lévő beállítások módosításait az „Alkalmazás” gomb rögzíti. A laptopok esetében ugyanezt a műveletet végezze el a „Privát profil” lapon a tűzfalszabályok meghatározásához, amikor nyilvános hálózatokon dolgozik.
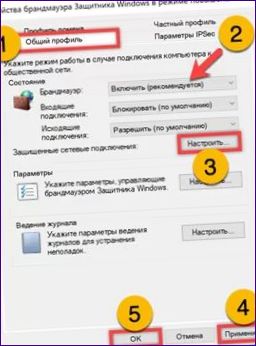
Váltson az ablak bal oldalán lévő, a bejövő kapcsolatok kezelésére szolgáló mezőre. A középső részben keresse meg azt az alkalmazást, amelynek a hálózati szabályait szerkeszteni szeretné. Dupla kattintással nyissa meg a beállítások ablakát.
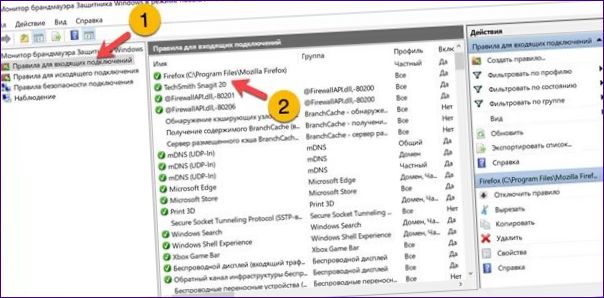
Az „Általános” lapon engedélyezi vagy megtagadja az alkalmazás hálózati erőforrásokhoz való hozzáférését. A kettővel jelölt rádiógombnak három pozíciója van. Alapértelmezés szerint az „Engedélyezve” pozícióban van. A legalsó tiltja a hálózati tevékenységet, a középső pedig lehetővé teszi a kapcsolat biztonsági paramétereinek beállítását. Kattintson az „Alkalmazás” gombra a módosítások alkalmazásához.
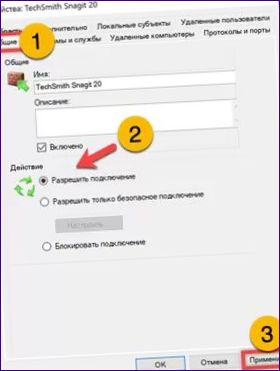
A „Speciális” fül a hálózati szegmens és a kapcsolat típusának konfigurálására szolgál. Az elsőt a duplával jelölt területen választjuk ki. Alapértelmezés szerint az alkalmazás bármelyik hálózati szegmensben futtatható. Kattintson a „Konfigurálás” gombra a kapcsolat típusának kiválasztásához, hasonlóan a tűzfal általános beállításaihoz.
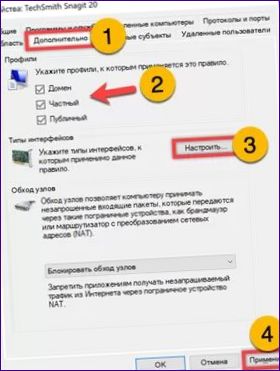
Egyes alkalmazások, például az online szolgáltatási ügyfelek esetében szükség lehet a protokoll és a port konfigurálására, amelyen a hozzáférés engedélyezett. Kattintson az eggyel jelölt fülre. Válassza ki a „2”-vel jelölt legördülő menüből az Internet Protocol-t. Az alábbiakban a felhasználó megadja a helyi és, ha szükséges, a távoli portot a kapcsolat beállításához. Az ilyen alkalmazásokhoz ajánlott csatlakozási beállítások általában a fejlesztő weboldalán találhatók.
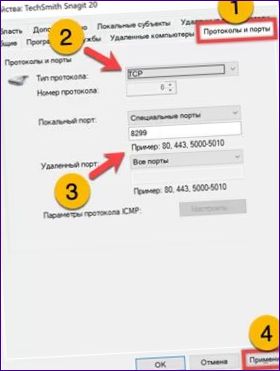
Profil átadása
Az egyik számítógépen konfigurált tűzfalprofil exportálható egy másik számítógépen való használatra.
Lépjen a fejlett tűzfalbeállítások kezelése szakaszba. Válassza ki a „Monitor” elemet az MMC konzol bal oldalán. A jobb oldalon, a műveleti területen a képernyőfotón a dupla.
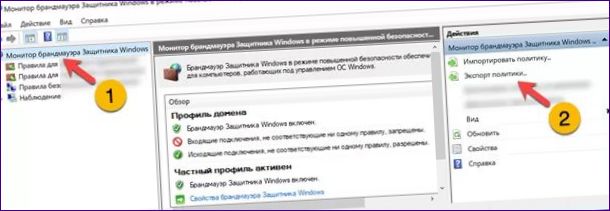
Válassza az „Exportálás” lehetőséget az elvégzett beállítások mentéséhez. Adja meg a célkönyvtárat és a fájlnevet az Intéző párbeszédpanelen. Fejezze be a műveletet a „Mentés” gombra kattintva.
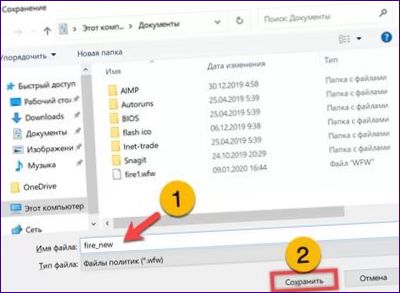
Ha a felhasználó az „Importálás” menüpontot választja a művelet menüben, akkor egy figyelmeztetés jelenik meg. A Windows emlékezteti Önt, hogy a tűzfalbeállítások helyébe az újak lépnek, a jelenlegi értékek mentése nélkül. Kattintson az „Igen” gombra annak megerősítéséhez, hogy a beállításokat egy másik számítógépről kívánja átvenni.
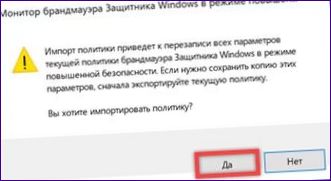
A kereső párbeszédpanelen adja meg a WFW kiterjesztésű házirendfájl helyét. Jelölje ki az egérrel, és kattintson a „Megnyitás” gombra a beállítások alkalmazásához.
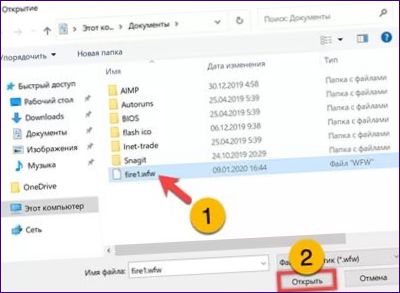
Összefoglalva
Szakértőink részletes leírást adtak az alapvető műveletekről, amelyek hasznosak lehetnek a Windows 10 tűzfal beállításához. Ne felejtse el, hogy a Microsoft nem javasolja a teljes letiltását, még akkor sem, ha harmadik féltől származó megoldásokat használ.

Hogyan tudom beállítani a tűzfalat a Windows 10 operációs rendszeren?