A Windows 10 0x80070035 hibája korlátozza a hálózati erőforrásokhoz való hozzáférést. A felhasználó nem tudja megnyitni a megosztott mappákat egy másik számítógépen, illetve nem tud csatlakozni a helyi hálózaton lévő NAS-tárolóhoz. Szakértőink elmagyarázzák, hogy miért fordul elő, és hogyan lehet kijavítani.
SMB protokoll
A Microsoft operációs rendszerekben a fájlok távoli eléréséhez az SMB protokollt használják. A Windows 10 a legújabb, harmadik verzióját és az elavult SMB 1.0 biztonsági okokból letiltásra került.
Nyissa meg a „Futtatás” párbeszédpanelt a „Win+R” billentyűkombinációval. Írja be a szövegdobozba a „control /name Microsoft” szöveget.ProgramsAndFeatures”. Kattintson az „OK” gombra a beírt kanonikus névvel a klasszikus Vezérlőpult alkalmazás futtatásához, amely a programok és az operációs rendszer összetevőinek kezeléséért felelős.
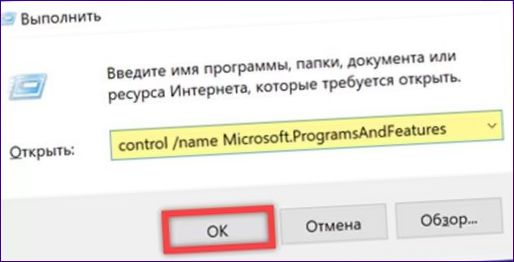
A megnyíló ablakban kattintson a következő linkre a nyíllal jelzett oldalsó navigációs területen.
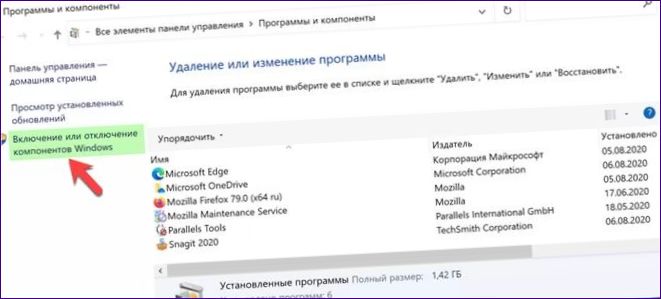
A komponensek kiválasztási panelen megtaláljuk és kibővítjük a beállítások azon blokkját, amely támogatja a CMB 1 örökölt protokollokat.0/CIFS. Aktiválja mindhárom opciót egyszerre az egyik bejelölt négyzetre kattintva. Ha csak egy távoli mappához kell hozzáférnie, akkor csak az „Ügyfél” sort kell kiválasztania. Jelölje be az „Automatikus törlés” jelölőnégyzetet, hogy az elavult CMB 1 protokollok letilthatók legyenek.0/CIFS, ha a helyi hálózaton nincsenek olyan eszközök, amelyeket támogatni kell.
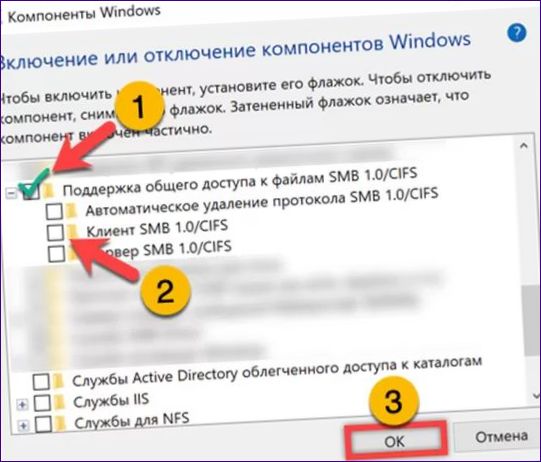
Szúrt NetBIOS
A hálózati kommunikációhoz szükséges másik protokoll a NetBIOS. A TCP/IP felett működik, és többek között a hálózati nevek regisztrálásáért és megadásáért felelős.
Írja be az „ncpa” szót a „Futtatás” párbeszédpanelbe.cpl”. Nyomja meg az „OK” gombot a Hálózati kapcsolatvezérlő alkalmazás elindításához a Klasszikus Vezérlőpultról.
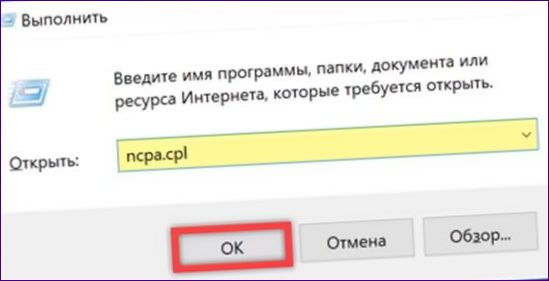
Jelölje ki az aktív kapcsolat ikonjával ellátott területet. Kattintson a jobb gombbal, és nyissa meg a kontextusmenüt. Menjen a „Tulajdonságok” elemhez, amelyet egy kettővel jelölünk.
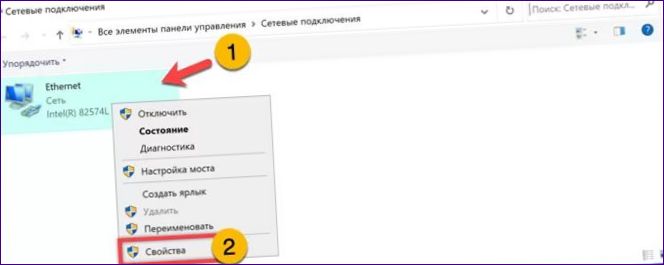
Az összetevők listájában keresse meg és jelölje ki a TCP/IP 4-es verziójú protokollt. Kattintson a „Tulajdonságok” gombra.
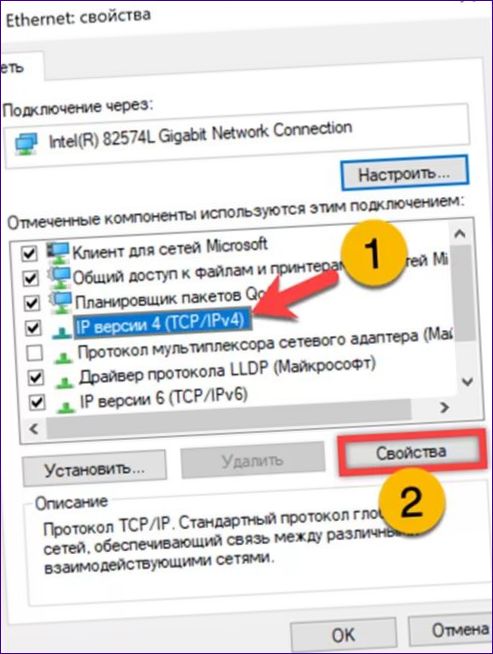
Az „Általános” fül alatt nyomja meg a keretes gombot a speciális beállítások megjelenítéséhez.
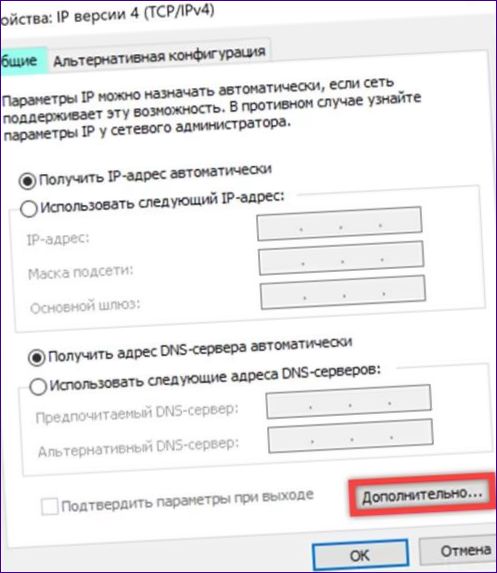
Lépjen be a WINS leképező szolgáltatás beállításaiba. A nyíllal jelzett rádiógombot helyezze a kiemelt „Engedélyezés” pozícióba. Írja le az új értékeket az „OK” gombra kattintva.
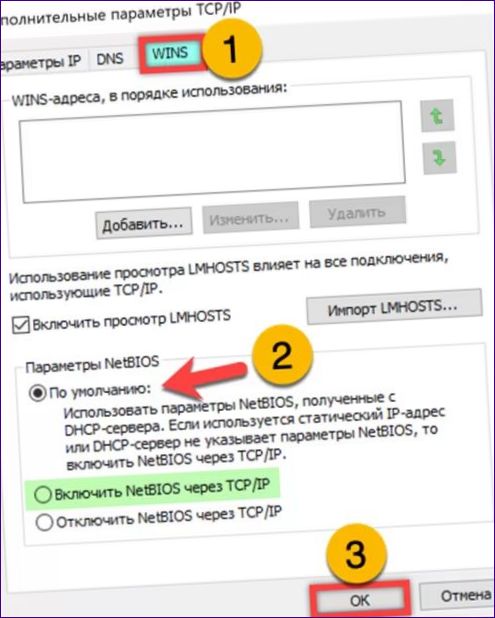
Hálózati beállítások
A hálózati beállítások hibás megosztott beállításai is okozhatják a 0x80070035 hibát.
Másolja a „control /name workAndSharingCenter” sort a „Futtatás” párbeszédpanel szövegmezőjébe. Nyomja meg az „OK” gombot a kanonikus név használatával a hálózatkezelő alkalmazás közvetlen eléréséhez.
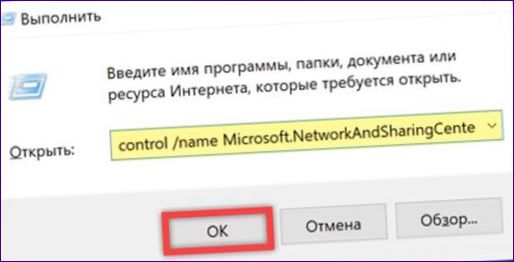
Kattintson a kiemelt linkre az oldalsávban.
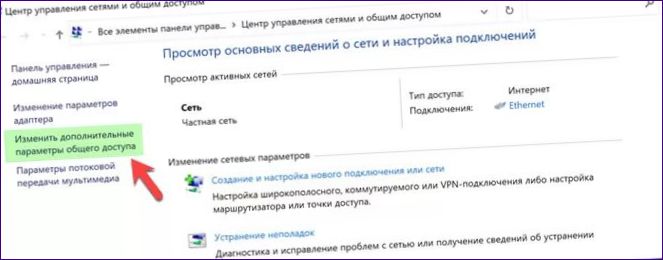
Bontsa ki az „aktuálisnak” jelölt hálózati profil beállításait. Jelölje be a képernyőképen a „2” és „3” jelzéssel ellátott dobozokat és rádiógombokat. Mentse a módosításokat a kiemelt gombra kattintva.
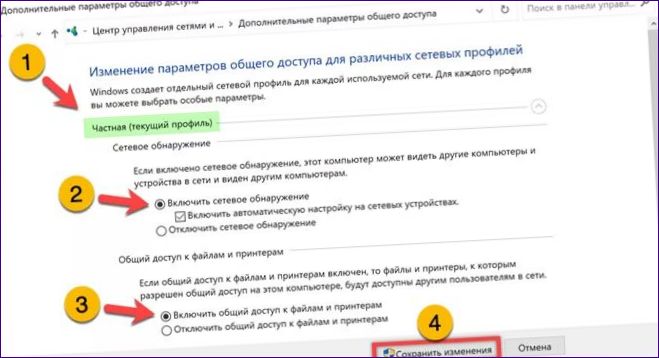
Ellenőrizze a rendszer szolgáltatásait
A fent említett protokollok helyes működéséért több Windows rendszerszolgáltatás felelős. Ha a 0x80070035 hiba a fenti lépések után továbbra is jelentkezik, ellenőrizze az állapotukat.
Írja be a „szolgáltatások.msc a Futtatás párbeszédpanel szövegmezőjében. Nyomja meg az „” vagy az Enter gombot a Szolgáltatáskezelő alkalmazás elindításához.
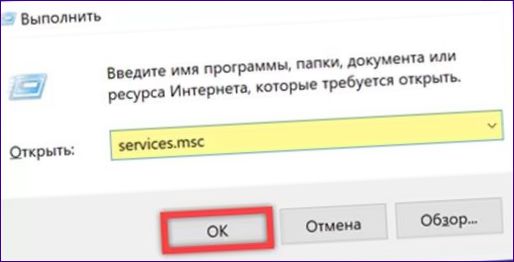
Lapozzon a listán, és keresse meg az összes kiemelt bejegyzést. Ellenőrizze a végrehajtás állapotát az „Állapot” oszlopban. Ha a szolgáltatás leállt, kattintson duplán a leírási területen a tulajdonságok párbeszédpanel megnyitásához.
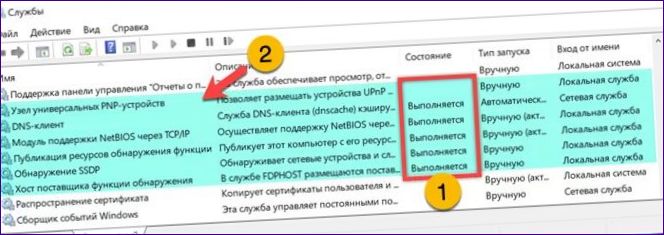
Az „Általános” lapon indítsa el a gombra kattintva, amely egy egyessel van jelölve. Győződjön meg róla, hogy a zöld színnel kiemelt területen az állapotjelző „Fut” értékre változik. Zárja be a Tulajdonságok beállításai párbeszédpanelt az „OK” gombra kattintva.
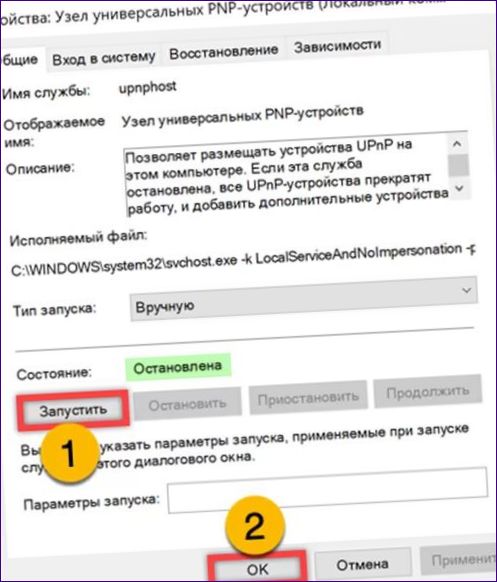
A DNS gyorsítótár tisztítása
Ha a 0x80070035 hiba megjelenik, amikor megpróbál hozzáférni egy másik Windows-számítógép megosztott erőforrásaihoz annak eltávolítása segíthet mindkét gépen a DNS-cache visszaállításában.
A „Win+X” billentyűkombináció megnyomásával hívja elő a Start speciális menüt. Kattintson a keretes területre, ha rendszergazdai jogosultságokkal akarja elindítani a héjat.
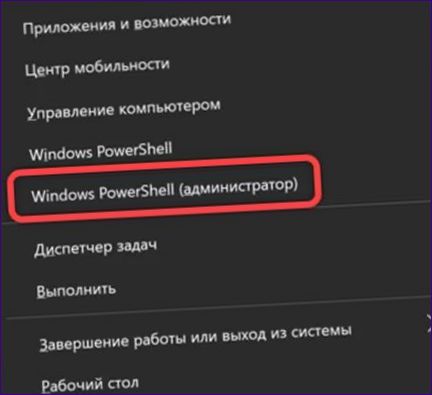
A promptba írja be az „ipconfig /flushdns” parancsot. Nyomja meg az Entert, és várja meg a gyorsítótár visszaállításáról szóló jelentést. Ismételje meg a műveletet a másik számítógépen, és indítsa újra mindkét számítógépet.

Bizonytalan bejelentkezés
A biztonság javítása érdekében a 1709-es buildtől kezdve a Windows 10-ben blokkolva van a NAS-hoz való névtelen SMB 2 hozzáférés.0.
Írja be a „gpedit.Nyissa meg az „msc” könyvtárat a Futtatás párbeszédpanel szövegmezőjében. Kattintson az „OK” gombra a csoportházirend-szerkesztő elindításához.
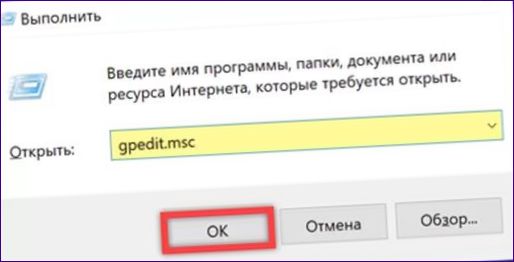
Az MMC-konzol bal oldalán egymás után bontsa ki a kiemelt könyvtárakat. Húzza az egeret a mappaszerkezetben eggyel jelölt mappa fölé. Menjen az ablak jobb oldalára, és kattintson duplán a dupla jellel jelölt sorra a Beállítások szerkesztése párbeszédpanel megnyitásához.
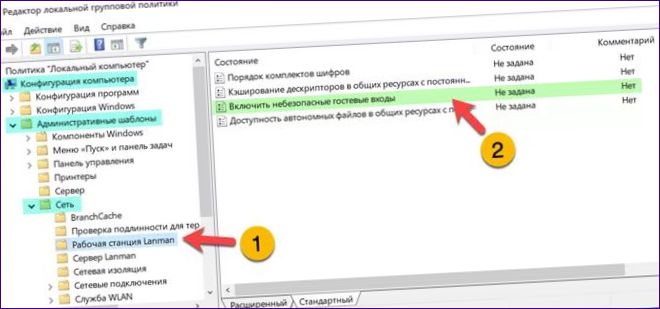
Mozgassa a rádiógombot a nyíl által jelzett pozícióba. Mentse a módosításokat az „Alkalmaz” gombra kattintva. Zárja be a szerkesztési párbeszédpanelt az „OK” gombra kattintva.
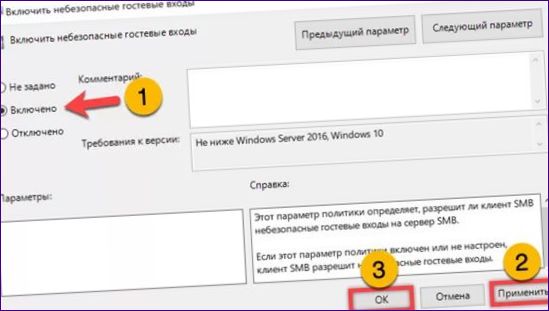
A Windows 10 Home felhasználóknak az operációs rendszerük beállításjegyzékét kell szerkeszteniük a probléma megoldásához. Hívja fel a Futtatás párbeszédpanelt, és írja be a „regedit” szót a szövegmezőbe. Kattintson az „OK” gombra a beállításjegyzék-szerkesztő elindításához.
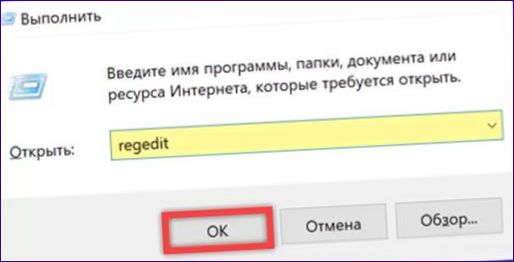
Válassza ki a HKLM lehetőséget, és keresse meg a címsorban a kiemeléssel jelzett elérési utat. Válassza ki a képernyőképen eggyel jelölt „Paraméterek” célkönyvtárat. Menjen a szerkesztő ablak jobb oldalára. Hívja meg a kontextus menüt, és válassza ki a „4” jelzésű sort.
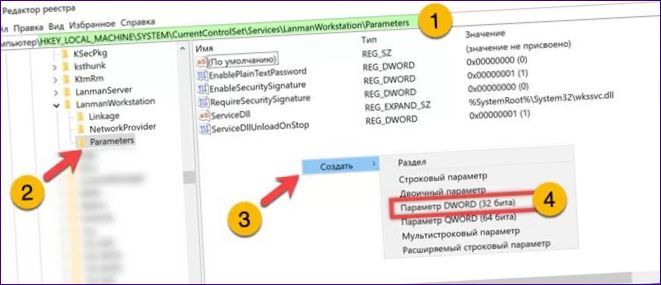
Adja meg az új DWORD-paraméternek az „AllowInsecureGuestAuth” nevet. Kattintson duplán a terület nevére a szerkesztési párbeszédpanel elindításához. Írja be az „1” értéket a zölddel kiemelt „Value” mezőbe. Mentse a módosításokat az „OK” gombra kattintva. Indítsa újra a számítógépet, hogy az új beállítások érvénybe lépjenek.
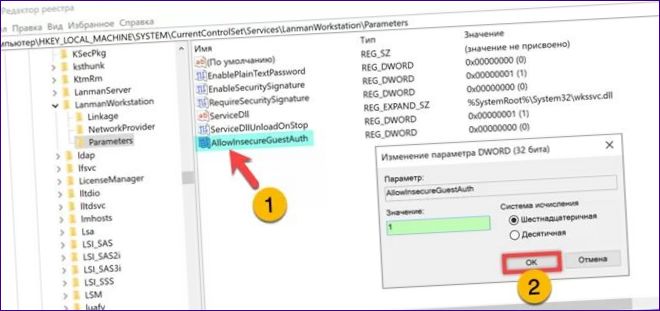
A végén
A szakértőink által ebben a tartalomban megadott lépésről-lépésre történő utasítások segítenek a 0x80070035 hiba elhárításában. Válassza a helyzetnek megfelelő módszert, és visszanyeri a hozzáférést a helyi hálózat megosztott erőforrásaihoz.

Mi lehet a megoldás a „0x80070035 – hálózati elérési útvonal nem található” hibaüzenetre a Windows 10 rendszerben?