Szinte minden modern szolgáltatás különböző mértékben igényel internetkapcsolatot. Ez teszi a hálózati problémákat az egyik legfrusztrálóbbá a felhasználók számára. Szakértőink megmutatják, hogyan javíthatja a „Wireless Network – Disabled” hibát, amely megakadályozza a Wi-Fi használatát.
A Wi-Fi modul állapotának ellenőrzése
1. lépés a hiba elhárításához – Vezeték nélküli hálózat – Letiltva.
Általában a felhasználó a következő képet látja. A tálcán a Wi-Fi ikon szürkén jelenik meg, és egy piros körbe tett kereszttel van jelölve. Az elérhető hálózatok listájának megtekintéséhez kattintson rá, és megjelenik a „Wireless Network – Disabled” felirat. A kapcsoló alatt a „Wi-Fi” és a „Repülőgépes üzemmód” virtuális gombok nem világítanak vagy nem aktívak.
A leírt problémával szembesülve először is ellenőrizze, hogy a vezeték nélküli modul engedélyezve van-e. Kattintson a hiperhivatkozásra mutató nyílra a képernyőképen. Ez a Windows beállítások „Hálózat és internet” szakaszába vezet minket.
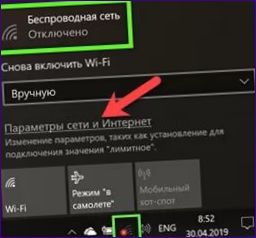
A gyorselérési eszköztáron válassza a „Wi-Fi. Az ablak jobb oldali részén figyeljen a kapcsoló állapotára. Ha a képernyőképen látható helyzetben van, kapcsolja be.

A számítógépes hardverfejlesztők és -tervezők fantáziája gyakran határtalan. Ha a szoftveres kapcsoló aktiválása nem segít, akkor nézze meg közelebbről a notebook billentyűzetét és burkolatát. Az alábbi képen a vezeték nélküli modul engedélyezésére szolgáló gomb egyik lehetséges pozíciója látható. Aktiválásához egyszerre kell megnyomnia az „Fn” és az „F3” gombot. A felső sorban található funkcióbillentyűk a notebook gyártmányától és modelljétől függően változhatnak.

Egyes gyártók speciális fizikai gombot biztosítanak a Wi-Fi modul vezérlésére. Ez általában a billentyűzet felett, a jobb vagy bal sarokban található, és LED-es háttérvilágítással is rendelkezhet.
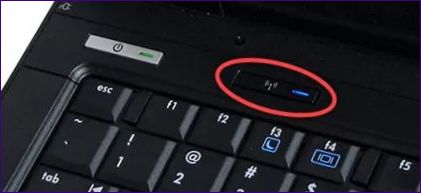
Vannak olyan modellek, amelyek kétállású kapcsolóval vannak felszerelve a tok véglapjain. Ezek általában „Wireless”, „Wi-Fi” feliratúak vagy egy antenna ikonnal vannak ellátva. Ezen kívül egy állapotjelző LED vagy „ON/OFF” helyzetjelző is használható.

Hibaelhárítás
Hibajavító lépés #2 – Vezeték nélküli hálózat – Letiltva.
Ha ez nem állítja helyre a vezeték nélküli kapcsolatot, használja a beépített diagnosztikai eszközt.
Nyissa meg a „Futtatás” párbeszédpanelt a „Win+R” billentyűkombinációval. Írja be az „ncpa” szót a szövegdobozba.cpl”. Nyomja meg az „OK” gombot a beírt parancs végrehajtásának megkezdéséhez.
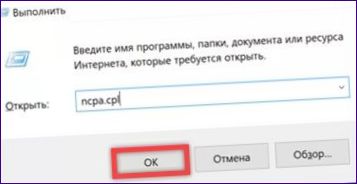
Megnyílik a klasszikus Windows Vezérlőpult „Hálózati kapcsolatok” szakasza. A vezeték nélküli hálózat ikonjának jelenléte már jó jelnek számít. Ez azt jelenti, hogy a rendszer felismerte a Wi-Fi adaptert. A piros kereszt azt jelzi, hogy probléma van a kapcsolattal. Kattintson a jobb gombbal az ikonra a kontextusmenü megnyitásához.
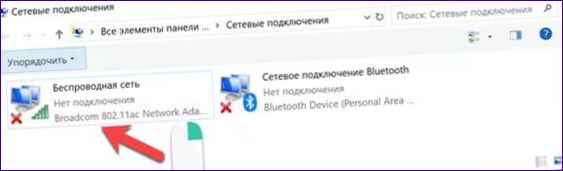
Válassza a Hibaelhárítás lehetőséget.
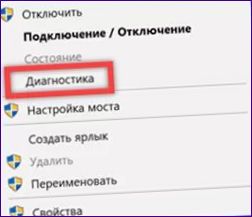
A hibaelhárító elindul, és információkat gyűjt a hálózati kapcsolatok állapotáról. Egyezzünk bele a javasolt opcióba, és hagyjuk, hogy a rendszer megpróbálja kijavítani a hardverhibát.
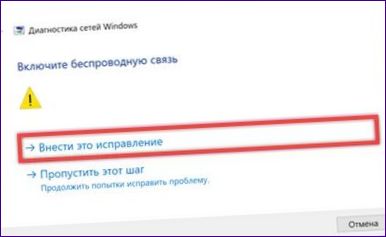
Bizonyos problémák esetén a Windows diagnosztikai varázsló képes lehet megoldást találni és megoldani a problémát. Mindenesetre munkáját az eredmények közlésével fejezi be.
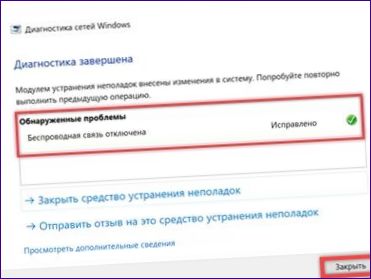
Az illesztőprogram újratelepítése
3. lépés a hiba elhárításához – Vezeték nélküli – Letiltva.
Ha a fenti lépések nem adják meg a kívánt eredményt, akkor ellenőrizzük a vezeték nélküli hálózati eszköz illesztőprogramjának állapotát.
Hívja elő a Start menüt a Win+X billentyűkombinációval. Nyissa meg a képernyőképen látható elemet.
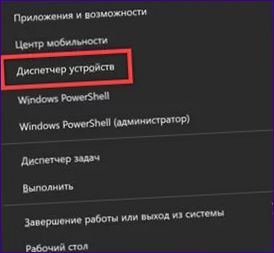
Az Eszközkezelőben bontsa ki a nyíllal jelzett rész tartalmát. Nincs egységes elnevezési szabvány, ezért meg kell keresnünk a „Wireless” vagy „802” jelű adaptert.11″. Hívja fel a kontextusmenüben, és nyissa meg a „Tulajdonságok” elemet.
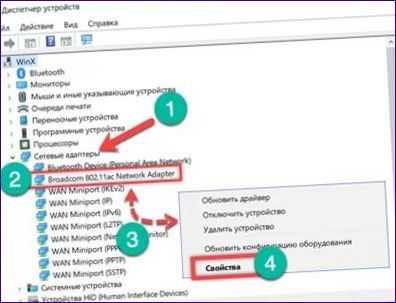
Váltson a „Driver” fülre. Használja a duplán megjelölt gombot a frissítés elvégzéséhez. Ha az illesztőprogram verzióját nemrég frissítették egy újabb verzióra, a nyíllal jelzett „Visszaállítás” opció aktívvá válik. Ha a frissítés után probléma merült fel a kapcsolattal, vissza lehet térni a szoftver régi, stabilan működő verziójához.
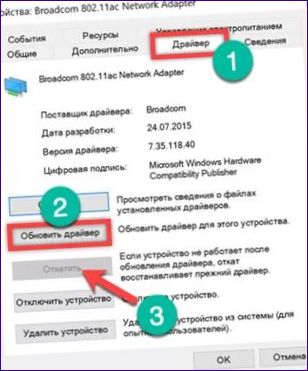
Válassza az automatikus keresést a frissítéshez. Ha a noteszgépet kiegészítő szoftverlemezzel szállították, akkor azt is használja. A gyártó illesztőprogramjai nélkül az „Fn” billentyűparancsok és néhány fizikai kapcsoló nem feltétlenül működik.
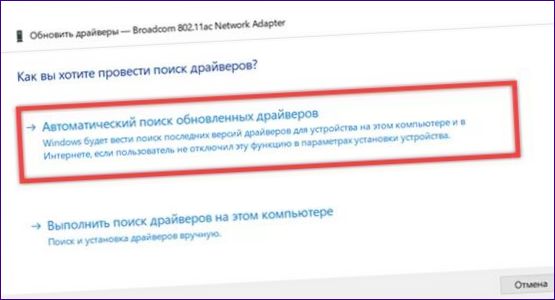
Ha a problémát a szoftver helytelen működése okozta, a frissítésnek meg kell oldania a problémát. Indítsa újra a számítógépet, hogy megbizonyosodjon arról, hogy az operációs rendszerben minden módosítás átvezetésre került.
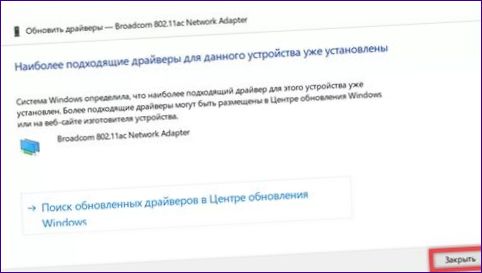
Az adapter programozott eltávolítása
4. lépés a hiba elhárításához – Vezeték nélküli hálózat – Letiltva.
A vezeték nélküli kapcsolat hiánya az adapter helytelen beállításai miatt alakulhat ki. Mivel a felhasználó által meghatározott beállítások nem kerülnek visszaállításra a szoftverfrissítés során, az illesztőprogram cseréje nem biztos, hogy a kívánt hatást váltja ki.
Nyissa meg újra az eszközkezelőt. Keresse meg a hálózati adaptert, és válassza ki a kontextus menüt. Válassza az „Eszköz eltávolítása” lehetőséget.
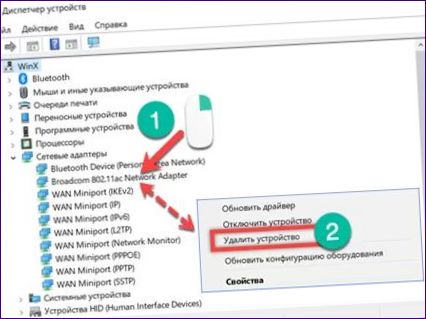
A Windows megerősítést kér a művelet végrehajtása előtt. Nyomja meg a keretes gombot. A készülék működési beállításai a készülékkel együtt törlődnek.

Ellenőrizze, hogy a hálózati adapter már nem szerepel-e a vezeték nélküli hálózati adapterek listáján. Indítsa újra a számítógépet a szokásos módon. Indításkor, még mielőtt a felhasználó bejelentkezne, az operációs rendszer észleli a hiányzó eszközt, és az illesztőprogram helyi tárolóról történő telepítésével helyreállítja azt. Mivel ez visszaállítja az adapter beállításait az alapértelmezettre, a „Wireless Network – Disabled” hiba megszűnik.
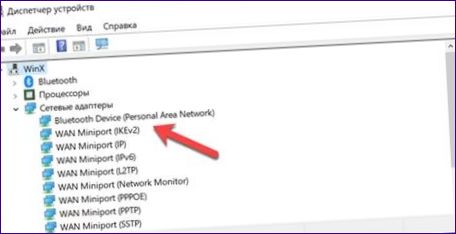
WLAN szolgáltatás ellenőrzése
5. lépés a hiba elhárításához – Vezeték nélküli hálózat – Letiltva.
A Windowsban az automatikus WLAN-konfigurációs szolgáltatás felelős a vezeték nélküli kapcsolatok, például a Wi-Fi és a Bluetooth kezeléséért. Ha valamilyen oknál fogva kikapcsol, minden korábbi műveletnek nem lesz hatása.
A „Futtatás” párbeszédpanel meghívása a „Win+R” parancsikon használatával. Írja be a „services” szót a szövegdobozba.Nyomja meg az „msc”, majd az „OK” gombot.

A beírt parancs megnyitja az MMC-konzol rendszerszolgáltatások kezelésére szolgáló szakaszát. Keresse meg a képernyőképen látható WLAN Autosetup szolgáltatást. Nyissa meg a kontextus menüt.

Még ha egy észlelt szolgáltatás „Fut” állapotú is, akkor is jobb, ha újraindítja azt. Ezután nyissa meg a „Tulajdonságok” elemet, és módosítson néhány beállítást.
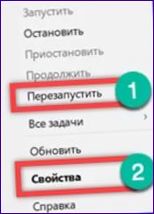
A fő lapon ellenőrizze az indítás típusát. A nyíllal jelzett legördülő menüben az „Automatikus” lehetőséget kell kiválasztani. Ha a szolgáltatás leállítása az indítási típus megváltoztatásával történt.
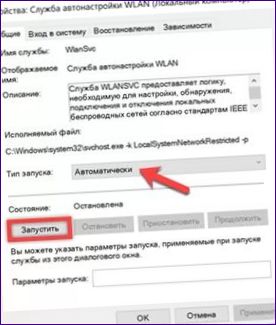
Átállás a regenerációra. A képernyőkép az alapértelmezett beállításokat mutatja. A második összeomlás után végrehajtandó művelet módosítása. A nyíllal jelölt legördülő menüben válassza az „Újraindítás” lehetőséget. Így szoftverhiba esetén az automatikus konfigurációs szolgáltatás nem fog letiltódni, és nem kell várnia a számítógép újraindításáig, hogy újraindíthassa azt. Ha szeretné, a szolgáltatás automatikus újraindításának várakozási idejét két percről egy percre is módosíthatja.
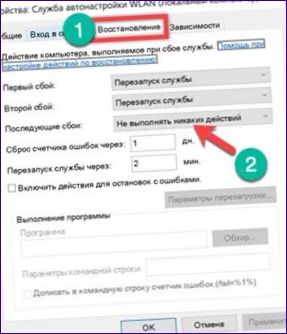
A lényeg
1. lépés a hiba elhárításához – Vezeték nélküli hálózat – Letiltva
Az ebben az anyagban bemutatott módszerek nem csak a Windows 10-ben előforduló „Vezeték nélküli hálózat – letiltva” hiba kiküszöbölését teszik lehetővé, hanem a jövőben is elkerülheti annak előfordulását.

Szia! Szeretnék segítséget kérni a vezeték nélküli hálózatom letiltott állapotának javításához a Windows 10 rendszerben. Hogyan állíthatom vissza a vezeték nélküli hálózatom működését? Köszönöm szépen előre is!