Szinte minden felhasználó találkozott már Windows-hibákkal alkalmazások telepítésekor vagy indításakor. Nem olyan rossz, mint a Blue Screen of Death, de még mindig kellemetlen. A legtöbb esetben az operációs rendszer ilyen viselkedését a program működéséhez szükséges összetevők hiánya okozza. Ebben a cikkben szakértőink összegyűjtötték a 0xc000007b hiba elhárításának módszereit a 64 bites Windows 10 rendszerben.
A Windows frissítése
A Microsoft által a „tízes” kiadásával bevezetett új frissítéselosztási politika megköveteli, hogy a felhasználó beleegyezzen a frissítések automatikus fogadásába. A legtöbb esetben megtérül, mivel a javítások időben történő terjesztésével elkerülhetők a gyakori operációs rendszerhibák.
Nyissa meg a Windows-beállításokat a „Win+i” billentyűkombinációval. Menjen a képernyőképen megjelölt részhez.
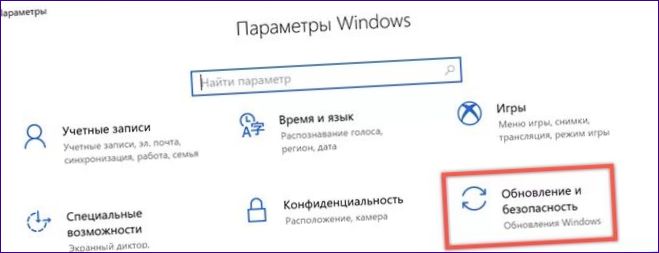
Ellenőrizze az operációs rendszer legújabb javításait, majd nyissa meg a „Speciális beállítások” menüt.
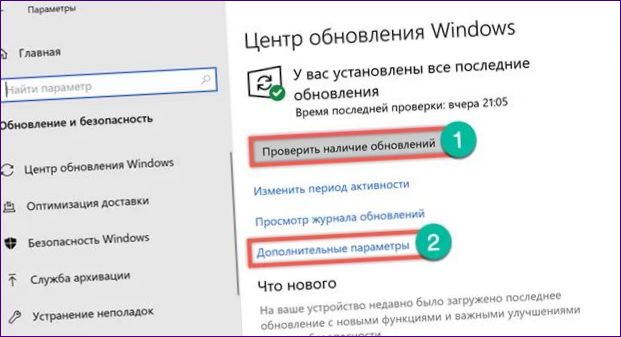
A licencszerződés szerint a felhasználó nem mondhat le a frissítésekről, de elhalaszthatja azokat. Győződjön meg róla, hogy a kézi időkapcsoló kikapcsolt állásban van.

Menjen lefelé az alábbi speciális beállítások között a frissítések fogadásának és telepítésének lehetőségeihez. Az első kapcsolót érintetlenül hagyhatja. Az alapértelmezett pozíciója megfelel a tényleges frissítések megjelenésekor történő beszerzésnek. Az operációs rendszerösszetevők és a biztonsági javítások késleltetett kézbesítési számlálói, ahogyan azt a nyilak jelzik, mostantól nullára vannak állítva.

A végrehajtott műveletek nem garantálják a 0xc000007b hiba eltűnését, de növelik annak valószínűségét. Ha a hibát egy közös szoftver okozza, akkor a Microsoft valószínűleg gyors javítást kínál majd.
Frissítse a videokártya illesztőprogramját
Mivel ez a hiba gyakran előfordul a játékosoknál, ellenőrizze, hogy a videokártya illesztőprogramjai naprakészek-e.
Hívja elő a Start gomb vezérlőmenüjét a Win+x billentyűkombinációval. Nyissa meg az eszközkezelőt.
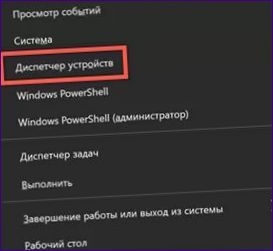
Keresse meg a „Video adapterek” pontot a hardverek listájában, és nyissa meg a tartalmát. Jobb kattintás menü a használt videokártyához. Ha manuálisan frissítette az illesztőprogramot, először lépjen a „Tulajdonságok” menüpontba. A felügyelet nélküli telepítés során közvetlenül megnyomhatjuk a „3” jelzésű gombot.
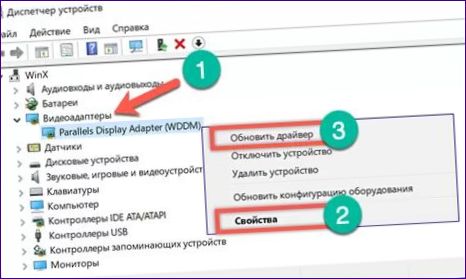
Az illesztőprogram tulajdonságai között figyeljen a „Rollback” opcióra. Ez lehetővé teszi, hogy visszatérjen az előző verzióhoz, ha azt gyanítja, hogy az új verzió nem működik megfelelően. Ha ez a gomb inaktív, már csak a frissítés futtatása van hátra.
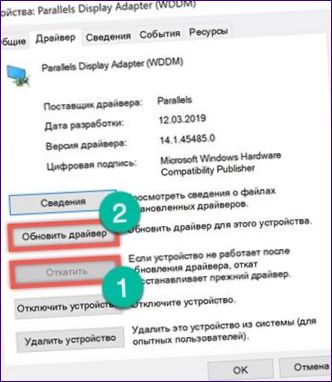
Az illesztőprogram-kereső ablak mindkét esetben ugyanaz. Nem számít, hogy a Menedzser kontextusmenüjéből vagy a tulajdonságok párbeszédpanelből aktiválódik. Ha nincs a gyártótól származó illesztőprogram elmentve a számítógépén, akkor csak az automatikus keresésre szorítkozzon.
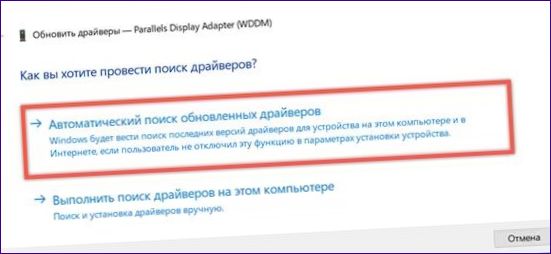
Kézi frissítéshez látogasson el a gyártó webhelyére (AMD, Nvidia vagy Intel). Mindenki kereshet illesztőprogramot a videokártya modellje alapján.
Az alkalmazás újratelepítése
A frissítések telepítése után a 0xc000007b hibát a problémás alkalmazás újratelepítésével próbálhatja megoldani. Egy program eltávolítása a Windows 10-ben az új vagy a régi felületen egyaránt elvégezhető.
Menjen a megjelölt partícióra, és nyissa meg az operációs rendszer beállításait.
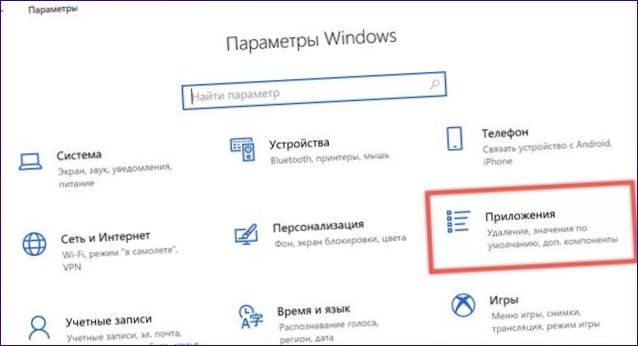
A kényelem érdekében szűrheti a telepített alkalmazások listáját a telepítés dátuma szerint, vagy használhatja a keresősávot. Kattintson a 0xc000007b hibát okozó program dobozára a művelet menü megnyitásához. Nyomja meg a „Törlés” gombot. A szoftver eltávolítása előtt a rendszer ismét megerősítést kér.
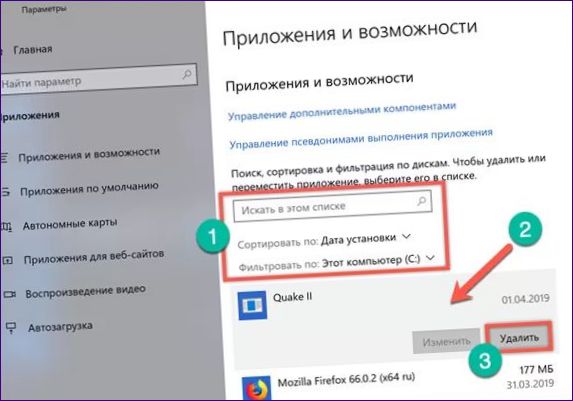
Néhányan jobban hozzászoktak a régi vezérlőpanelhez. Nyissa meg a „Futtatás” párbeszédpanelt a program elindításához. Írja be a „control” szót a szövegmezőbe, majd nyomja meg az Enter billentyűt vagy az OK gombot.
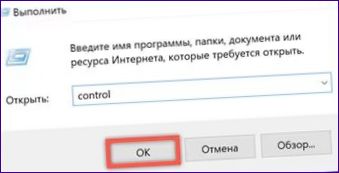
Keresse meg a Klasszikus panel szekciói között a képernyőképen megjelölt opciót.
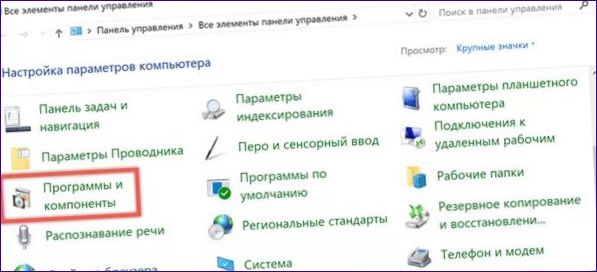
Keresse meg a hibát okozó alkalmazást az alkalmazások listájában. Jelölje ki az egérrel. Válassza ki a „2” jelzésű további gombot a Művelet panelen. Kattintson rá, és erősítse meg a döntést. A szükséges engedélyek megszerzése után a Windows eltávolítja a problémás alkalmazást.
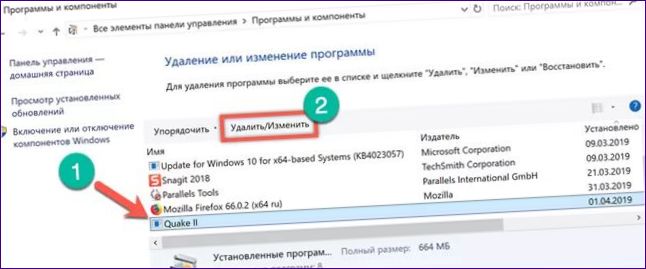
Miután a rendszer befejezte az eltávolítási folyamatot, újra kell indítania a számítógépet. Az újratelepítés jobban megy, és a 0xc000007b hiba nem fog előfordulni.
A vírusirtó ideiglenes kikapcsolása
Néha a vírusirtó alkalmazások túl szigorúan ellenőrzik a telepítő által kicsomagolt fájlokat. A hibák elkerülése érdekében ideiglenesen kikapcsolhatja a védelmet. Ne éljen vissza a művelettel, csak megbízható forrásból letöltött programokra használja.
A Microsoft egy meglehetősen robusztus védelmi eszközzel látta el a Windows 10-et, amely lehetővé teszi a felhasználók számára, hogy lemondjanak a fizetős vírusirtó szoftverekről. Fontolja meg a szükséges intézkedéseket a „Biztonság” rendszeralkalmazáshoz. Nyissa meg a Windows-beállításokat, és lépjen a képernyőképen megjelölt részhez.
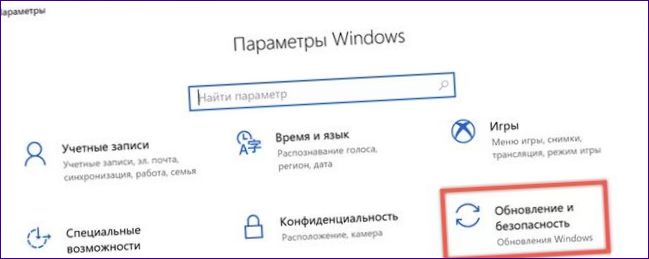
A navigációs területen válassza ki a pajzs ikonos részt. Az ablak jobb oldali részén nyissa meg a biztonsági szolgáltatás beállításait a „2” feliratú gomb segítségével.
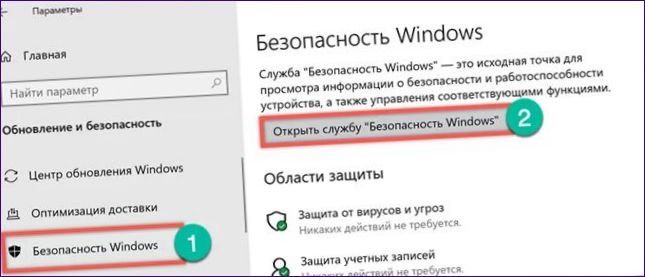
Válassza ki ismét a pajzs szimbólumot a navigációs területen, és váltson a rendszer vírusirtó beállításaira. Kattintson a „Beállítások kezelése” hiperhivatkozásra a fenyegetésvédelmi beállítások között.
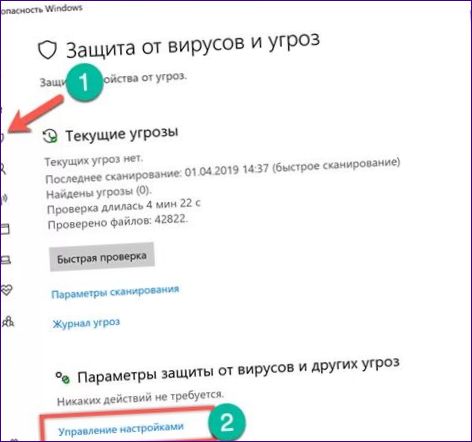
Keresse meg a „Valós idejű védelem” részt. Állítsa a képernyőképen jelölt kapcsolót a „Letiltás” állásba. A rendszer vírusirtó leáll, és csak az első újraindítás után indul el automatikusan.

Annak elkerülése érdekében, hogy a számítógép védtelen maradjon, a szoftver telepítése után állítsa vissza a Windows Defendert aktív állapotba.
Futtassa rendszergazdaként
Néhány alkalmazásnak emelt szintű jogosultságokra van szüksége a megfelelő működéshez. Normál indítás esetén 0xc000007b hibát okozhatnak.
Program parancsikon elhelyezése az asztalon. A kontextus menü jobb gombbal történő megnyitásával hívja elő a menüt. Válassza ki a listából az „1” jelölésű opciót. Ha a program rendszergazdai jogokkal helyesen működik, ellenőrizze a parancsikon tulajdonságait.
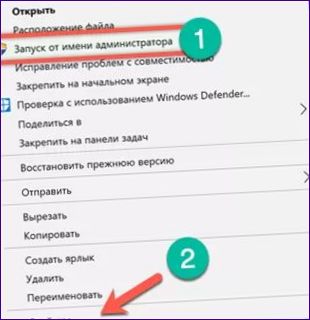
Keresse meg a képernyőképen látható kerettel jelölt gombot az ablak alsó részén.
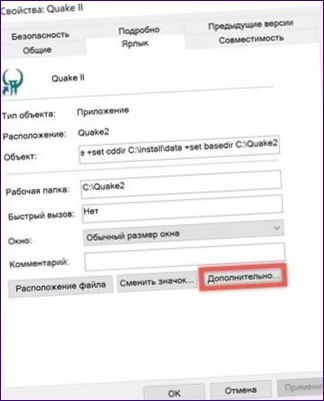
A további tulajdonságok megnyitott menüjében tegyen egy pipa a megadott helyre. Az alkalmazás mindig megnövelt jogosultságokkal fog elindulni.

Kompatibilitási módban futás
A kompatibilitási mód az operációs rendszer korábbi verzióit hivatott emulálni. Például a program jól működött Windows XP alatt, de amikor telepíti Windows 10 x64 alatt, a 0xc000007 hibával összeomlik. A kompatibilitási mód bekapcsolásával az alkalmazás „meggyőzhető” arról, hogy telepítve van és fut az XP rendszeren.
Kontextusmenü megnyitása a program parancsikonján. Menjen a képernyőképen megjelölt jelölőnégyzetre.
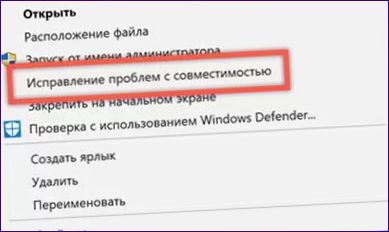
Aktiválja a kompatibilitási varázslót. Válassza az első lehetőséget, így az operációs rendszer saját maga találja meg az indítási paramétereket.
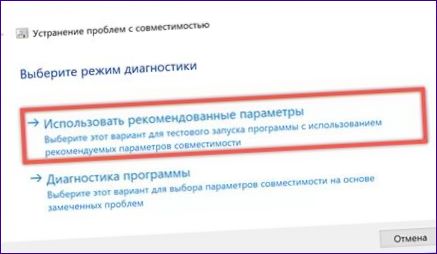
Az „1” gombra kattintva ellenőrizzük a felkínált kompatibilitási változatot. A tesztelt program a Windows XP SP3 rendszert emuláló környezetben indul és fut. Ha a 0xc000007b hiba már nem jelentkezik, nyomja meg a „Tovább” gombot a folytatáshoz.

Egyetért a kiválasztott beállítások használatával a program jövőbeni futtatásai során.

Az utolsó lépésben a varázsló azt jelenti, hogy a kompatibilitási problémák sikeresen megoldódtak.
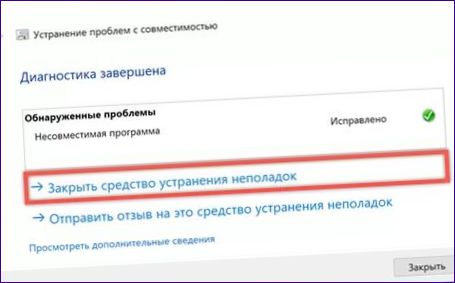
Ha biztosan tudja, hogy a szoftver a Windows mely korábbi verzióiban működött zökkenőmentesen és helyesen, akkor beállíthatja a parancsikon tulajdonságait. Váltson a „Kompatibilitás” fülre. Jelölje be a nyíl melletti négyzetet. Ezután az alábbiakban megjelenítheti a korábbi operációs rendszerek teljes listáját, és kiválaszthatja a megfelelőt az emulációhoz.
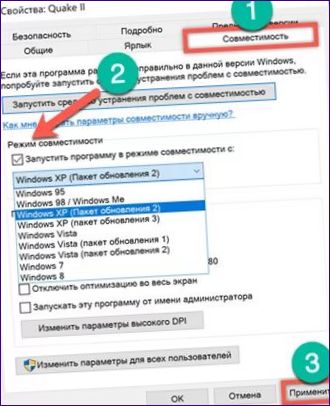

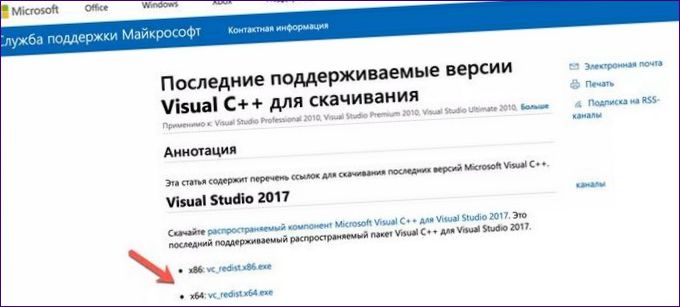
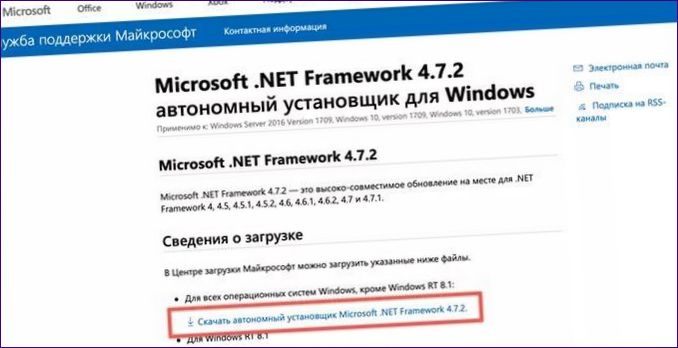
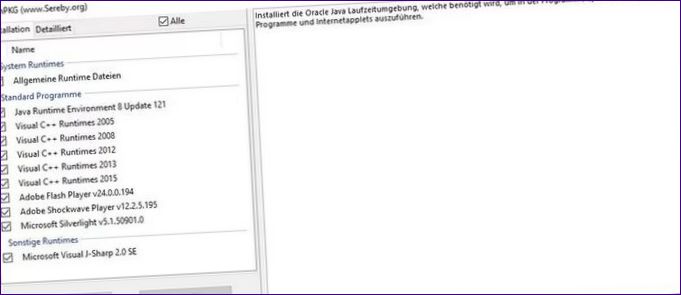
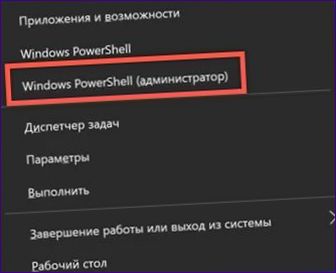



Mi a teendő, ha a Windows 10 x64 rendszerben fennálló 0xc000007b hibát szeretném kijavítani? Tudtok segíteni ebben a problémában?