A Chrome, a többi modern böngészőhöz hasonlóan, lehetőséget kínál arra, hogy elmentse a különböző weboldalakon használt jelszavakat, és automatikusan kitöltse azokat. Különböző okokból szükségessé válhat a korábban rögzített adatok kiigazítása. Lehet, hogy például meg szeretné változtatni a felhasználónevét, vagy egy összetettebb hozzáférési kódot szeretne létrehozni. Szakértőink megmutatják, hogyan kezelheti és tekintheti meg a mentett jelszavakat a Chrome-ban.
Helyi adatbázis
A böngészőt két alapvető üzemmódban használhatja: offline és hálózati szinkronizálással a Google-fiókjában. Lássuk, hogyan kezelik a jelszavakat az első esetben.
A Chrome automatikus mentési funkciója alapértelmezés szerint engedélyezve van, amint telepíti a számítógépére. Ezért miután megadta a szükséges bejelentkezési adatokat a weboldalon, a címsoron megjelenik a kulcs logója. Alatta egy felugró ablak jelenik meg, amely tartalmazza a használt felhasználónevet és a pontokkal zárt kódkifejezést. A hitelesítő adatok rögzítése nem kötelező eljárás, és a felhasználó belátására van bízva. Más szóval, bezárhatja a felugró ablakot a böngésző kérésének figyelmen kívül hagyásával. Ha úgy dönt, hogy elmenti későbbi használatra és bejelentkezési automatizáláshoz, kattintson a képernyőképen látható gombra.
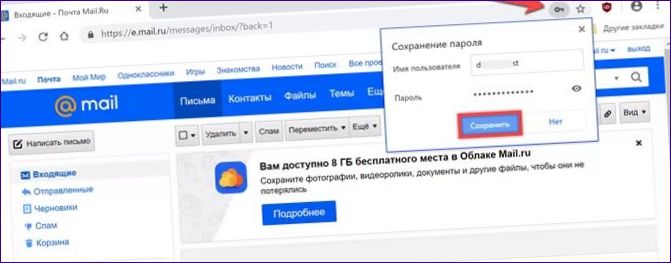
A következő ablak tájékoztatja Önt, hogy a felvétel elkészült, és felkéri, hogy engedélyezze a szinkronizálást. Mivel a böngésző offline használatát tervezzük, zárja be a jobb oldali sarokban lévő keresztre kattintva.

A mentett jelszavakhoz többféleképpen férhet hozzá. Kattintson a címsor jobb oldalán lévő három pontra, és jelenítse meg a böngésző vezérlőmenüjét. Nyissa meg a „Beállítások” lapot.
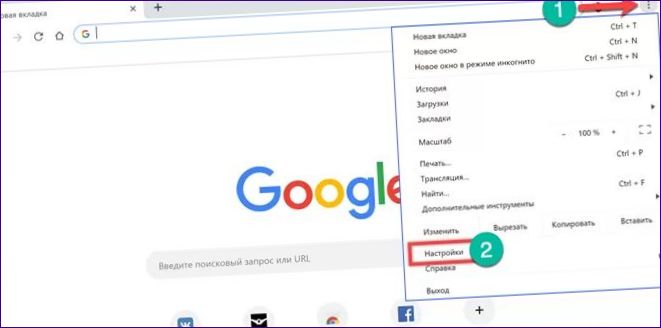
Keresse meg az „Automatikus kitöltés” részt. Kattintson a lista első linkjére.
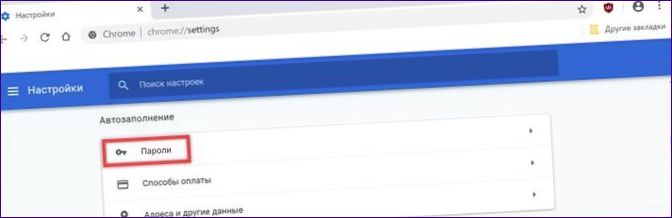
Két kapcsoló található az oldal tetején, amely a következőket nyitja meg. Az első a jelszavak tárolását kezeli, a második lehetővé teszi, hogy a jelszavakat automatikus bejelentkezéshez használják. Az alábbiakban egy nyíl felsorolja a mentett hitelesítő adatokat.
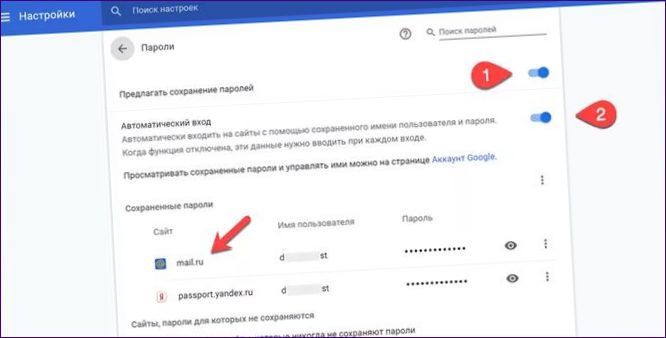
Ez a szakasz a felhasználói menüből is elérhető. Kattintson az avatár logóra a címsor jobb oldalán. A megnyíló panelen válassza ki a „2” opciót.
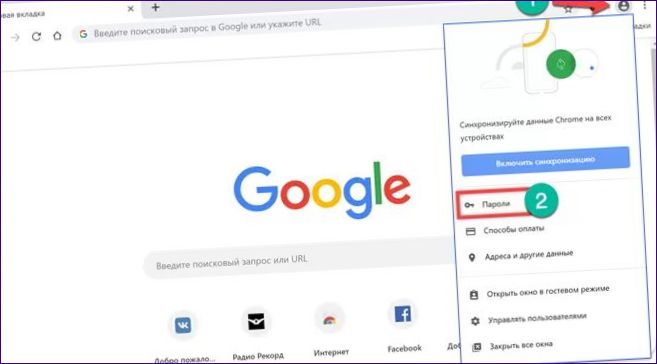
Egy másik lehetőség a hitelesítő adatok kezelésének területéhez való hozzáférésre, amikor meglátogatja azt a webhelyet, amelyhez a hitelesítő adatokat mentette. A címsoron kattintson a kulcs logójára. A megjelenő felugró ablakban kattintson a „Beállítások” gombra.

Google Chrome fiókok megtekintése
A helyben tárolt hitelesítő adatok nem szerkeszthetők, de megtekinthetők és másolhatók.
A jelszókezelő oldal eléréséhez használja a fent leírt módszerek bármelyikét. Minden mentett rekord mellett egy hármas pont található a kontextusmenü megnyitásához. Kattintson a „Részletek” gombra. Ha az oldal már nem érdekes és nem látogatják, vagy ha a bejelentkezési paraméterek megváltoztak, a nem releváns karakterláncok törölhetők.
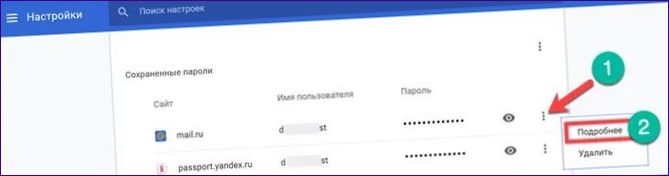
Egy felugró ablakban megjelenik az Ön által kiválasztott fiók URL címe és felhasználóneve. Az alapértelmezett jelszó biztonsági okokból nem jelenik meg. A kontextusmenü megjelenítéséhez kattintson a szem képére a szemet tartalmazó sor jobb oldalán lévő képre.
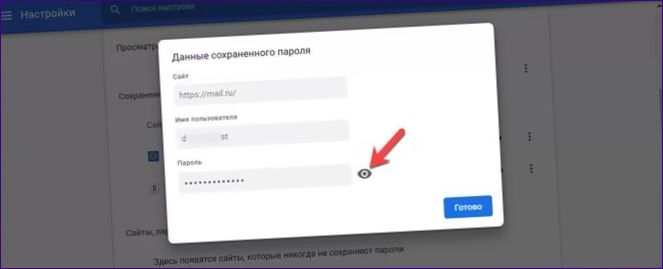
Írja be az operációs rendszerbe való bejelentkezéshez használt kódot, és erősítse meg a bejegyzést az OK gombbal vagy az enter billentyűvel.
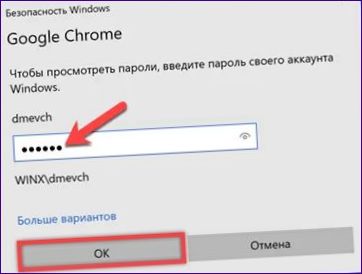
A felugró ablak mostantól megjeleníti a kiválasztott webhely eléréséhez használt bejelentkezési adatok teljes részleteit. Szükség esetén a bejelentkezési vagy hozzáférési kódot a szokásos módon másolhatja le innen.
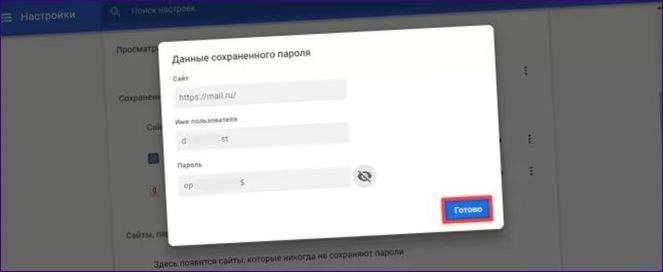
Ugyanezt megteheti a főoldalon is. Itt a szem képére is kattinthat, és megerősítheti az operációs rendszer bejelentkezési paramétereit.
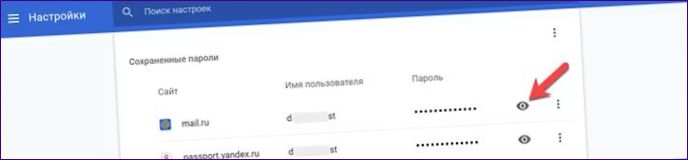
Ha szeretné megtekinteni az összes mentett bejelentkezési adatot, akkor exportálhatja azokat egy külön fájlba. Kattintson a szakasz neve melletti hármas pontra. Kattintson a felugró menüben elérhető egyetlen gombra.
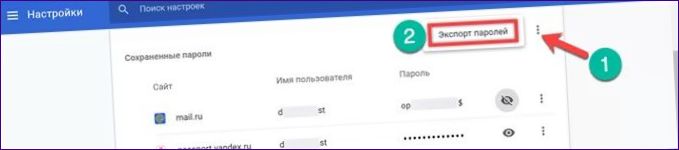
Egy figyelmeztető ablak jelenik meg. Az adatokat titkosítatlanul exportálják, így bárki elolvashatja, aki képes használni a számítógépet. A szivárgás elfogadható kockázatának elfogadása után nyomja meg a képernyőképen látható gombot.
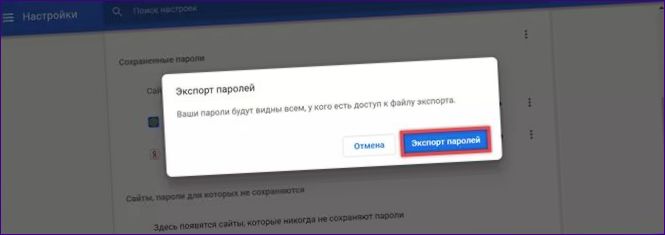
Válassza ki, hogy hová szeretné menteni a fájlt a számítógépen. Szükség esetén változtassa meg a nevet valami semlegesebbre és kevésbé feltűnőre. Kattintson a „Mentés” gombra a felvételek exportálásához a Chrome böngészőből.
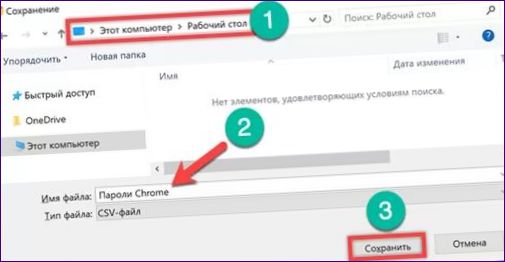
Az így kapott CVS fájl megnyitható Microsoft Excel vagy Notepad programban történő megtekintésre. Ez utóbbi esetben a „név, URL, felhasználónév, jelszó” karakterláncot kell használni, ahol a paraméterek vesszővel vannak elválasztva.

Google Chrome fiók
A Chrome, mint minden Google termék, lehetővé teszi a keresőóriás szolgáltatásainak elérését egy Gmail e-mail fiókkal. Ha a böngészőt nem csak a számítógépén, hanem a mobileszközén is használja, ez lehetővé teszi a különböző adatok szinkronizálását a két eszköz között. A Chrome a jelszavakat a felhőben tárolja, hogy automatizálja a webes hozzáférést.
Kattintson az avatárral ellátott logóra a böngésző útkeresőjének jobb oldalán. A megjelenő panelen válassza a „Szinkronizálás engedélyezése” lehetőséget.
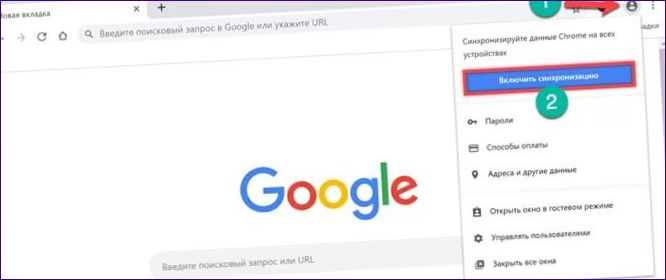
A Chrome megnyit egy új lapot, és felkéri, hogy jelentkezzen be a Google-fiókjába. Írja be a teljes, érvényes Gmail címet a nyíl által jelzett mezőbe, majd kattintson a „Tovább” gombra.
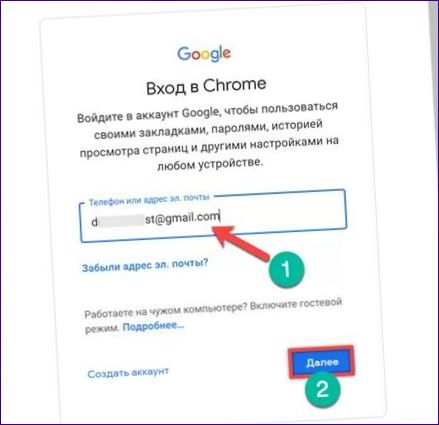
Adja meg a fiók jelszavát. Kattintson a „Tovább” gombra az engedélyezés befejezéséhez.
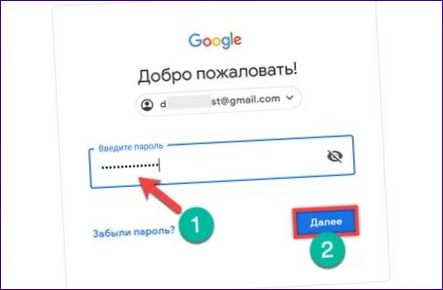
Egy új felugró ablak jelenik meg, amely megkérdezi, hogy szeretné-e szinkronizálni az adatait. Erősítse meg a műveletet az „OK” gombra kattintva.
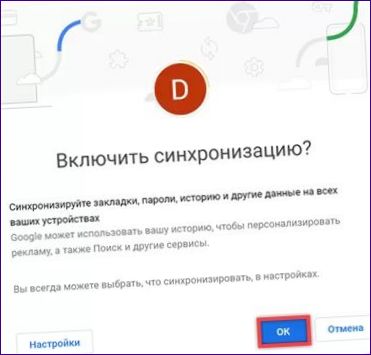
Nyissa meg a Google keresőoldalt a böngészőben. A felhasználó avatárja mellett a jobb felső sarokban megjelenik a nyíl ikon, amely megnyitja az elérhető szolgáltatásokat tartalmazó menüt. Kattintson rá, és válassza ki a „Fiók” lehetőséget a legördülő listából.
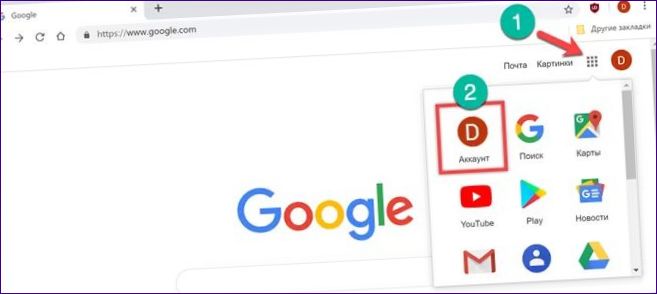
A böngésző megnyitja a Google-fiók beállításait tartalmazó lapot. Az oldalsó menüben válassza a „Biztonság” menüpontot. Az általános listában keresse meg a Jelszókezelő részt. A képernyőképen „2”-ként van jelölve. Ha a szinkronizálás befejeződött, a névtől jobbra a különböző hálózati erőforrásokba való bejelentkezés automatizálására használt szöveges leírásban láthatja a mentett jelszavak teljes számát.
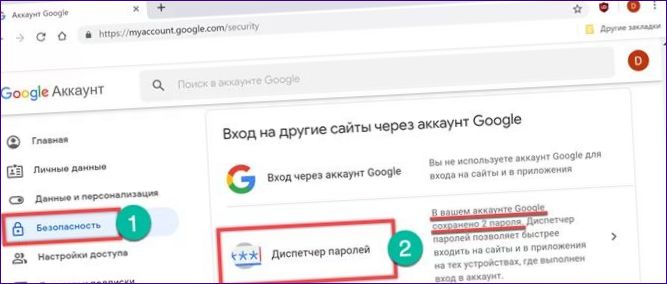
Nyissa meg a Jelszókezelőt, és ugyanazokat a bejegyzéseket fogja látni a webhelyekhez, mint a helyi tárhelyen. Válassza ki azt a fiókot, amelynek adatait meg szeretné tekinteni.
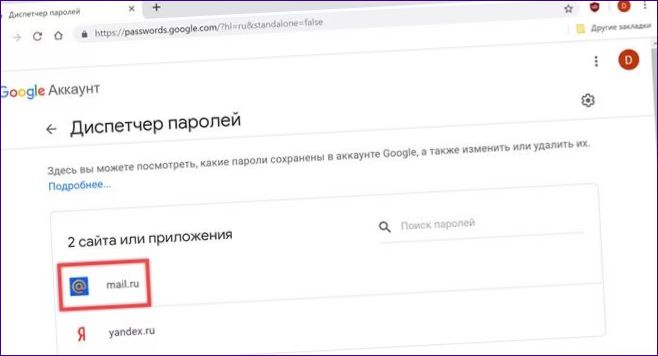
Az oldal URL-jének jobb oldalán láthatjuk a felhasználónevet és a jelszót, amellyel bejelentkeztünk az oldalra. A bejelentkezés azonnal megjelenik, és a belépési kód titkosítva van. Kattintson a szem logó ikonra a megtekintéshez. Ezután meg kell erősítenie a szinkronizáláskor megadott Gmail postafiók jelszavát. Miután befejezte az ellenőrzési eljárást, a hozzáférési kódja egyszerű szöveges nézetben jelenik meg. A képernyőképen látható „2” ikon lehetővé teszi a jelszó másolását a számítógép vágólapjára. A helyi adattárhoz hasonlóan a regisztrációs információk csak előnézeti módban érhetők el. A nevet vagy a hozzáférési kódot nem szerkesztheti, csak a teljes rekordot törölheti, ha az már nem releváns a felhasználó számára.
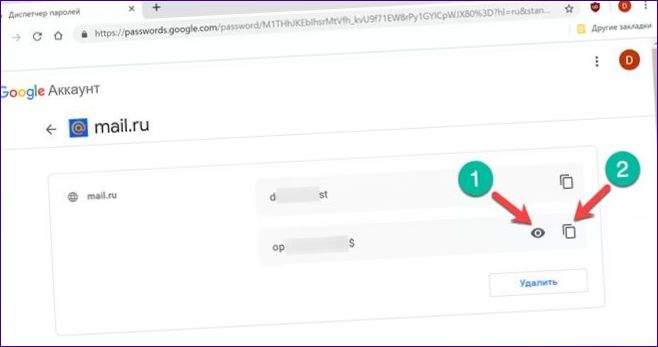
Összefoglalva
A szakértőink által leírt módszerek lehetővé teszik, hogy hozzáférjen a Chrome böngészőben mentett jelszavakhoz. Ezeket mind azon a számítógépen megtekintheti, amelyre telepítette, mind pedig mobileszközéről, ha engedélyezte a Google-fiók szinkronizálását.

Hogyan lehet megtekinteni a mentett jelszavakat a Chrome böngészőben?
Hogyan lehet megtekinteni a mentett jelszavakat a Chrome-ban? Milyen lépéseket kell tenni ahhoz, hogy hozzáférjek azokhoz az adatokhoz, amiket korábban mentettem el? És vajon van lehetőségem védeni a mentett jelszavaimat, hogy mások ne férjenek hozzájuk? Köszönöm!