A Chrome böngésző „Download Interrupted” hibája lehetetlenné teszi a bővítmények telepítését vagy frissítését. Az értesítés szövege alatti gombok bármelyikére való kattintás sikertelen. A „Frissítés” a Download Interrupted hiba újbóli megjelenését okozza, a „Bezárás” pedig csak a felugró ablakot távolítja el.
Szakértőink megvitatják a „Download Interrupted” hiba lehetséges okait, és megnézik a lehetséges megoldásokat.
Bejelentkezés Google-fiókkal
Megoldás 1 a „Download Interrupted” hiba javítására
Bizonyos esetekben a legegyszerűbb megoldás segít. Ezek közé tartozik a Google-fiókkal történő bejelentkezés a böngészőbe.
Kattintson az avatár ikonra, amely a kombinált cím és keresési mező jobb oldalán található. Kattintson a kékkel kiemelt „Szinkronizálás engedélyezése” linkre a legördülő menüben.
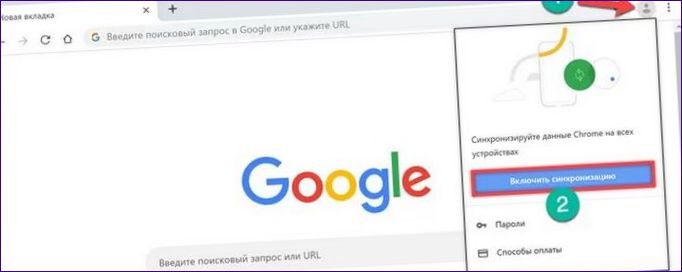
A Chrome újratölti az aktív lapot, és a Google bejelentkezési oldalára kerül. Ha már rendelkezik e-mail fiókkal, és van hozzá egy eszköz, adja meg a hitelesítő adatokat a nyíllal jelzett mezőbe. Ellenkező esetben kattintson a mezőben kiemelt linkre, és folytassa a létrehozást.
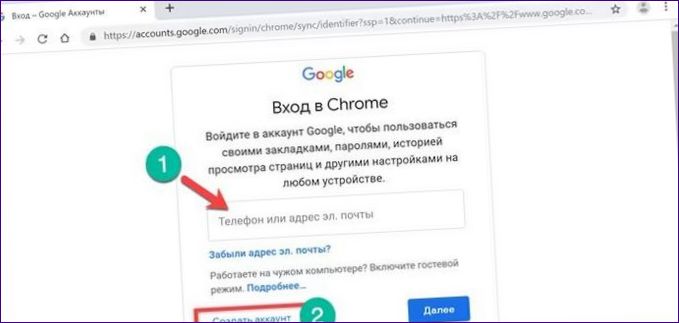
A kereszt- és vezetéknév megadása tetszőleges nyelven. A következő mezőbe írja be a felhasználónevét, amely az e-mail címben a „kutya” szimbólum előtt jelenik meg. Csak latin betűkkel, számokkal és pontokkal van kitöltve. Ha az Ön által beírt felhasználónév már foglalt, a sáv piros színnel lesz kiemelve, és a Google az új felhasználó nevének és vezetéknevének kombinálásával ad egy tippet. Az utolsó lépésben hozzon létre és erősítsen meg egy legalább nyolc karakterből álló jelszót. Ha minden megfelelően megtörtént, kattintson a „Tovább” gombra.
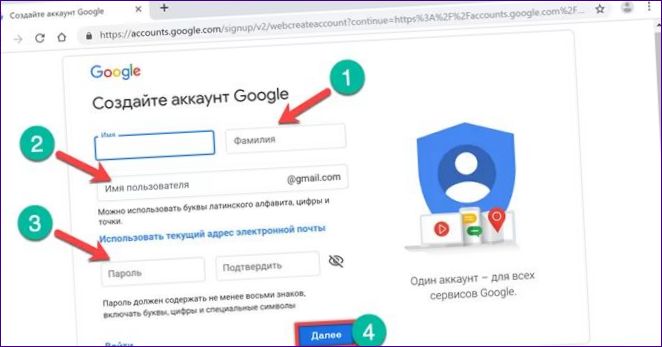
A következő oldalon csak a nemet és a születési dátumot tartalmazó oszlopok kötelezőek. A mobiltelefonszám és a tartalék e-mail cím a kétfaktoros hitelesítéshez vagy az elfelejtett jelszó helyreállításához szükséges, és azokat a kívánt módon kell kitölteni.
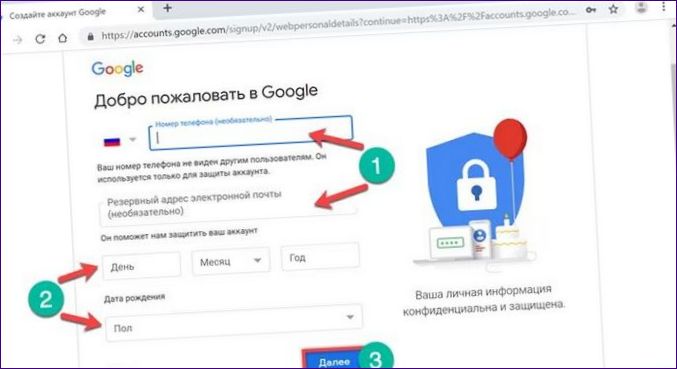
Az utolsó lépésben írja alá a Google e-szolgáltatások felhasználási feltételeit és adatvédelmi szabályzatát. Olvassa el az utasításokat, kattintson az „Elfogadom” gombra a fiók létrehozásának befejezéséhez.
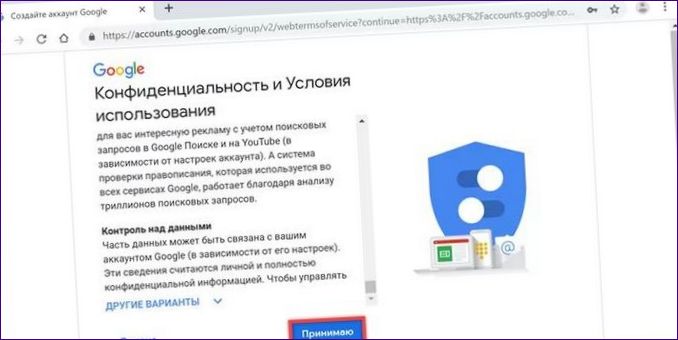
Kattintson az „OK” gombra a felugró ablakban az adatszinkronizálás engedélyezéséhez. A címsor melletti tipikus avatár ikon és a keresőszolgáltatások kezdőlapján a fénykép vagy a neved első betűje jelenik meg. Miután létrehozott egy fiókot és bejelentkezett, telepítheti a bővítményt a Chrome Web Store oldalára lépve.
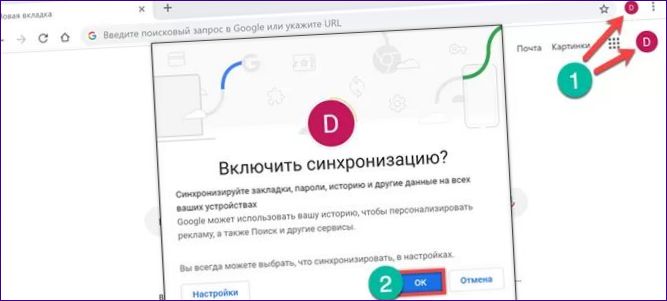
A Letöltések könyvtár áthelyezése
1. módszer a „Download Interrupted” hiba rögzítésére
Az egyik legrégebben futó és leghaszontalanabb Windows beállítási tipp a merevlemez több partícióra történő particionálása. Ezután a felhasználók megpróbálják felszabadítani a korlátozott helyet, és elkezdik a rendszermappák mozgatását. Ez a „Chrome letöltés megszakadt” hibát eredményezheti. A böngésző „elveszíti” a rendszerkönyvtárat, és nem tudja letölteni vagy befejezni a már telepített bővítmények frissítéseit.
Indítsa el a Windows Intézőt, és válassza a „Letöltések” mappa kontextusmenüjét. Törölje a „Tulajdonságok” jelölőnégyzetet, amely az utolsó elem a rendelkezésre álló műveletek listáján.
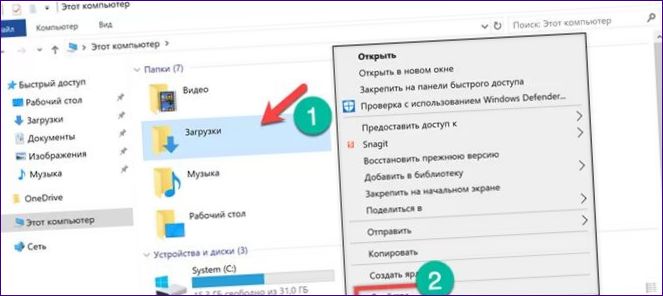
Kattintson a „Helyszín” fülre, és nézze meg a nyilakkal jelzett útvonalat. Ennek „C”-vel kell kezdődnie, és tartalmaznia kell a felhasználó könyvtárának nevét. A következő képernyőkép a Letöltések mappa helytelen helyét mutatja. Nyomja meg a „2” gombot az alapértelmezett beállítások visszaállításához.

Miután megbizonyosodott arról, hogy az útvonal megváltozott, és az aktuális felhasználó könyvtárába megy, mentse el a változtatásokat.

Erősítse meg, hogy vissza kívánja állítani az „elveszett” rendszermappát.
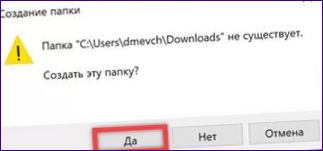
Elfogadja az adatátvitelt az új helyre. Miután a Windows befejezte a tartalom mappák közötti mozgatását, ellenőrizze, hogy a Chrome működik-e.A Download Interrupted hibának el kell tűnnie.
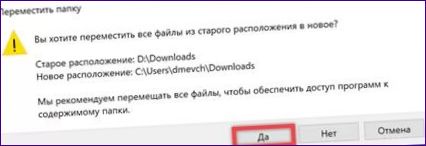
Telepítse újra a böngészőt
Hogyan lehet kijavítani a „Download Interrupted” hibát 1
A bővítmény telepítése során fellépő hibát egy hibás belső böngészőfájl okozhatja, esetleg egy rossz frissítés miatt. Ebben az esetben teljesen le kell telepítenie és újra kell telepítenie a programot.
Nyissa meg a „Futtatás” párbeszédpanelt a „Win+R” billentyűkombinációval. Írja be a „control” szót a szövegmezőbe. Nyomja meg az „OK” vagy az enter billentyűt a klasszikus vezérlőpanel elindításához.
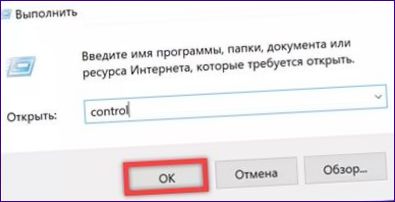
Keresse meg és nyissa meg a „Programok és funkciók” részt.
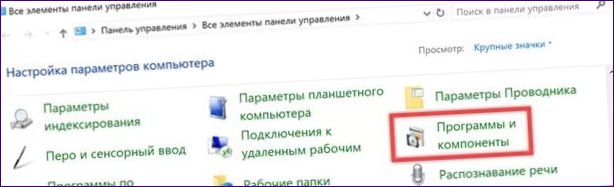
Google Chrome kiemelése az általános listában. Kattintson a felső sávban megjelenő „Eltávolítás” gombra.
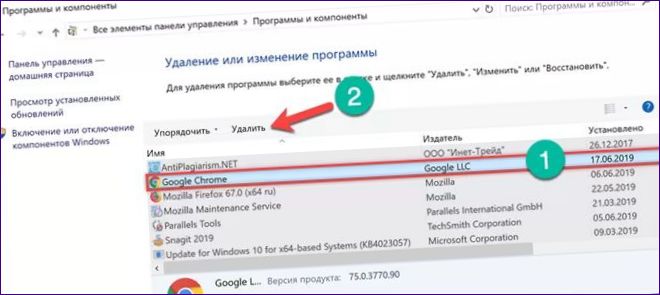
Jelölje be a nyíllal jelölt négyzetet a felugró ablakban. A böngésző eltávolítására vonatkozó döntés megerősítése a számítógépről.
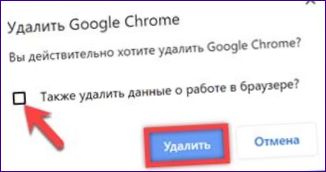
Miután befejezted, meg kell tisztítanod a felhasználói könyvtárat a program még ott lévő „farkaitól”. Nyissa meg a Fájlkezelőt, és váltson a Nézet lapra. Állítsa be a rejtett fájlok megjelenítését a képernyőképen a nyíllal jelölt helyen lévő jelölőnégyzet bejelölésével.
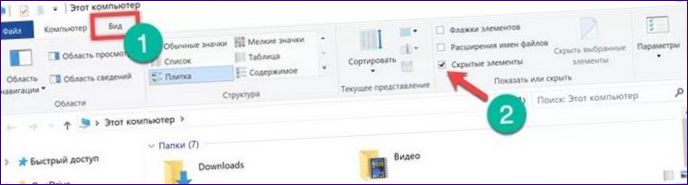
Menjen az aktuális felhasználó könyvtárába az „AppData” és a „Local” egymás utáni megnyitásával. Az általános listában keresse meg a „Google” mappát. Hívjon meg egy kontextusmenüt, és törölje azt az összes tartalmával együtt. Ürítse ki a Recycle Bin-t és indítsa újra a számítógépet.
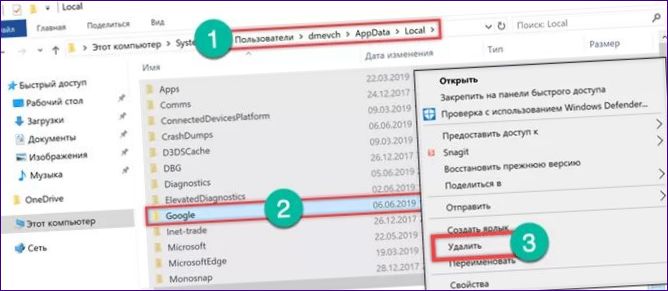
A legjobb, ha nem a hálózati, hanem az alternatív Chrome telepítőt használja. Letöltés a Google hivatalos weboldaláról egy közvetlen link segítségével. Az offline telepítő nem igényel internetet, és biztos lehet benne, hogy a böngésző hiba nélkül települ.
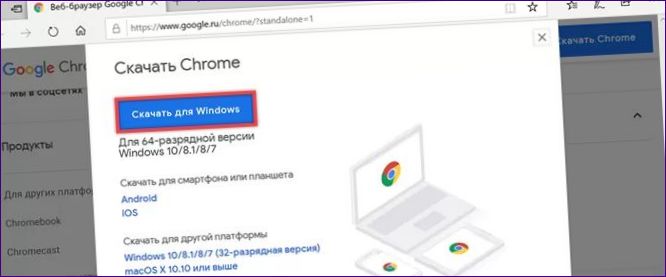
Bővítmények manuális telepítése
1. megoldás a „Download Interrupted” hiba javítására
Néha a „Letöltés megszakadt” hiba csak egyes bővítményeket érint, amelyeket a Chrome makacsul nem hajlandó betölteni. Ebben az esetben letöltheti őket helyi fájlként, és telepítheti őket fejlesztői módban.
Nyissa meg az online boltot, és keresse meg a szükséges kiterjesztést. Jelölje ki a böngésző címsorának tartalmát, és másolja azt a kontextus menü segítségével.
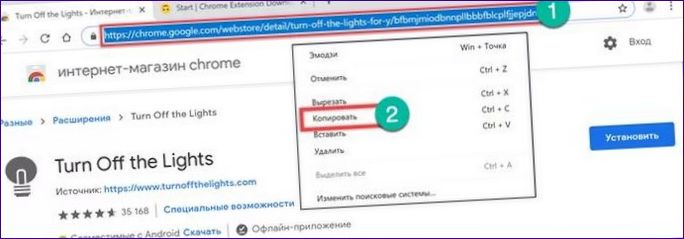
Nyissa meg a Chrome Extension Downloader webhelyet a következő lapon. Illessze be a címsor másolt tartalmát a nyíllal jelölt mezőbe. Kattintson a „Download extension” gombra, ahogy a képernyőképen a „2” szám látható.
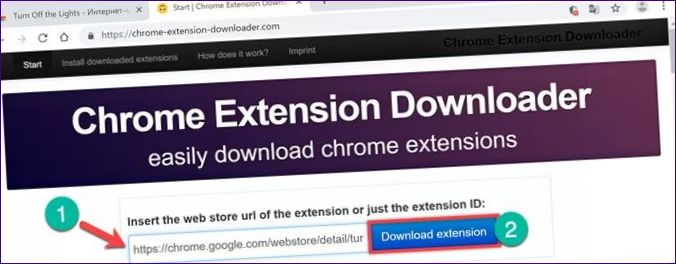
A böngészőablak alján megjelenő figyelmeztetés figyelmen kívül hagyása a panel „Mentés” opciójának kiválasztásával. Ez egy CRX kiterjesztésű fájlt tölt fel, amely egy tömörített bővítményt jelent a böngésző számára.
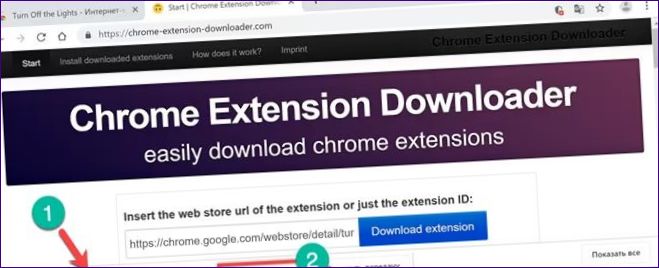
Mielőtt elkezdené telepíteni az éppen letöltött kiegészítőt, ki kell csomagolnia azt. Erre a célra egy olyan archiválóprogram alkalmas, amely képes a CRX fájlokkal dolgozni. Szakértőink az ingyenes PeaZIP. Nyissa meg a „Letöltések” mappát, ahol a kiterjesztés található, és jelenítse meg a kontextus menüt. Válassza ott a „Kivonatolás” opciót, és jelölje be a „Kivonatolás új könyvtárba” lehetőséget. Válassza ki az Asztalt mentési helyként. Kattintson az „OK” gombra a kicsomagolási folyamat elindításához.
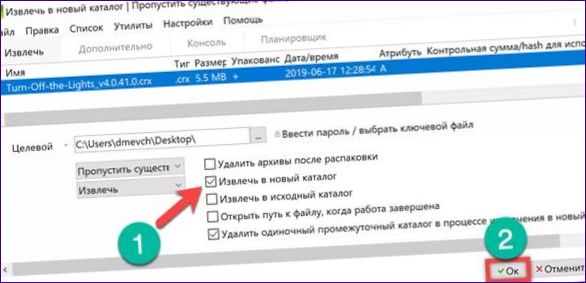
A Chrome ablakban kattintson a három pontra a kombinált cím és keresőmező jobb oldalán. A vezérlőmenüben bontsa ki a „Speciális eszközök” részt. A megjelenő listából válassza ki a „Bővítmények” lehetőséget.
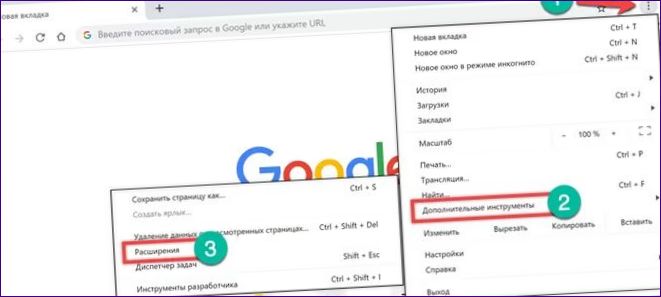
Állítsa a „Fejlesztői mód” csúszkát a jobb felső sarokban lévő bekapcsolt állásba. A keresőmező alatt megjelenik egy további panel három gombbal. Kattintson a „Kicsomagolt kiterjesztés letöltése” gombra.
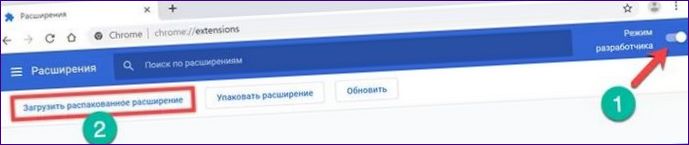
Keresse meg az asztalon azt a könyvtárat, ahová a CRX csomag tartalmát kinyomtatta. A nevének meg kell egyeznie a számítógépre letöltött bővítmény nevével. Nyomja meg a „Mappa kiválasztása” gombot.
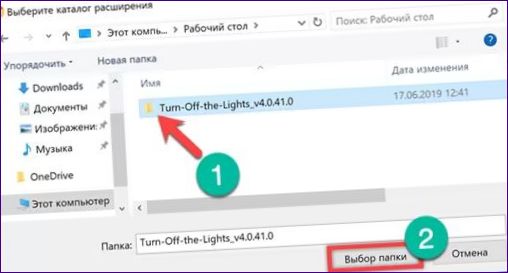
A böngészőpanelen megjelenik a szükséges bővítmény ikonja, és ha a bővítmény be van állítva, további lapok nyílnak meg. Ismételje meg a 6. lépést, és tiltsa le a „Fejlesztői módot”, hogy a Chrome-ot ne zavarják az állandó biztonsági emlékeztetők.

A hosts fájl szerkesztése Windowsban
1. módszer a „Download Interrupted” hiba kijavítására
Ha a fenti módszerek a „Download Interrupted” hiba megoldására nem vezetnek a kívánt eredményhez – még mindig ellenőrizze a Windows hosts fájlját extra bejegyzések után.
Nyisson meg egy keresőablakot, és írja be a Notepad parancsot. Ha megjelenik egy találat, kattintson a program ikonjára. Az ablak jobb oldalán megjelenik a rendelkezésre álló lehetőségek menüje. A hosts fájl a rendszerkönyvtárban található. Csak akkor szerkeszthető, ha a felhasználó magasabb jogosultságokkal rendelkezik. Ezért futtassa a Jegyzettömböt rendszergazdai módban a képernyőképen látható „3” elemmel.
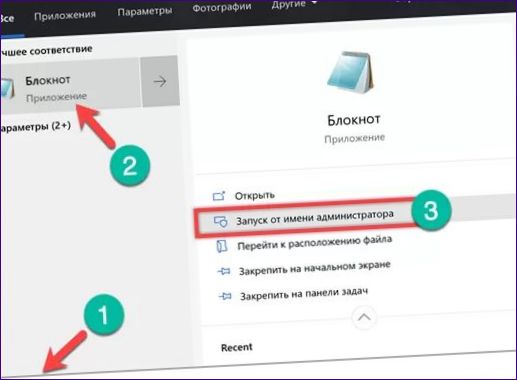
Kattintson a „Fájl” menüre a felső sávban, és válassza a „Megnyitás” lehetőséget.
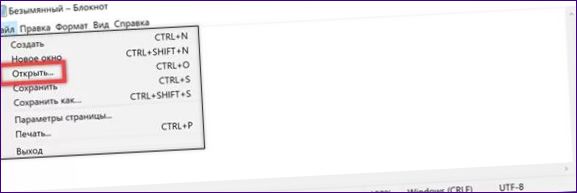
Az „1” mezőben a „%systemroot%\system32\drivers\etc” mezőben az idézőjelek nélkül. A fenti sorban szereplő abszolút elérési út abban az esetben van megadva, ha az operációs rendszer a „Windows” mappától eltérő nevű mappába van telepítve. A kettesével jelzett legördülő menü segítségével állítsa be a Minden fájl módot. A főablakban válassza ki a hosztokat, és nyomja meg a „Megnyitás” gombot.
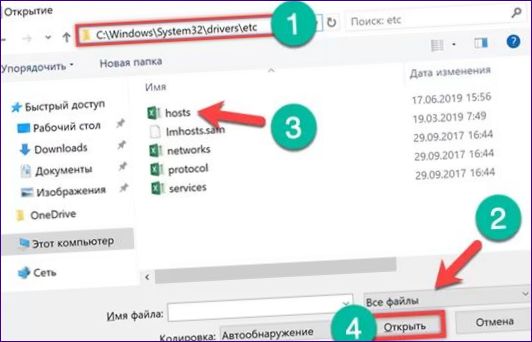
A képernyőképen kiemelt sor a bűnös. Ez átirányítja a kérést a Google szerverére a kiterjesztés letöltése céljából a felhasználó számítógépére. Más szóval, a Chrome „körbe-körbe fut”, és végül azt jelenti, hogy a kért művelet nem hajtható végre. A kiemelt sor eltávolítása minden más tartalom változatlanul hagyásával.
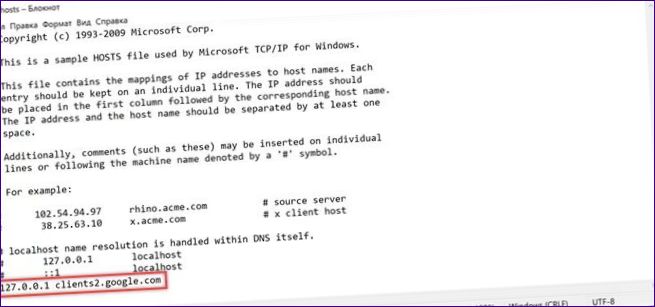
Kattintson a „Fájl” gombra a felső sávban, és mentse a hosts fájlt az elvégzett módosításokkal. A módosítások azonnal hatályba lépnek, és nem szükséges a számítógép újraindítása.
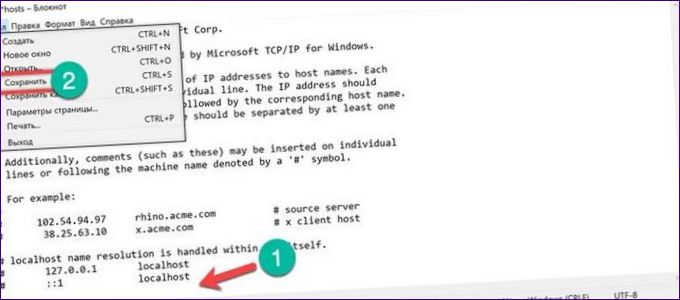
Összefoglalva
1. megoldás a „Download Interrupted” hiba javítására
A következő módszerek garantálják a „Download interrupted” hiba eltávolítását. A Chrome-bővítményeknek minden további probléma nélkül települniük és frissülniük kell.

Sajnos nem vagyok elegendő információval ellátva ahhoz, hogy megválaszolhassam a kérdést. Kérlek, írd le részletesebben, hogy mi pontosan a problémád a Chrome letöltésekkel kapcsolatban, és megpróbálok segíteni.