A kezdőlap az első dolog, amit a felhasználó lát, amikor elindítja a böngészőt. Ez teljesen a személyes preferenciáktól függ. Vannak, akik gyors hozzáférést szeretnének egy keresőmotorhoz, és vannak, akik a közösségi profiljukhoz szeretnének hozzáférni. Szakértőink megmutatják, hogyan változtathatja meg a Google Chrome indítási beállításait, és hogyan szabhatja azt az Ön preferenciáira.
A Google Chrome kezdőlapja
A böngésző alapértelmezett kezdőlapja tartalmaz vezérlőket a felhasználóbarátabbá tétel érdekében. Ezeket a képernyőképen számok jelzik, amelyek a további vizsgálat sorrendjét jelzik.
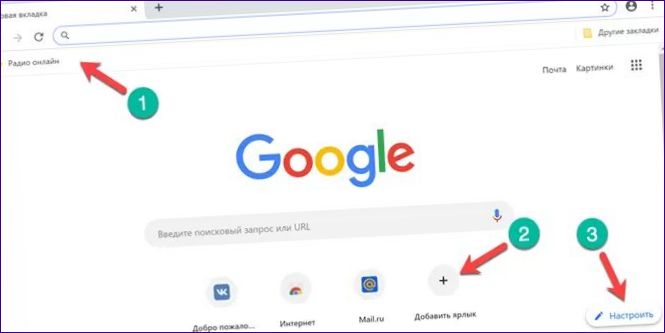
Google Chrome könyvjelző sáv
A sáv megjelenik a Chrome-ban, amint a felhasználó hozzáadja az első könyvjelzőjét, és közvetlenül a címsor alatt helyezkedik el.
A meglátogatott oldal mentéséhez egyszerűen kattintson a nyíl által ábrázolt csillag ikonra. Ekkor megjelenik egy felugró ablak a vezérlőkkel. A „Név” mezőben szerkessze a megjelenítendő oldal nevét. Általában olyan magyarázó információkat tartalmaz, amelyeket nem kell elmenteni, amikor Ön tartósan meglátogatja. A „Kész” gombra kattintva a leírás és a webhely ikonja a könyvjelzősávba kerül.
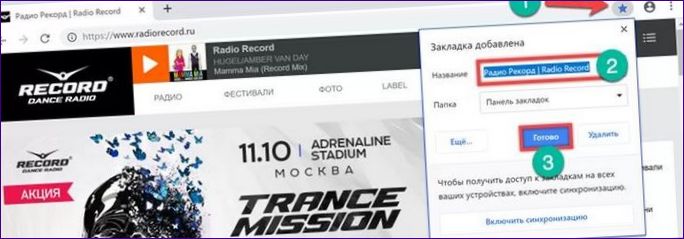
Egy legördülő menü lehetővé teszi a jövőbeli tároláshoz használt mappa meghatározását. A Chrome alapértelmezés szerint az összes mentett webhelyet két típusra osztja fel. A sávra helyezettek és az „Egyéb könyvjelzők”. Ez utóbbiak egy közös mappában vannak összegyűjtve. Miután az első oldal elhelyezésre került benne, megjelenik a könyvjelző panel jobb sarkában. Az utolsó menüpont feltételezi, hogy a felhasználó az automatikusan létrehozott mappától eltérő mappát ad meg. A „További” gomb egy külön ablakban megnyitja a speciális mentési párbeszédpanelt.
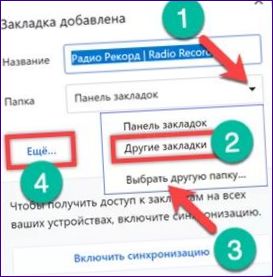
Az első két mező a megjelenített webhelynév és cím szerkesztésére szolgál. A könyvjelzők alapértelmezett tárolási helyei a következők. A „3”-mal jelölt link lehetővé teszi egy új mappa létrehozását a meglévő mappákba ágyazva, a webhelyek felhasználó által meghatározott attribútumok szerinti rendezéséhez.
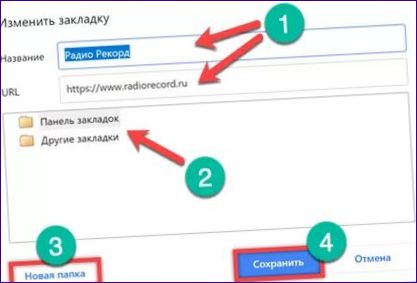
A könyvjelzők kezeléséhez bontsa ki a vezérlőpanelt a címsor jobb oldalán található három pontra kattintva. Ezután a „2”-vel jelölt elemre megyünk, és megnyitjuk az almenüt. A kerettel jelölt elem bekapcsolja a Kedvencek panel állandó kijelzését. Alapértelmezés szerint eltávolításra kerül, hogy a megnyitott erőforrás a böngészőablakban a maximálisan rendelkezésre álló helyet foglalja el. Ha engedélyezve van, mindig a címsor alatt fog megjelenni. A „Ctrl+Shift+B” billentyűkombinációval távolítható el.
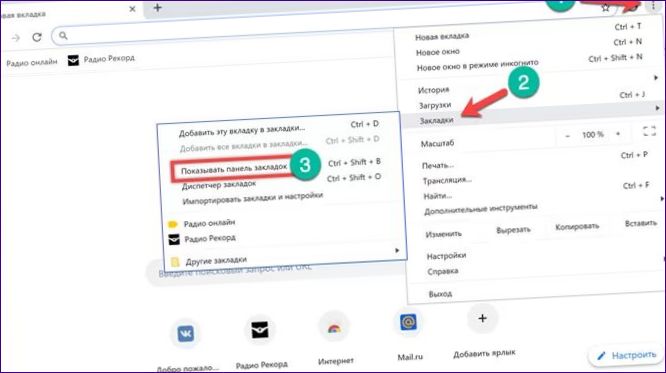
Használja a könyvjelzőkezelőt a mentett oldalak rendezéséhez. A fent leírtak szerint egy almenüből vagy egy billentyűparancs segítségével érhető el. Használja a második lehetőséget, és nyomja meg a „Ctrl+Shift+O” billentyűkombinációt. A Menedzser egy külön lapon nyílik meg a böngészőben. Minden egyes bejegyzéshez a kontextus menüt az „1” feliratú három pontra kattintva hívhatja elő. A gyors rendezés a mappák közötti húzással és ejtéssel történik.
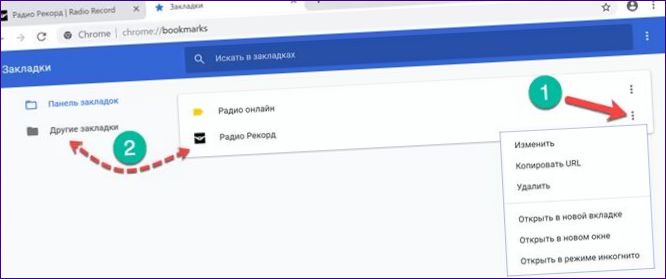
Szükség esetén a mentett oldalakat a diszpécser nélkül is áthelyezheti. Kattintson a „További könyvjelzők” mappára, és húzza a webhely ikonját a listában megadott listára. A fordított művelet is lehetséges. Az ikon áthelyezése a panelről a „További könyvjelzők” mappa képére, majd elhelyezése a legördülő listában.
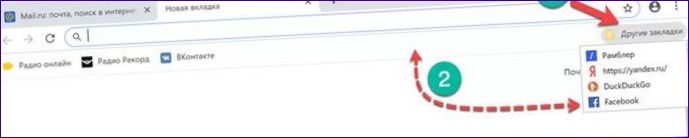
Google Chrome parancsikon területe
A gyakran látogatott webes források gyorsbillentyűs területe a böngészőablak alján, a keresőmező alatt található. A webhelyek manuálisan szerkeszthetők, új elemeket adva hozzá vagy törölve a felesleges elemeket.
Kattintson a „+” szimbólummal ellátott ikonra a kontextusmenü megnyitásához. Írja be a nyilakkal és a „2” számmal jelölt mezőkbe az erőforrás nevét és URL címét. Kattintson a „Kész” gombra az új parancsikon létrehozásához.
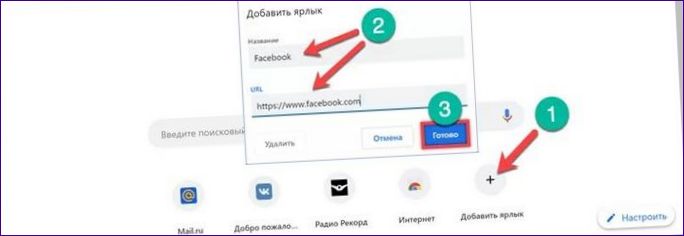
Egy nem szükséges elem törléséhez vigye az egérmutatót az ikonja fölé. Egy négyzet alakú árnyékos terület jelenik meg körülötte. Kattintson a jobb sarokban lévő hármas pontra (a nyíl jelzi) a kontextusmenü megnyitásához. A kiválasztott oldal nevének vagy URL-jének megváltoztatására használható. A dupla jelöléssel ellátott gomb eltávolítja az elemet a parancsikon területéről.
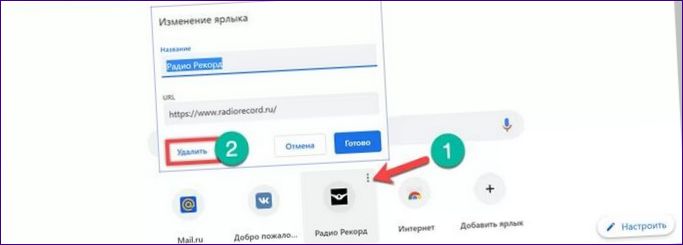
A Google Chrome megjelenésének testreszabása
A tárgyalt vezérlőelemek közül az utolsó a böngésző megjelenésének radikális megváltoztatására szolgál.
Kattintson a Chrome ablak jobb alsó sarkában a „testreszabás” gombra. Kezdetben két gomb aktív a felugró menüben. Mindkettő a háttérképek betöltéséért felelős. Kiválaszthatja, hogy a Google szervereit vagy a számítógépén lévő helyi mappát használja forrásként.
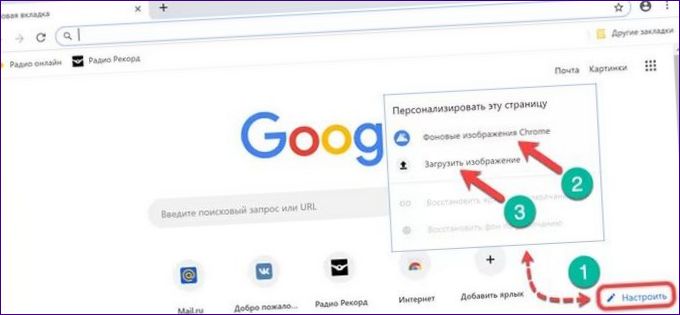
A Chrome háttérképek szakaszokba vannak csoportosítva. A képernyőkép a „Földi fotó” kiválasztását mutatja. Válassza ki kedvenc képét, és nyomja meg a „Kész” gombot.
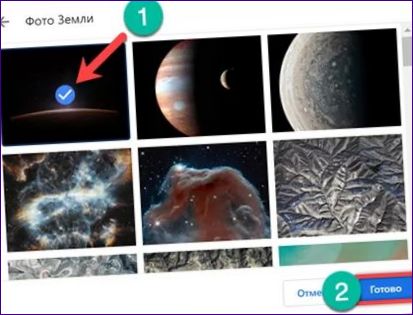
Ugyanígy beállíthatja a háttérképet egy helyi mappából is. A böngésző megnyit egy Explorer ablakot, amelyben a keresést végzi. Ha kiválasztott egy képet, válassza ki, és kattintson a ‘Megnyitás’ gombra.
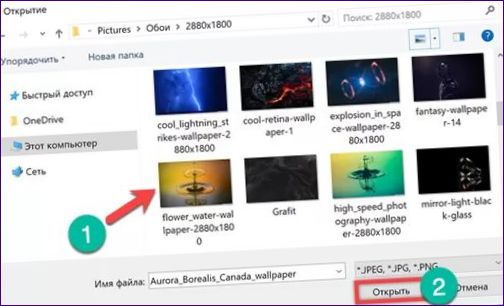
A manipuláció hatására a Chrome teljesen másképp néz ki, amikor elindul.
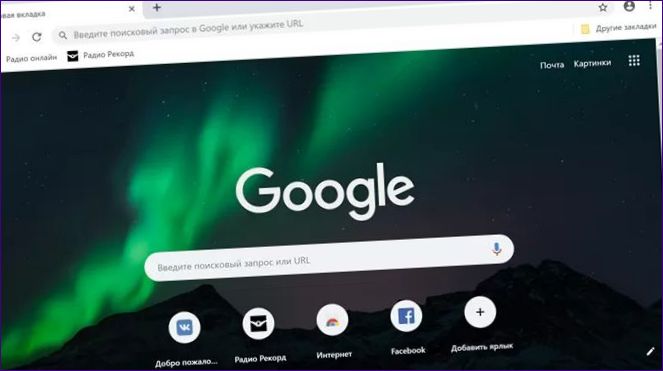
A Google Chrome kezdőlapjának módosítása
A kezdőlapot a keresőmotorral együtt lehet megváltoztatni a Google legnagyobb riválisának, a Yandexnek a weboldalán.
Az ajánlatot tartalmazó felugró ablak a kijelző területének körülbelül felét foglalja el. Kattintson a sárga gombra, amely elfogadja a kiegészítő bővítmény telepítését.
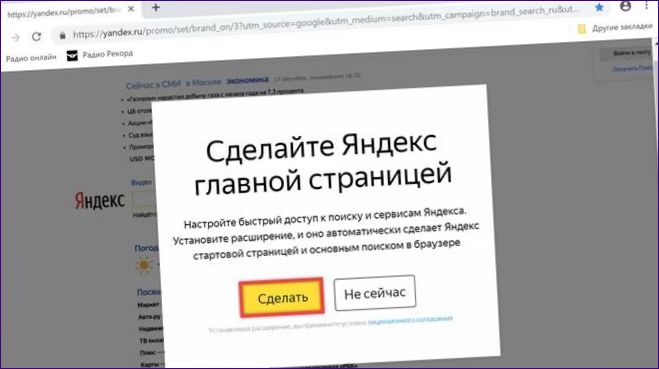
A böngésző új lapot nyit a Chrome Webáruházzal. Kattintson a „Telepítés” gombra.
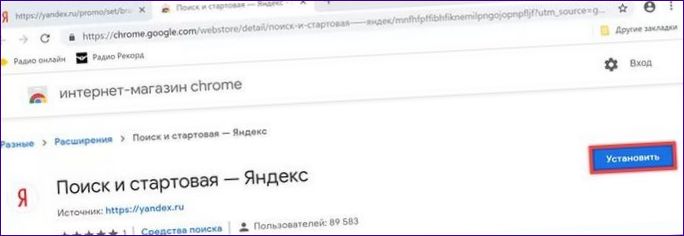
A felugró ablakban ismét erősítse meg, hogy a Yandex bővítményt kívánja használni.

A böngésző újraindítása és a keresőmotor és az indítóoldal utolsó alkalommal történő megváltoztatásának elfogadása.
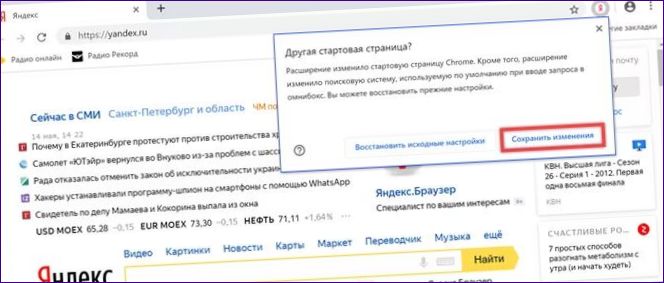
További beállítások a Google Chrome indításához
Az alapértelmezett mellett a fejlesztők néhány további lehetőséget is biztosítottak a Chrome indításához és működtetéséhez.
A böngésző vezérlőmenüjének elérése a címsor jobb oldalán lévő három pont megnyomásával. Nyissa meg a képernyőképen látható dobozt.
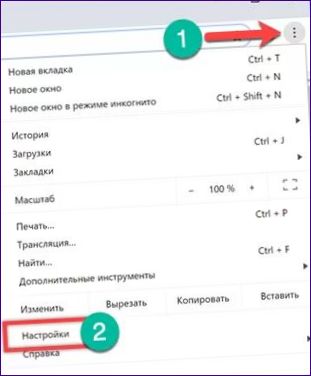
Az új lapon megnyitott beállítások utolsó szakasza a „Launch Chrome” nevet viseli. A kezdőlap beállításait három kapcsoló határozza meg. Alapértelmezés szerint az „Új lap” üzemmódot használja. A következő képernyőn, amely a „2” jelzéssel van jelölve, a legutóbbi aktív profil újraaktiválását teszi lehetővé. A Chrome leállítása előtt a felhasználó által megnyitott összes lap egyidejűleg engedélyezésre kerül a böngésző indításakor. Az utolsó lehetőség egy testreszabható kombináció, amely az előző két lehetőség jellemzőit egyesíti. A beállított oldalak listájának feltöltéséhez egyszerű módon rögzítheti a beállításkor megnyitott lapokat. Ehhez kattintson a „4” feliratú gombra. A lista kézzel szerkeszthető, ha már megalakult. Minden mentett erőforrás mellett egy felugró menü gomb található a „Módosítás” és a „Törlés” lehetőségekkel. Az első lehetővé teszi az URL szerkesztését, a második pedig eltávolítja azt az indításkor megnyitandó oldalak listájáról. A hatodik hiperhivatkozás új oldalak hozzáadására szolgál. Illessze be a másolt URL-t a szövegdobozba, vagy írja be, és kattintson a „Hozzáadás” gombra. Az így meghatározott webhelyek azonnal megnyílnak, amikor a Chrome elindul.
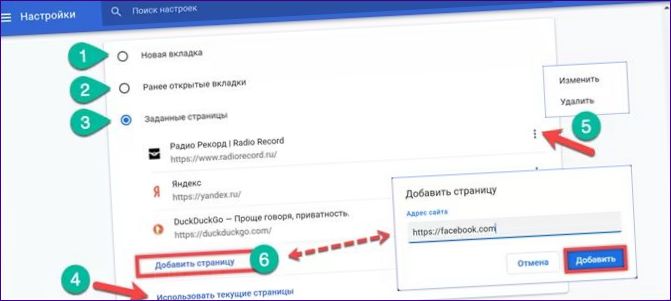
Ugyanezen beállítási elem segítségével bármelyik webhelyet bekódolhatja a kezdőoldalként. A példához nyissa meg a Facebookot, és rögzítse a listában a „három” jelű gombra kattintva. Chrome ablak bezárása a módosítások alkalmazásához.
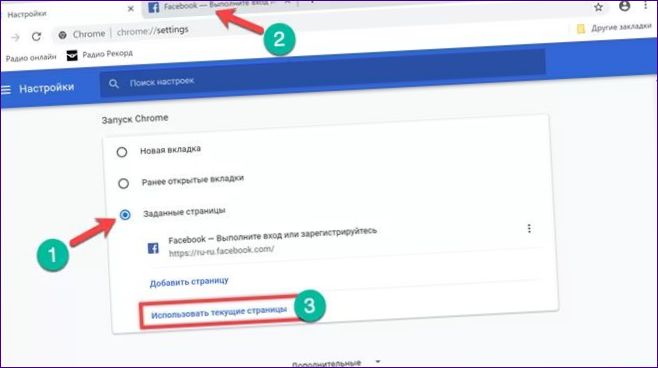
Amikor legközelebb elindítja a böngészőt, a Facebook bejelentkezési oldala jelenik meg. Az új lapok az alapértelmezett kedvenc keresőmotorjának oldalát nyitják meg.
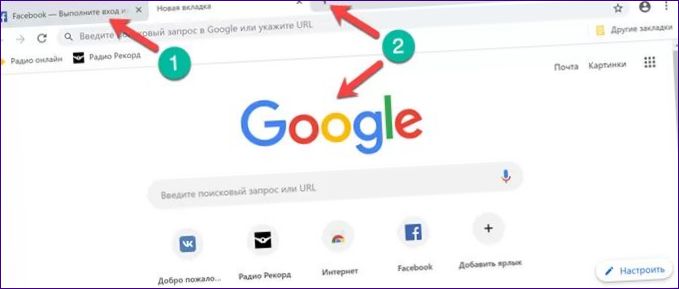
A Google Chrome böngésző parancsikonjának beállítása
Hasonló eredményt érhetünk el a parancsikon tulajdonságainak megváltoztatásával, ha egy keményen kódolt kezdőlapot használunk.
Chrome beállítások és ellenőrizze, hogyan indul. Be kell állítani az „Új lap” módot.
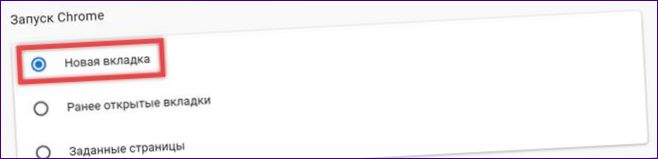
Kattintson a jobb gombbal az asztalon lévő böngésző ikonjának parancsikonmenüjére. Nyissa meg a ‘Tulajdonságok’ menüpontot.
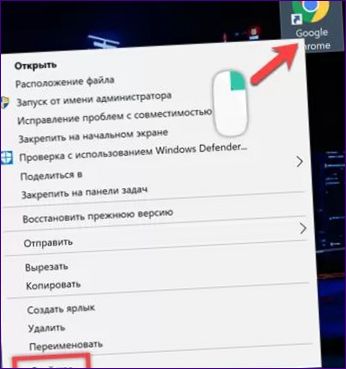
Menjen a „Shortcuts” fülre. A „Cél” mezőben a futtatható fájl elérési útvonala után egy szóközzel behúzza a sort. A kiválasztott kezdőlap címének másolása vagy kézzel történő beírása. Tegye idézőjelbe, ahogy a képernyőképen látható. Kattintson az „Alkalmazás” gombra, és jegyezze meg a változtatásokat.
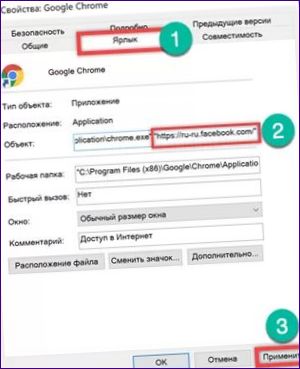
A rendszer további megerősítést kérhet a jogokról. Kattintson a „Folytatás” gombra. Mostantól, amikor elindítja a böngészőt, a kezdeti lapon mindig a Facebook bejelentkezés jelenik meg.

Összefoglalva
Szakértőink tippjeivel átrendezheti a Google Chrome kezdőlapját az Ön igényeinek megfelelően.

Mi a módja a Google Chrome kezdőlapjának módosításának?