A képernyőnagyító az operációs rendszer speciális eszközeire utal, és a képernyő vagy annak egyes részeinek nagyítására szolgál. Szakértőink elmondják, hogyan engedélyezheti és konfigurálhatja azt a Windows 10-ben.
A engedélyezése
Az operációs rendszerben több lehetőség is van a képernyőnagyító elindítására. A legegyszerűbb megoldás a „Win” és a „plusz” billentyűk kombinációjának használata. Indítsa el az oldalt a grafikus felhasználói felületen a Hotspot központból.
Hívja fel az opciós panelt a „Win+i” billentyűkombinációval. Menjen a képernyőképen látható részhez.
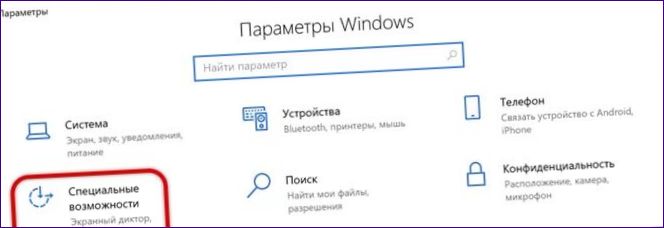
Válassza ki az egységgel jelölt menüpontot az oldalmenüben. Miután megnyitotta a tartalmát, a panel jobb oldalára léphet. A dupla jelzéssel jelölt csúszkát állítsa a „Be” állásba. Alatta, a zöld színnel kiemelt területen található a képernyőnagyító működtetéséhez szükséges billentyűparancsok leírása.
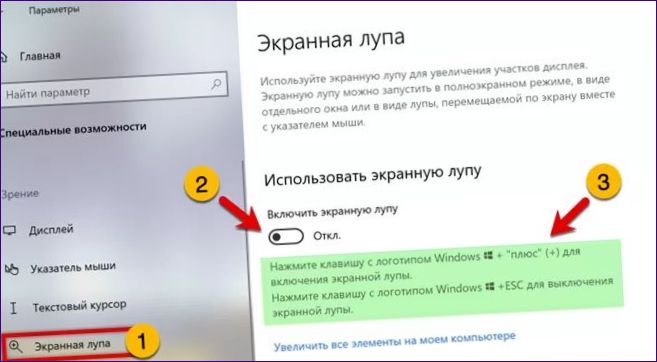
Hívja meg a „Futtatás” párbeszédpanelt a „Win+R” billentyűkombinációval. Másolja vagy írja be magát a kiemelt szövegmezőbe a karakterláncot: „control /name Microsoft.EaseOfAccessCenter. Kattintson az „OK” gombra a klasszikus vezérlőpult speciális funkciók központjának elindításához.
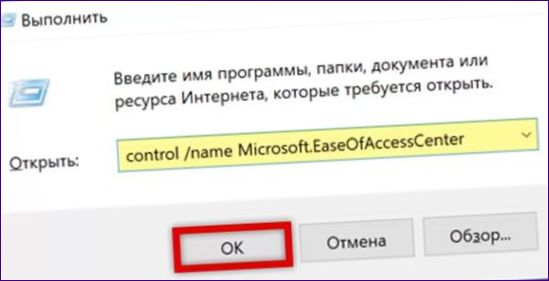
Kattintson a bekarikázott linkre a nagyító bekapcsolásához.
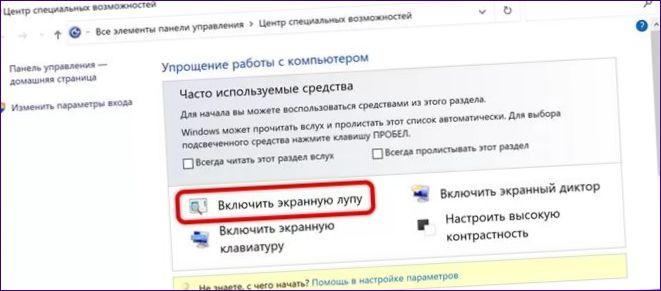
Nézet mód
A Windows for-ban a képernyőnagyító három megjelenítési módot biztosít, amelyek az Opciók sávban állíthatók be.
A speciális funkciók rész oldalmenüjében válassza az egyessel jelölt opciót. Az ablak jobb oldali részében keresse meg a kiemelt prezentációs beállítási blokkot. Válassza ki a legmegfelelőbb opciót a dupla nyíl által mutatott legördülő listából. Lencse üzemmódban a képernyőnagyító egy téglalap alakú terület, amely a képernyőn mozog. A megjelenített elemek a felhasználó által beállított méretaránynak megfelelően lesznek nagyítva. A „3” jelű csúszkák segítségével állítsa be a zoomterület megfelelő méretét.
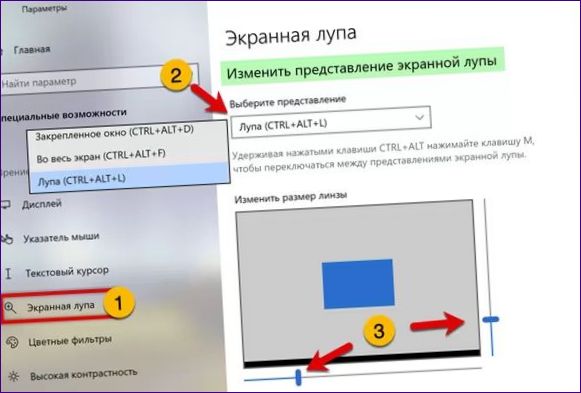
Rögzítési módban a zoom ablak a képernyő egy rögzített pozícióját foglalja el. Megjeleníti a kurzor által jelzett terület nagyított objektumait. A képernyőképen duplával jelölt mezőben a felhasználónak lehetősége van további opciókat választani a képernyőnagyító mozgatásához.
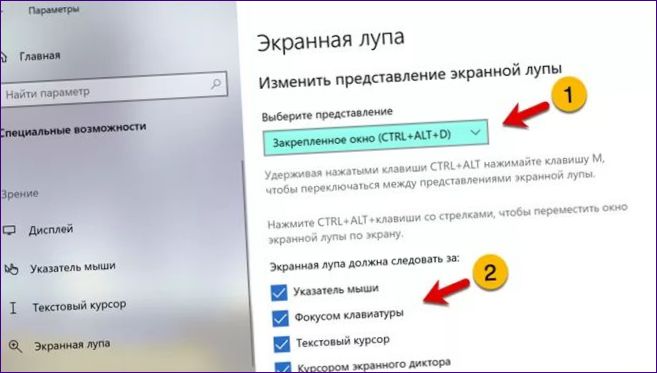
Teljes képernyős üzemmódban a fent említett funkciók mellett két legördülő menü jelenik meg a szövegkurzor és az egérmutató pozíciójának beállítására.
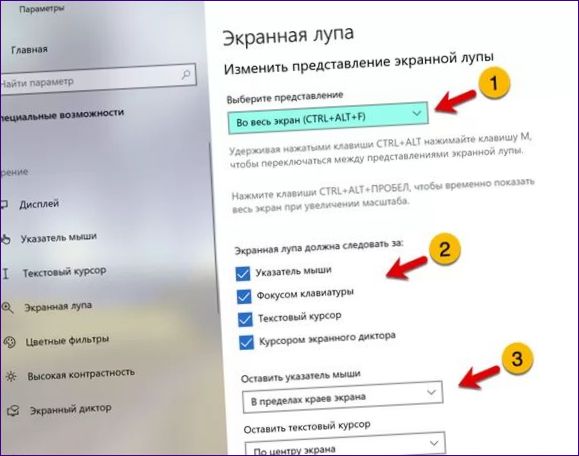
Méretezés és leolvasás
Alapértelmezés szerint a képernyőnagyító 200%-os nagyítási szintről indul. A változások lépése 100%.
Állítsa be a képernyőnagyító beállításainak egyik megjelölt területén a kezdő nagyítást. Az alábbiakban egy legördülő menü látható, amely a zoom lépés megváltoztatására szolgál. Minimális érték 5%, maximális érték -400%. Ha mindig képernyőnagyítást szeretne használni, a kiemelt mezőben a kezdeti beállításokat kell megadni. A nagyító engedélyezhető az összes felhasználó vagy csak egy felhasználó számára. Ez utóbbi esetben a speciális funkciót a megadott felhasználónévvel történő bejelentkezéssel lehet aktiválni.
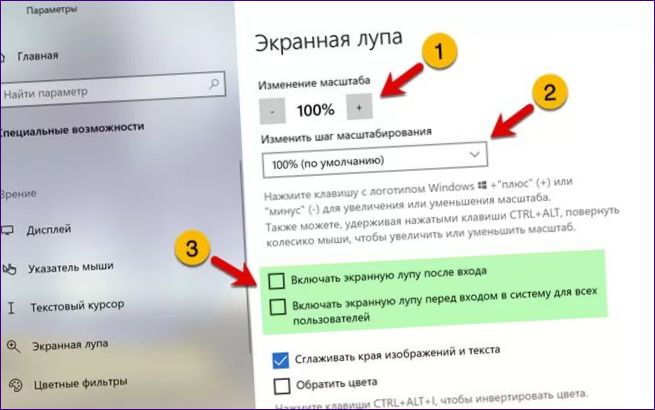
Az utolsó beállítási blokk a képernyőn megjelenő szöveges tartalom gépi olvasásának paramétereinek meghatározására szolgál. Az eggyel jelölt legördülő menü segítségével adja meg a gombot, amely elindítja a szöveges hangfelvételt. A „2”-vel jelölt terület a következő vezérlőket tartalmazza.
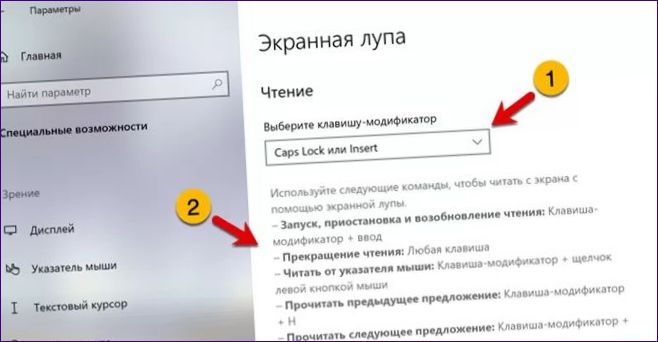
A képernyőnagyító minden üzemmódjában a monitoron egy grafikus vezérlőket tartalmazó ablak jelenik meg. Egységgel jelölt zoom beállítási terület. A „2” és „3” számok az olvasásindítót jelzik. Az első gomb aktiválja a szövegbeviteli mezőt, a második pedig csak a felhasználó által meghatározott szövegrészletet. A fogaskerék ikonra kattintva megnyílnak a hangalapú asszisztens beállításai.
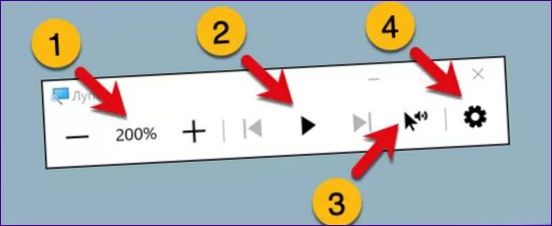
Az egységgel jelölt csúszkával állítsa be az olvasási sebességet. A kettesével jelzett legördülő menüben válassza ki a kívánt hangot.
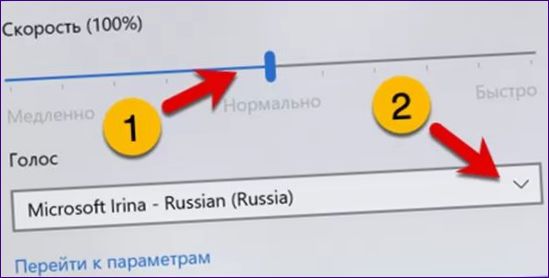
Összefoglalva
Ebben az anyagban szakértőink részletesen elmagyarázzák a Windows 10 speciális eszközeiben található képernyőnagyító funkcióit. A kapott információk alapján szükség esetén testre szabhatja és használhatja ezt az opciót.

Hogyan lehet engedélyezni a képernyőnagyítót a Windows 10 rendszerben?