Egy Windows 10 számítógépet több személy is használhat. Az erre a célra létrehozott személyes profilok lehetővé teszik, hogy minden felhasználónak saját, testreszabott asztala legyen. Ha a többfelhasználós üzemmódra már nincs szükség, a felesleges fiókok törölhetők a lemezterület megtakarítása érdekében. Szakértőink elmondják, hogyan kell elvégezni ezt a műveletet.
Beállítások panel
A Windows Beállítások panel meghívása a Win+i parancsikon segítségével. Hozzáférés a bekeretezett részhez.
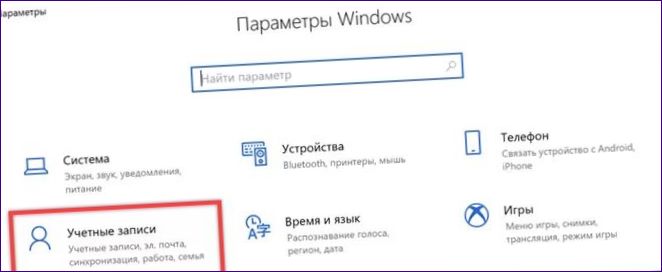
Válassza ki a felugró területen az eggyel jelölt sort. Görgessen lefelé az ablak jobb oldalán lévő tartalomban a zöld színnel kiemelt beállítások mezőig. Kattintson a számla leírásának „Temp” területére a vezérlőelemek megjelenítéséhez. Nyomja meg a „3” jelzésű gombot.
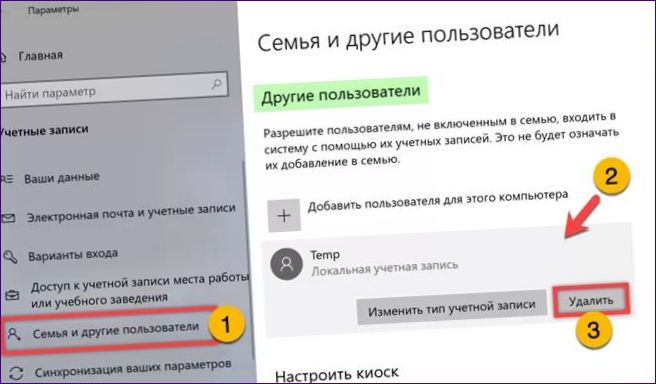
A megjelenő figyelmeztető ablakban erősítse meg döntését. Nyomja meg a piros színnel jelölt gombot a profil törléséhez annak teljes tartalmával együtt.
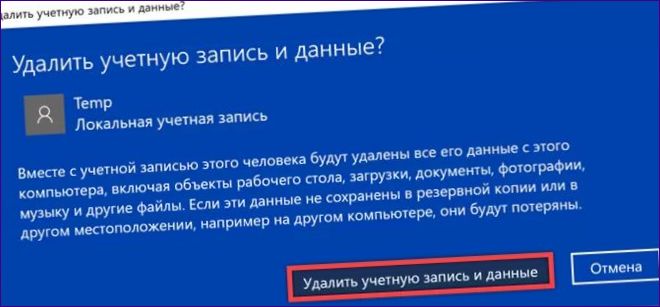
Vezérlőpult
Nyissa meg a „Futtatás” párbeszédpanelt a „Win+R” billentyűkombinációval. Írja be a „control userpasswords” szót a kiemelt mezőbe. Nyomja meg az „OK” gombot, vagy használja az enter billentyűt a fizikai billentyűzeten.
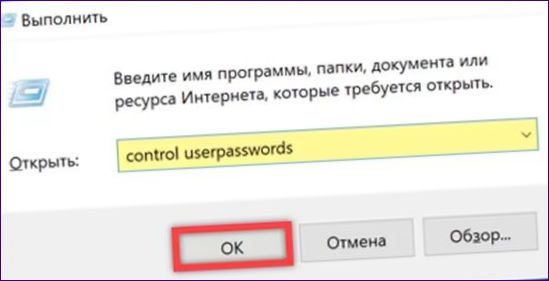
A Classic vezérlőpanel megnyílik a Fiókok ellenőrzése szakaszban. Kattintson a kiemelt linkre a PC-felhasználók listájának eléréséhez.
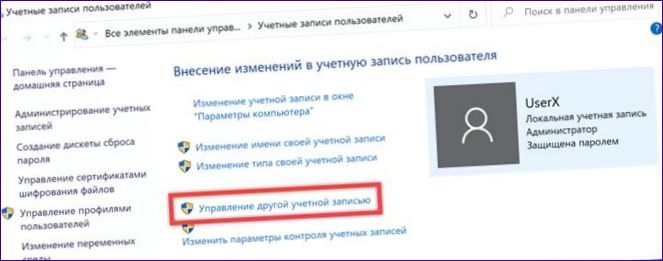
Kattintson a területre a helyi „Temp” fiók leírásával az avatar mezőben.
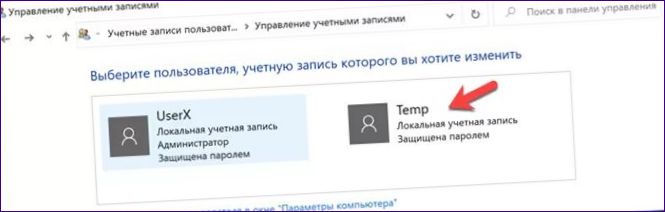
A parancssorban kattintson a keretben kiemelt linkre.
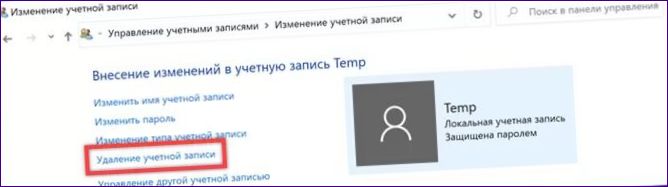
A felhasználó két lehetőséget választhat. Szakértőink a teljes törlés mellett döntöttek. Ha el szeretné menteni a törlendő profil adatait, kattintson a nyíllal jelzett gombra. A felhasználó „Temp” könyvtárában lévő mappák tartalma átkerül az azonos nevű könyvtárba az adminisztrációs asztalon.
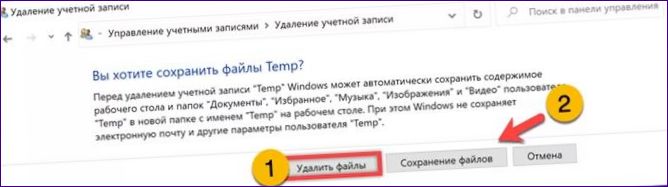
Az utolsó lépésben erősítse meg a műveletet.
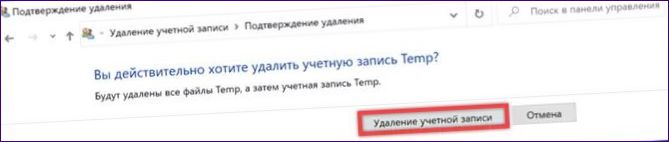
Számla panel
A Futtatás párbeszédpanelben a „control userpasswords2” vagy a „netplwiz” parancsot használva lépjen be a Speciális fiókok panelbe.
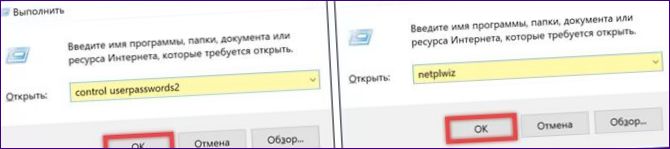
Válassza ki a felesleges profilt a nyíllal jelzett területen. Kattintson a „Törlés” gombra, amely a kijelölés után aktívvá válik.
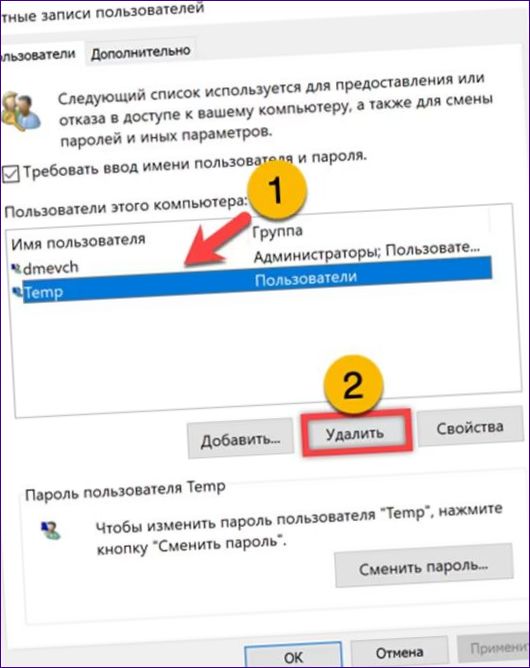
A kiválasztott profiladatok végleges törlésére vonatkozó döntést megerősítő felugró értesítés.
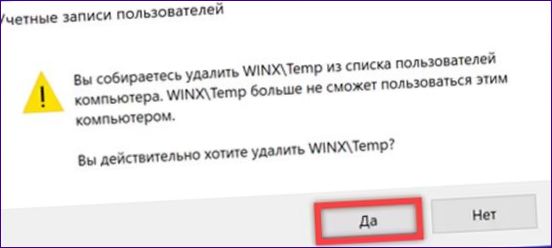
MMC konzol
Írja be a „lusrmgr” parancsot a „Futtatás” ablakba.msc”. Nyomja meg az „OK” gombot az MMC indításához.
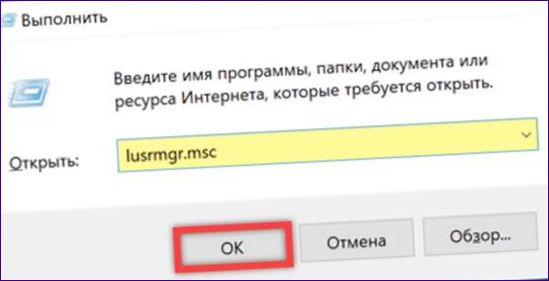
Válassza ki a megnyíló ablak bal oldalán az eggyel jelölt könyvtárat. A középső területen a felhasználók listája jelenik meg. Jelölje ki a törölni kívánt profilt, és kattintson rá a jobb gombbal. Bontsa ki a kontextus menüt, és válassza ki a hárommal jelölt elemet.
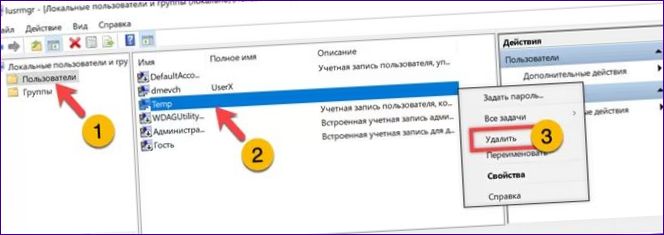
Az „Igen” gombra kattintva a felugró ablakban megerősíti a fiók törlését.

Parancssor
Hívja elő a „Start” speciális menüt a „Win+X” billentyűkombinációval. Az alapértelmezett shell futtatása emelt jogosultságokkal.
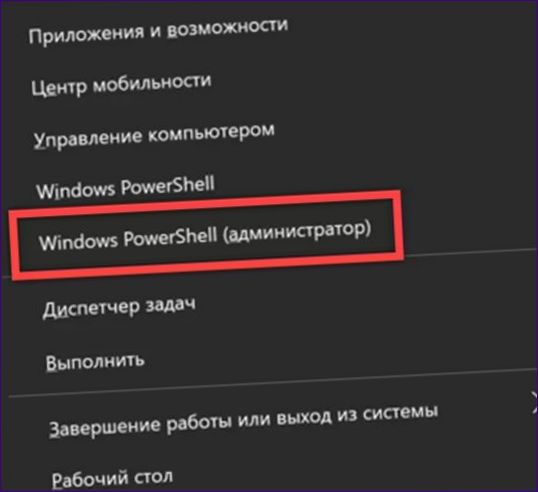
A promptba írja be a „net user „Felhasználónév” /delete” parancsot. A következő képernyőkép egy példát mutat a „Temp” felhasználói profil törlésére. A „2” szám a sikeres jelentést jelzi.

Befejezni
Szakértőink öt módszert soroltak fel a helyi fiókok törlésére a Windows 10-ben. Válassza ki a legmegfelelőbbet, és távolítsa el a felesleges profilokat a számítógépéről.

Hogyan távolítsuk el a helyi fiókot a Windows 10 rendszerből?