A Total Commander fájlkezelőt sok felhasználó a File Explorer alternatívájaként használja. A kéttáblás felület jobban alkalmas a fájlműveletekre, és lehetővé teszi az operációs rendszer könyvtáraiban való gyorsabb navigálást. Ebben a cikkben szakértőink elmagyarázzák, hogyan engedélyezheti a rejtett és rendszerfájlok megtekintését a TC.
TC beállítások
Az első a legelterjedtebb módszer, amely egyszeri hozzáférést biztosít a „hide”-ként megjelölt könyvtárakhoz és fájlokhoz.
A Total Commander felső ablakában nyissa meg a „Konfiguráció” elem legördülő menüjét. Kattintson a képernyőképen zölddel kiemelt mezőre.
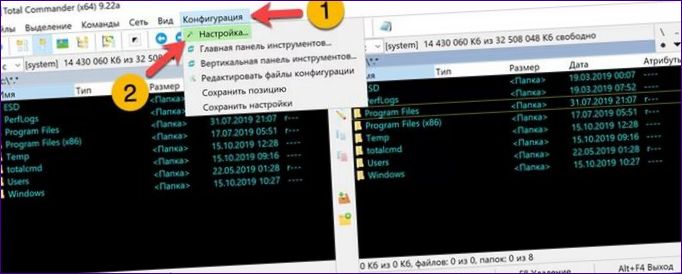
A fő fájlkezelő ablak felett megnyílik egy beállítási panel. Válassza ki az oldalsávban a „Panel Tartalom” részt. A felső blokk neve „Fájlmegjelenítés”. Jelölje be a „2” és „3” jelölésű négyzeteket. Az első engedélyezi a rejtett fájlok és könyvtárak megjelenítését, a második pedig a rendszerfájlokat, amelyek tulajdonságai között szintén szerepel a „hide” argumentum. Kattintson az „Alkalmazás” gombra a beállítási panel jobb alsó sarkában.
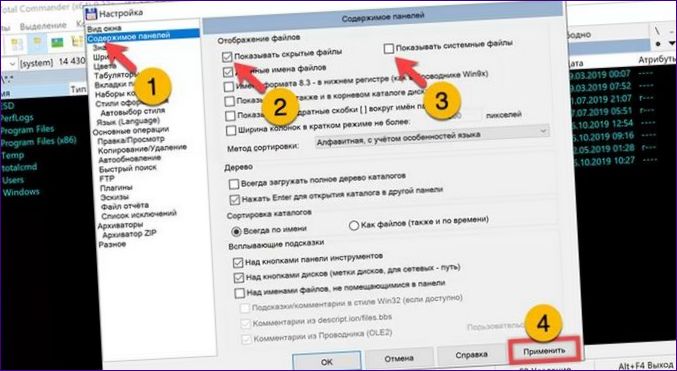
A következő képernyőképen az „1” egy pipa, amely a nézetmódot változtatja meg. A bal oldali ablaktáblában a kettő a Program Data könyvtárat jelzi. Ez egy rejtett Windows mappa, amely a felhasználói beállítások tárolására szolgál. A Total Commander, hogy vizuálisan megkülönböztesse az állandóan rendelkezésre állóktól, alapértelmezés szerint más színnel jeleníti meg őket. Az üzemmód kikapcsolásához végezze el a műveleteket a fordított sorrendben. A paraméterek módosításainak kijelölése és rögzítése.
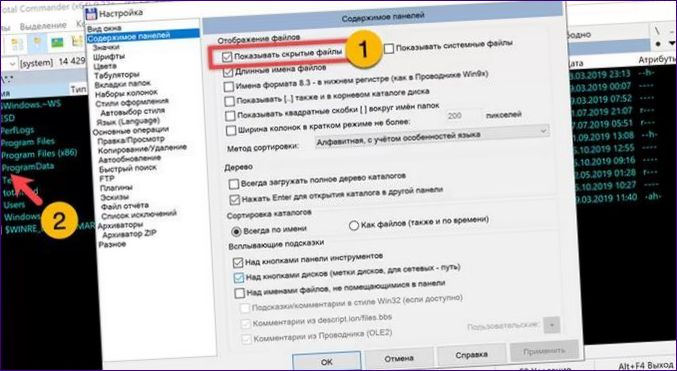
Parancs hozzáadása a panelhez
A második módszerrel a következő gombot adhatja hozzá a vízszintes vagy függőleges vezérlőpanelhez. Ebben az esetben a felhasználónak nem kell minden alkalommal manuálisan megváltoztatnia a kijelző paramétereit.
Nyomja meg a „Konfiguráció” területet a menüsoron. A kibővített listában válasszon ki egy panelt egy új gomb hozzáadásához. Szakértőinknek a függőleges tetszett.
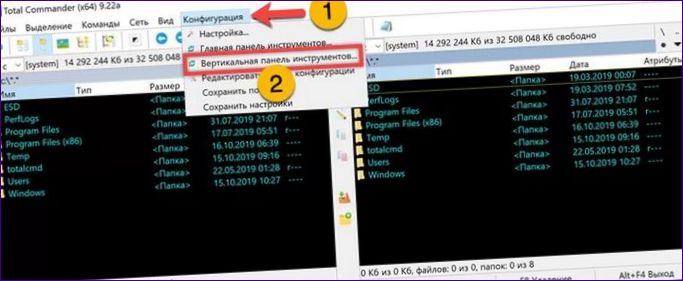
A megnyíló konfigurációs ablakban nyomja meg a keretben megjelölt „Add” gombot.
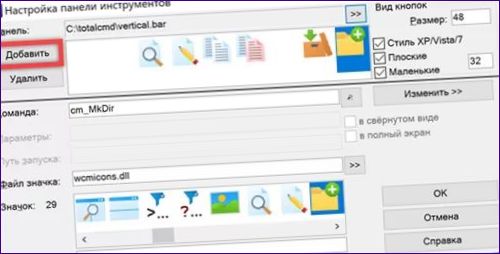
Az „egy” szám fog megjelenni egy új vezérlő sablonjaként. Kattintson a „Csapat” terület jobb oldalán lévő ikonra, amelyet a képernyőképen a nyíl jelez.
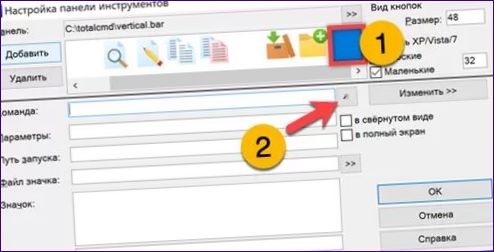
A megnyíló ablakban először válassza ki a „Kategória” oszlopban a „Nézet” lehetőséget. A főablak területén görgessen a rendelkezésre álló parancsok között. Jelölje meg a képernyőképen zölddel kiemelt „cm_SwitchHid” sort. Kattintson az „OK” gombra a művelet befejezéséhez.
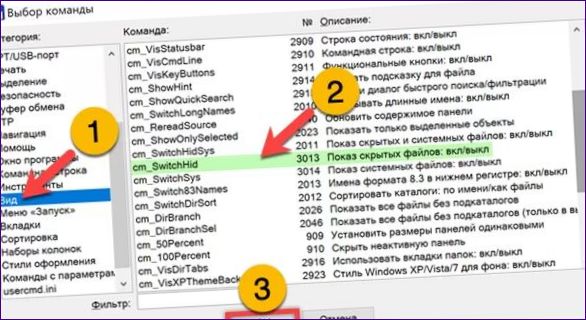
Válasszon ki egy ikont az új vezérlőelemhez az „Ikon” területen található készletből. A felső panelen kell megjelennie annak a munkadarabnak a pozíciójánál, amelyhez a parancsot hozzárendelte. Az „OK” gombra kattintva fejezze be a beállítást.
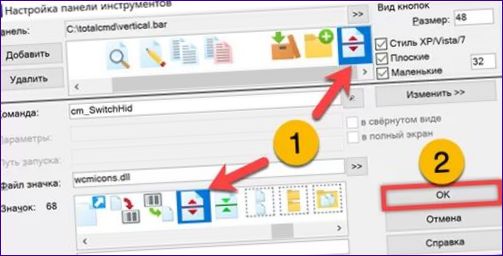
A következő képernyőképen az „1” szám a függőleges sávhoz hozzáadott új vezérlőelemet mutatja. A paneleken láthatja az eredményt. A dupla nyíl a rejtett Program Data könyvtárra mutat.
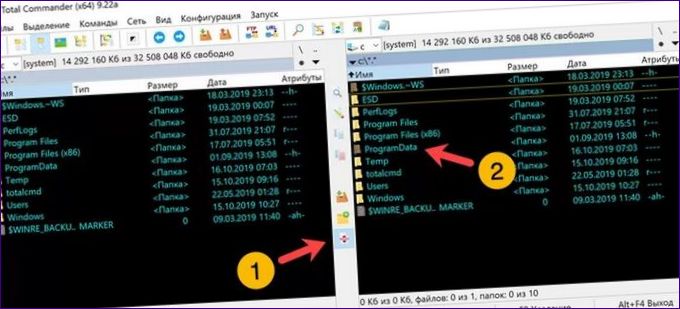
Gyorsbillentyűk
A harmadik lehetőség a gyorsbillentyűk használata. A Total Commander beállításaiban a felhasználó hozzárendelhet egy kényelmes gyorsbillentyűt bármely gyakran ismétlődő művelet elvégzéséhez.
Nyissa meg a fájlkezelő konfigurációs eszköztárát a fent leírtak szerint. Menjen az oldalmenü legvégső menüpontjához – „Egyéb”. Válassza ki a fő módosító billentyűt: Ctrl, Alt, Shift vagy Win. Kattintson a hárommal jelölt területre a legördülő lista kibontásához. Válassza ki a módosítóval párosítandó billentyűt.
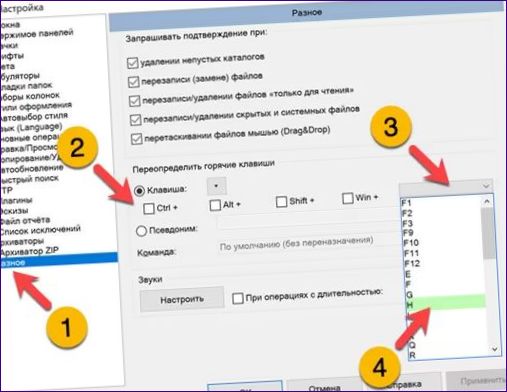
A következő képernyőkép a beállított „Ctrl+H” kombinációt mutatja. A „Parancs” mezőtől jobbra kattintson a dupla jellel jelölt ikonra a kiválasztási párbeszédpanel megnyitásához.
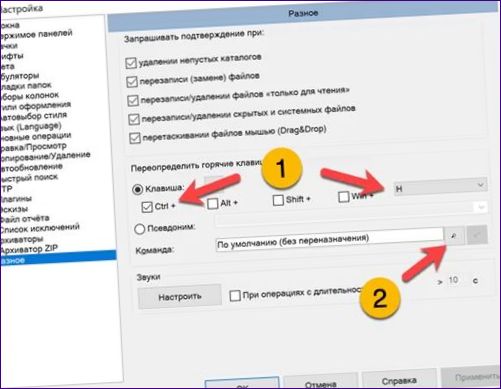
Ismételje meg a vezérlő létrehozásakor végrehajtott lépéseket. Válassza ki a „Kategória” oldalsávban a „Nézet” opciót és a „cm_SwitchHid” opciót a fő mezőben. Kattintson az „OK” gombra a módosítások megerősítéséhez és a párbeszédpanel bezárásához.
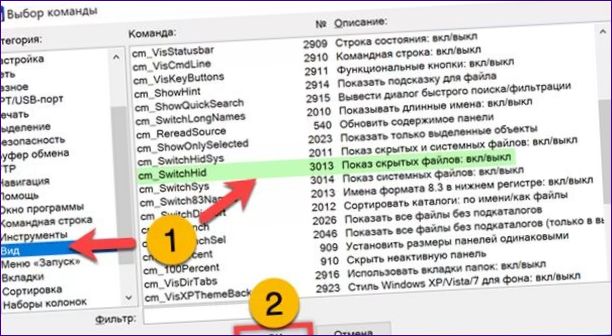
A „cm_SwitchHid” mostantól a „Command” területen jelenik meg – a művelet, amely a megadott billentyűparancs megnyomásakor végrehajtásra kerül. Kattintson a zöld pipa ikonra a konfigurációban végrehajtott módosítások írásához. Zárja be a beállítások ablakát az „OK” gombra kattintva. E művelet eredményeként a fájlkezelő a „Ctrl+H” billentyűkombináció megnyomásakor váltani fog a megjelenítési módok között. Az adott kombináció visszaállításához ismételje meg az ebben a szakaszban leírt műveleteket, de a „Parancs” mezőben állítsa be a „Nincs újrakiosztás” értéket.
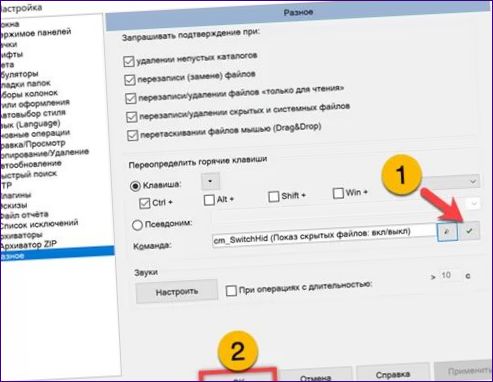
Összefoglalva
Szakértőink leírták a rejtett fájlok megjelenítésének összes módját a Total Commanderben. Válassza ki a megfelelőt, és tegye a fájlműveleteket a Windowsban gyors és egyszerűvé.

Sziasztok! Van egy kérdésem, hogyan lehet megjeleníteni a rejtett fájlokat a Total Commanderben? Tud valaki segíteni ebben? Előre is köszönöm a válaszokat!