Ha azt gyanítja, hogy a merevlemez-meghajtó meghibásodott, a rendszereszközökkel ellenőrizheti a merevlemez-meghajtót hibák vagy hibás szektorok szempontjából. Szakértőink elmagyarázzák, hogyan hajtsa végre ezt a műveletet a Windows 10 alatt.
Explorer
A megszokott operációs rendszer felhasználói felületének használatával indítsa el a keresést a fájlkezelő kontextusmenüjéből.
Nyissa meg a grafikus meghajtó nézetet az Explorerben. Kattintson a tesztelendő meghajtót leíró területre, és a kontextusmenü megnyílik. Válassza a „Tulajdonságok” pontot a műveletek listájának utolsó elemeként.
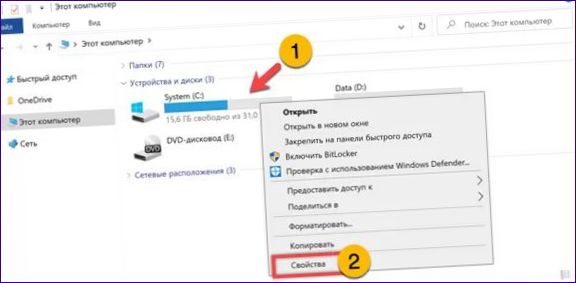
Válassza ki a „Szolgáltatás” fület a megjelenő ablakban. Kattintson a kettesével jelölt gombra.
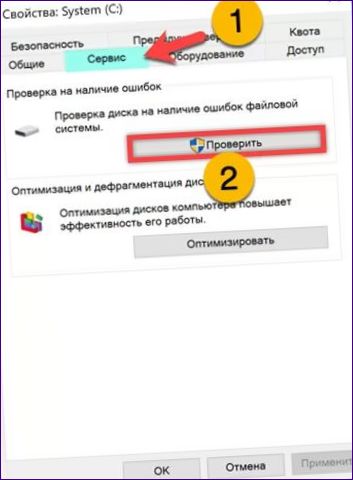
Az automatikus diagnosztikai teszt eredményeire hivatkozva a rendszer értesíti Önt, hogy a meghajtót nem kell tesztelni. Kattintson a kiemelt területre a futtatás kikényszerítéséhez.

Várjon a teszt befejezéséig. Ha értesítést kap arról, hogy a teszt sikeres volt, zárja be az ablakot. Ha részletes információkat szeretne megtekinteni, kattintson a nyíl ikonra.
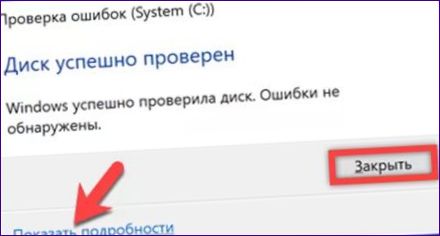
A Windows megnyitja az MMC-konzolt az eseménynéző alkalmazással, és automatikusan lekérdezi a meghajtóellenőrzés eredményeit. Kattintson duplán a legutolsó időbélyegzővel ellátott sorra, és a tulajdonságok ablakot megnyitja.
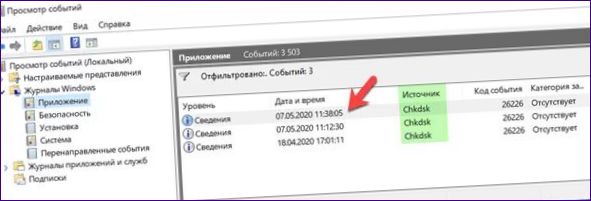
A megadott mezőben tekintse át a vizsgálat során elvégzett műveletekre vonatkozó információkat.
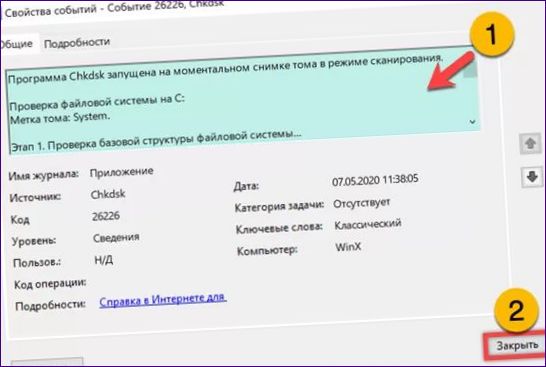
Lemez ellenőrző segédprogram
A Chkdsk meghajtóellenőrzés nem csak grafikus módban, hanem a parancssorból is aktiválható.
A Win+X billentyűkombinációval hívja elő a Start speciális menüt. Kattintson a megadott mezőre a CMD vagy a PowerShell fokozott jogosultságokkal történő indításához.
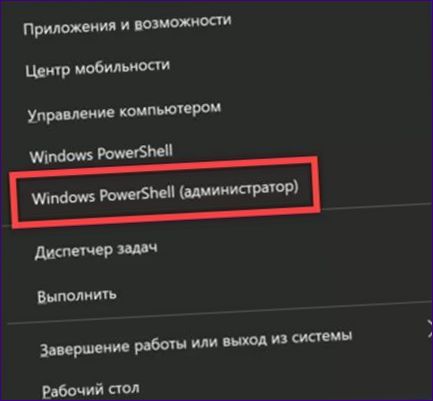
A parancssorba írja be a „chkdsk c: /f /r” parancsot. A parancs „f” és „r” opciói a hibák és a rossz szektorok keresésére szolgálnak. A „C:” jelzi a tesztelendő meghajtót. Az aktiválás után a program automatikusan eltávolítja az észlelt hibákat és felülírja a meghajtó hibás területeinek információit.

A felhasználónak meg kell erősítenie a műveletet. A „C:” meghajtón alapértelmezés szerint telepített operációs rendszer esetén a tesztelés a következő újraindításig elhalasztódik.
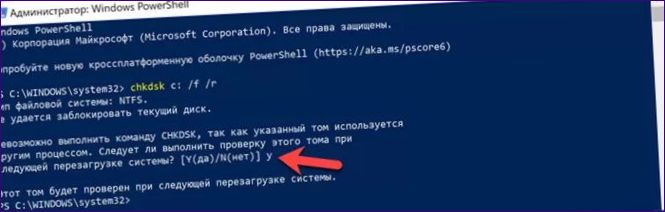
Ha ez megtörtént, akkor a képernyő alján a következő képernyőképhez hasonló információs sor jelenik meg. Az egyes vizsgálati lépések teljesítési százalékos aránya és az általános előrehaladás megjelenik.

Ha a rendszermeghajtótól eltérő meghajtót jelöl be, a rendszer felajánlja, hogy blokkolja az összes rajta végzett fájlműveletet. A visszaigazolást követően a kötetet leválasztják és tesztelésnek vetik alá.
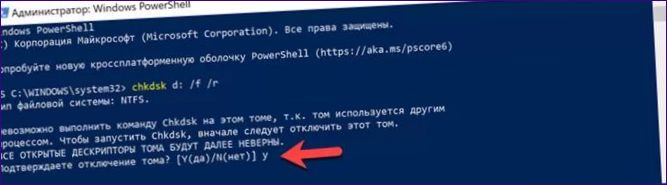
A végső eredmény a szolgáltatási információkkal együtt megjelenik a konzol ablakban.

Bontsa ki a kontextus menüt a
A klasszikus CMD parancsok mellett a PowerShell lehetővé teszi a felhasználók számára, hogy a.
Futtasson egy parancssort a fent leírtak szerint. A parancssorba írja be a „repair-volume -driveletter C” parancsot. Írja be a teszteléshez kiválasztott meghajtó betűjelét a „driveletter” bejegyzésbe. Nyomja meg az Entert, és várja meg a teszt befejezését.

A képernyőképen a nyíllal jelzett „NoErrorFound” válasz azt jelzi, hogy nincs hiba a meghajtón.

Diagnosztizálja a tárolást
Az átfogó tárolási diagnosztikai segédprogram összegyűjti a Windows számára elérhető összes adatot a meghajtó állapotáról. Legtöbbször csak a technikusok számára hasznosak, kivéve a hibajelentést.
Indítsa el a PowerShell héjat, és írja be a parancsot a segédprogram elindításához: „stordiag”.exe -collectEtw -checkfsconsistency -out d:\testdisk”. Az „out” pozícióban adja meg annak a mappának az elérési útvonalát, ahová a diagnosztikai jelentéseket menteni fogják.

Várjon, amíg a konzol ablakban megjelenik a nyíllal jelölt sor.
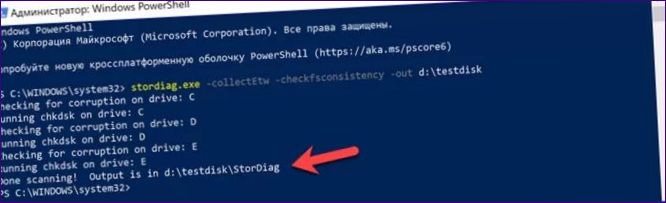
Nyissa meg az Explorerben a teszt elején megadott mappát. Keresse meg a képernyőképen kiemelt sorokat. Az „X kötet” nevű szöveges dokumentumok száma megfelel a számítógéphez csatlakoztatott lemezek és lemezolvasók számának.
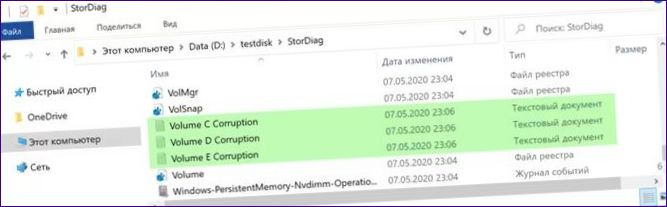
Miután megnyitotta a jelentést a Jegyzettömbben, győződjön meg róla, hogy a kiválasztott meghajtón nincs sérülés.
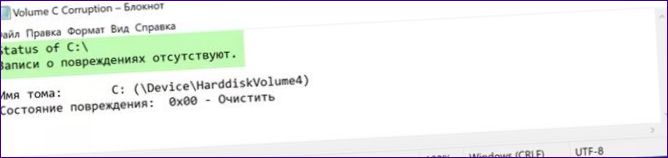
Összefoglalva
Szakértőink több módszert is leírtak a merevlemezek Windows 10 környezetben történő teszteléséhez. Használja a legmegfelelőbbet a HDD diagnosztizálásához és értékeléséhez.

A Windows 10 rendszerben miként végezhetek merevlemez diagnosztikát?