A Windows 8-ban a lemezterület kezelése a Lemezkezelés segédprogrammal történik, amely a disztribúció része. Ebben a tartalomban szakértőink elmagyarázzák annak alapvető jellemzőit.
Segédprogram indítása
A lemezkezelő segédprogram speciális paranccsal vagy grafikus módban is elindítható.
Hívja meg a „Futtatás” párbeszédpanelt a „Win+R” billentyűkombinációval. Írja be a „diskmgmt” szót a kiemelt szövegmezőbe.msc”. Kattintson az OK gombra vagy nyomja meg az Entert az MMC indításához.
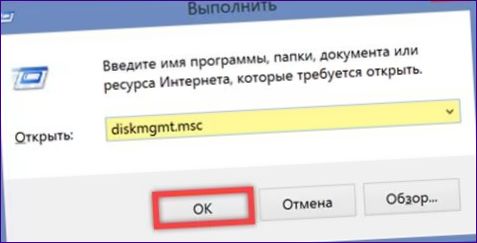
Nyissa meg a „Start” speciális menüt a „Win+X” billentyűkombinációval. Indítsa el a segédprogramot a dobozra kattintva.
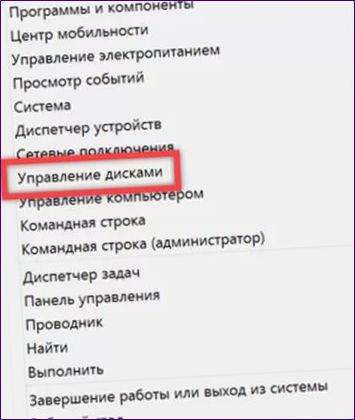
Alapvető jellemzők
A Lemezkezeléssel a felhasználó új köteteket hozhat létre, formázhatja, átméretezheti, tömörítheti vagy törölheti őket.
Kötet létrehozása
Kötet létrehozása első művelet, amikor új meghajtót csatlakoztat a számítógéphez.
Nyissa meg a segédprogramot a fent leírt módszerek valamelyikével. A kiemelt területen látható, hogy az új meghajtó ki nem osztott területként van jelölve. Kattintson a jobb gombbal a grafikus ábrázolású területre a kontextusmenü megnyitásához. Válassza ki az aktív sort, amelyet a képernyőképen egy hármas jelölés mutat.
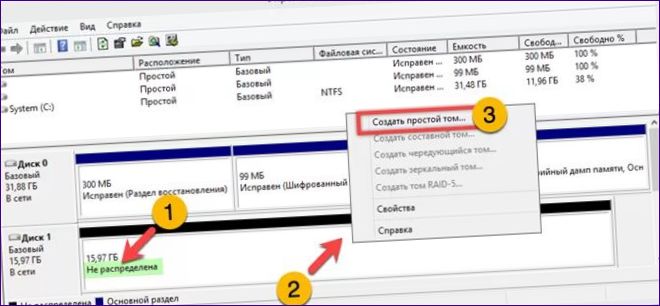
Nyomja meg a kerettel jelölt gombot a kiválasztott feladat varázslójának elindításához.
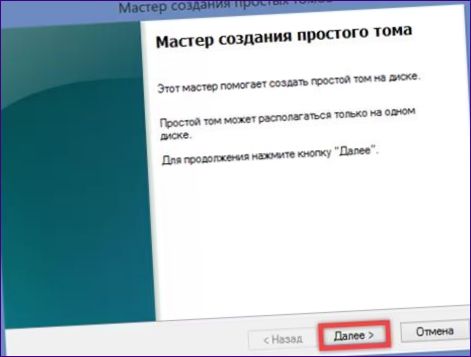
Ne változtasson semmit ebben a szakaszban, hogy létrehozzon egy egyszerű kötetet, amely a teljes lemezterületet elfoglalja. A menü nyíl lehetővé teszi a lemezterület átméretezését, és további partíciók létrehozására szolgál.
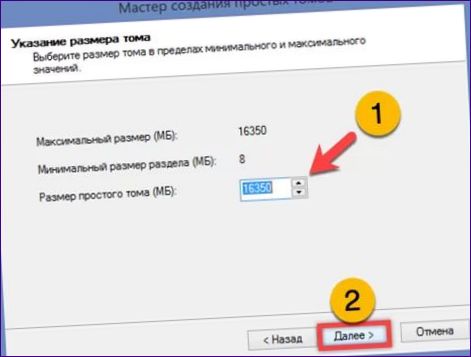
Betű hozzárendelése az új meghajtóhoz a rendszerben. Alapértelmezés szerint ez a „C” utáni első szabad meghajtó, amely mindig a Windows telepített meghajtója.
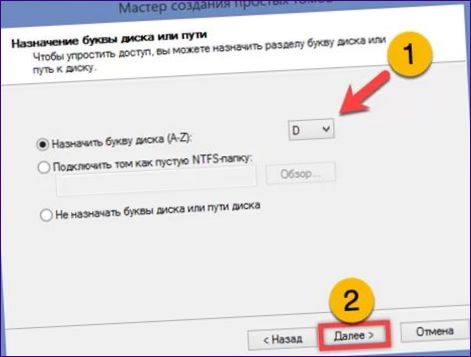
Válasszon egy fájlrendszert. Alapértelmezés szerint a Microsoft által kifejlesztett, az NT rendszermagra épülő NTFS alapértelmezett NTFS az alábbiakat javasolja az operációs rendszercsalád számára. Ezen kívül a felhasználó kiválaszthatja a FAT32-t a legördülő menüből, amely „1”-ként jelenik meg. Írja be a kötet címkéjét a zölddel kiemelt mezőbe. Jelölje be a gyorsformázás jelölőnégyzetet, majd nyomja meg a Tovább gombot.
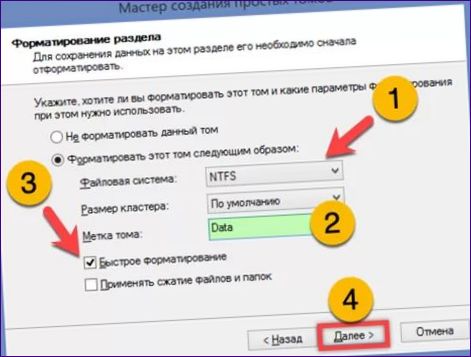
Fejezze be a kötet létrehozását a „Kész” gomb megnyomásával.
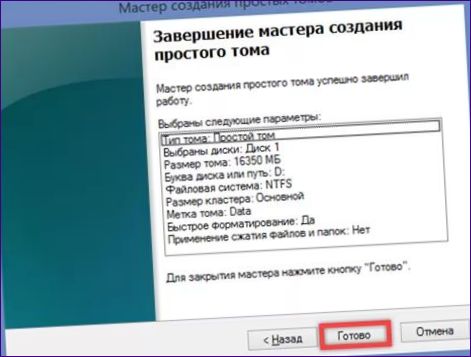
Térfogat tömörítés és tágulás
Ha a fájlrendszer NTFS, a felhasználó tömöríthet vagy bővíthet egy meglévő kötetet. Az első esetben arra szolgál, hogy az írott információ tömörítésével helyet szabadítson fel más igényekhez. A második ezzel szemben egy korábban nem jelölt területet ad hozzá a.
Válassza ki az új lemezt a konzolablak felső részében, vagy a lemez szerkezetét grafikusan ábrázoló területet az alsó részben. Kattintson az egér jobb gombjával a kontextusmenü megjelenítéséhez. Keresse meg a képernyőképen dupla jellel jelölt opciót.
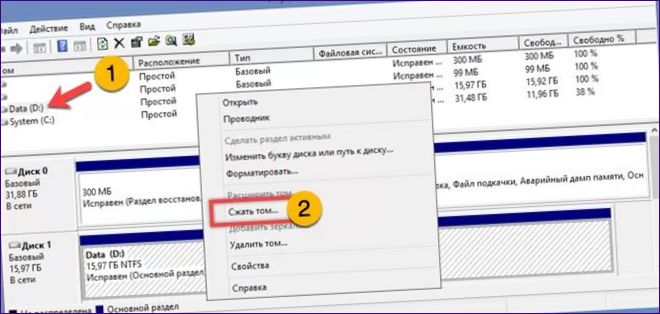
Alapértelmezés szerint a rendszer a lehető legnagyobb tömörítési méretet kínálja fel. Ha elégedett vele, csak nyomja meg a kerettel jelölt gombot. Ellenkező esetben csökkentse az összenyomandó hely nagyságát az eggyel jelölt számláló segítségével.

A meglévő kötet bővítéséhez kattintson a jobb gombbal a partícióra, és válassza újra a kontextus menüt. Nyomja meg a kiemelt sort a varázsló elindításához.
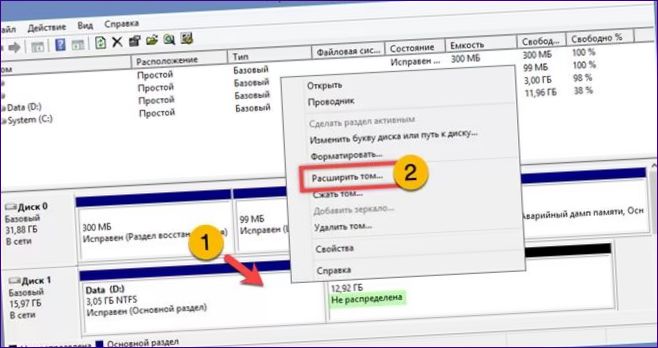
A meglévő kötethez hozzáadott ki nem osztott hely méretének beállítása a megjelölt számlálóval.
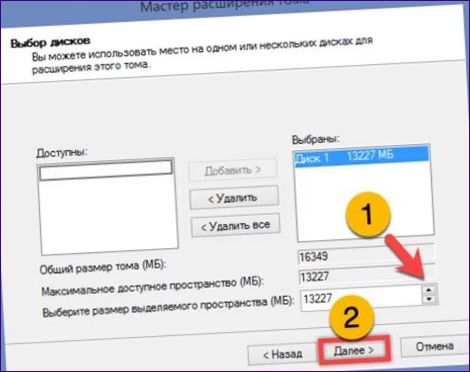
Erősítse meg a partíció bővítését a „Kész” gombra kattintva. Csak a bővítésre kiválasztott kötet jobb oldalán lévő hely használható bővítésre. Ellenkező esetben dinamikussá konvertálódik.

A meghajtó betűjelének módosítása
Alapértelmezés szerint a Windows a meghajtókat és olvasóikat a latin „C” betűvel kezdődő betűrendes elnevezéssel jelöli, amely a rendszer kötetének van fenntartva. A létrehozott partíciókban való kényelmesebb navigáció érdekében a felhasználó az ábécé egy másik betűjét is hozzárendelheti a meghajtóhoz.
A kiválasztott lemez kontextus menüje a fenti módszerrel jelenik meg. Jelölje be a képernyőképen látható négyzetet.
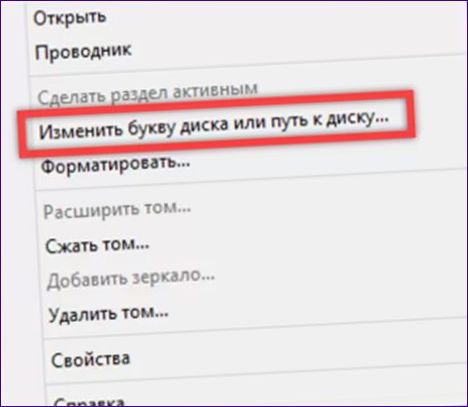
Ellenőrizze, hogy az eggyel jelölt helyen a dolgozni kívánt meghajtó betűje szerepel-e. Kattintson a képernyőképen látható dobozban megjelölt gombra.
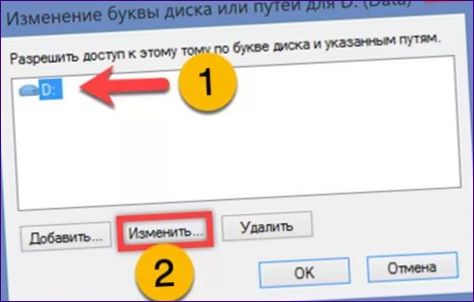
A legördülő listával új meghajtóbetűjelet állíthat be a kiválasztott meghajtóhoz.

Fogadja el a rendszer figyelmeztetését az „Igen” gombra kattintva a felugró ablakban, ezzel megerősítve a kért műveletet.
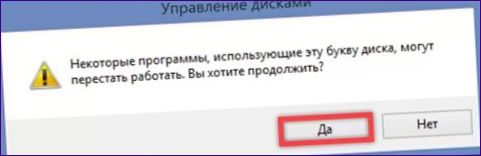
Formázás és törlés
A lemezterület kényelmes elrendezésének beállítása során a felhasználó azzal szembesül, hogy a kötetet formázni vagy törölni kell, hogy újrapartícionálhassa azt.
Válassza ki a kívánt műveletnek megfelelő elemet a gyorsmenüben. Kövesse az alábbi lépéseket a kötet formázásához és törléséhez a következő sorrendben.
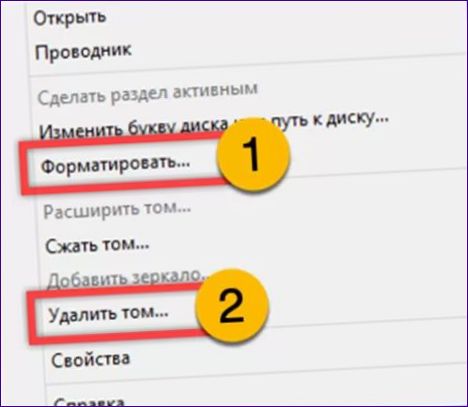
Írja be a kívánt címkét a kiemelt területre. Válassza ki a fájlrendszert. Az alapértelmezett beállítás az NTFS, de a felhasználó a legördülő menüben a régebbi FAT32-re is válthat. Hagyja érintetlenül a többi beállítást, és kattintson az „OK” gombra.

Fogadja el a rendszer figyelmeztetését, és várjon a művelet befejezéséig.

Amikor egy kötet törlésére kérik, csak egy felugró ablak jelenik meg. Erősítse meg a műveletet az összes információ törlésével és a fájlrendszer megsemmisítésével, particionálatlan térré alakítva azt.

Virtuális meghajtók
A fizikai meghajtókkal való munka mellett az eszköz lehetővé teszi virtuális lemezek létrehozását is a rendszerben. A VHD vagy VHDX fájl ezután egy teljes eszközként használható, amely a felhasználói adatok biztonsági másolatát tárolhatja, pl.
Kattintson az MMC-konzol eszköztárában az egyikkel jelölt elemre. Bontsa ki a művelet menüt, és válassza ki a kerettel jelölt sort.

Nyomja meg a „Tallózás” gombot a rendszer mentés menüjének megnyitásához. Adja meg a virtuális meghajtó helyét, és adjon neki nevet. Ez az információ a kiemelt zöld mezőben jelenik meg. A „kettő” számmal jelölt területen adja meg a kiosztott hely méretét. Tárolási formátum meghatározása. A VHD legfeljebb 2040 GB-os lemezeket támogat, és kompatibilis a Windows korábbi verzióival.
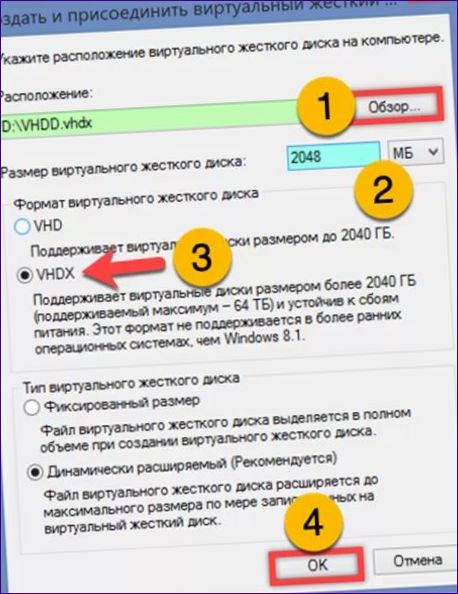
A konzolablakban a létrehozott meghajtó nem inicializáltként jelenik meg. A fizikai meghajtóktól egy türkiz színű ikon különbözteti meg. Kattintson a képernyőképen jelzett területre az egér jobb gombjával a nyílra. Válassza ki a kibővített menüben a kötőjellel jelölt sort.
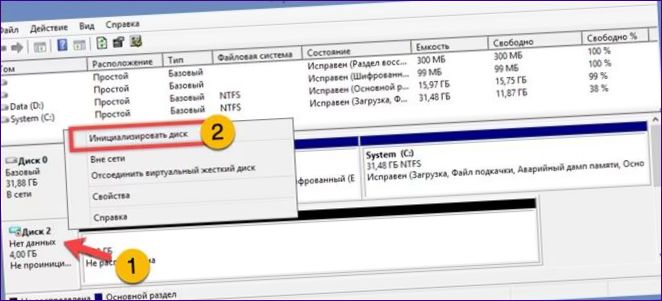
Az indítási rekord típusának meghatározása. 32 bites rendszerek esetén ez csak M
. A 64 bites Windows tulajdonosok választhatják a GPT-t. Kattintson az „OK” gombra, majd ismételje meg a fent leírt egyszerű kötet létrehozási eljárást.
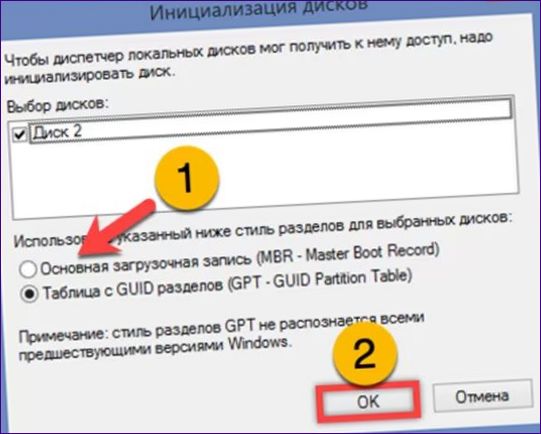
Az így létrehozott virtuális meghajtó megjelenik a Fájlkezelőben, és fizikai meghajtóként használható.
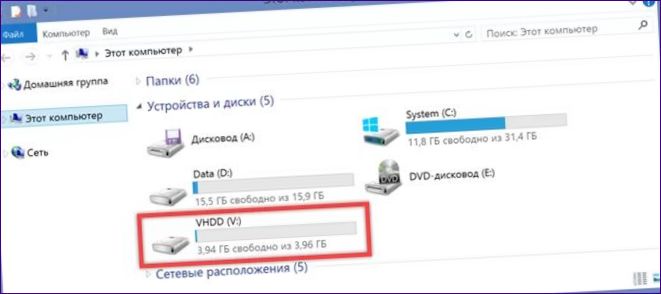
Végül
Szakértőink kiemelték a Windows 8 rendszerben található Lemezkezelő segédprogram képességeit. Az ebben a tartalomban található lépésről-lépésre történő utasítások végigvezetik Önt az alapvető, a felhasználó számára elérhető műveleteken.

Van lényeges különbség a lemezkezelés módja között a Windows 8 és korábbi verziók között? Milyen új lehetőségeket nyújt ez a rendszer a lemezpartíciók kezelésében? Hallottam, hogy a Windows 8-ban van egy új funkció, a Windows Storage Spaces, amely lehetővé teszi a több lemez összekapcsolását egyként. Ez igaz? Érdemes kipróbálni ezt a funkciót?