Az operációs rendszer rezidens üzemmódban futó komponenseit szolgáltatásoknak nevezzük. A beállításoktól függően automatikusan vagy igény szerint futtathatóak. Egyes programok telepítéskor saját szolgáltatásokat hozhatnak létre. Például különböző rezidens monitorok és önálló frissítés-ellenőrző szolgáltatások. Ha az őket létrehozó program nem törli őket megfelelően, akkor a rendszerben maradhatnak, erőforrásokat pazarolva vagy hibákat okozva. Szakértőink elmondják, hogyan szabadulhat meg a nem kívánt összetevőktől egy nem kívánt szolgáltatás eltávolításával a Windows 10-ben.
Figyelmeztetés
Az ebben az anyagban leírtak be nem tartása visszafordíthatatlan következményekkel járhat. Egy rendszerszolgáltatás véletlen törlése megzavarhatja a Windows komponenseket, és teljesen használhatatlanná teheti azt. Szakértőink erősen ajánlják, hogy előzetesen hozzon létre egy visszaállítási pontot vagy egy archívum másolatot. Ez egy biztosíték, amely biztosítja, hogy a Windows stabil állapotba állítható legyen.
A szükségtelen szolgáltatás azonosítása
A legegyszerűbben a Feladatkezelő segítségével találhatja meg a zavaró folyamatot és a hozzá tartozó szolgáltatást.
Nyissa meg a Start gomb menüt a Win+X billentyűkombinációval. Válassza ki a képernyőképen látható részt.
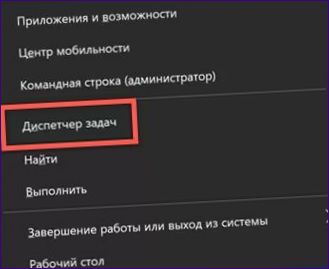
A Feladatkezelő ablak Folyamatok lapján keresse meg a gyanús, nem kívánt vagy rendszererőforrást igénylő folyamatokat. Kattintson a név előtti kis nyílra a további információk megtekintéséhez. Láthatja, hogy a „TechSmith Uploader Service” a folyamathoz kapcsolódik. A szabványos fogaskerék ikonjának megnézésével állapíthatja meg, hogy a szolgáltatáshoz tartozik-e vagy sem. Hívja meg a kontextus menüt, és válassza ki benne a „Szolgáltatások megnyitása” lehetőséget.
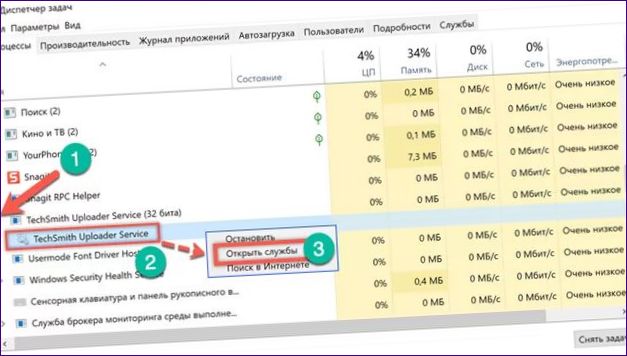
Az MMC (Microsoft Management Console) egy külön ablakban fog megnyílni. Találja meg a megfelelő szolgáltatást a listában. Hívja meg a kontextus menüt, és nyissa meg a „Tulajdonságok” elemet.
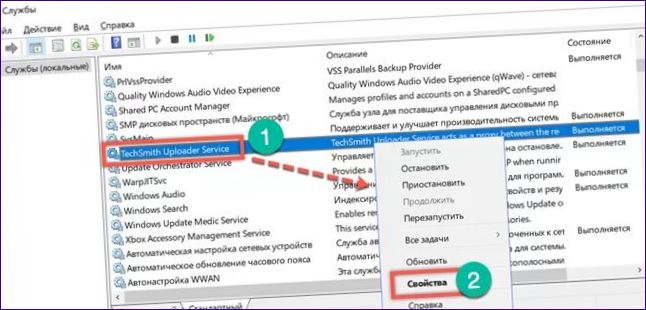
Az eltávolítás előtt feltétlenül állítsa le a futó szolgáltatást. Használja erre a célra az „1” jelzésű gombot. A rendszerben használt szolgáltatás neve automatikusan kiemelkedik az ablak tetején. Másolja a vágólapra a kontextusmenü vagy a „Ctrl+C” billentyűkombináció segítségével. Zárja be a tulajdonságokat, és hagyja a konzol ablakot a műveletek figyelésére.
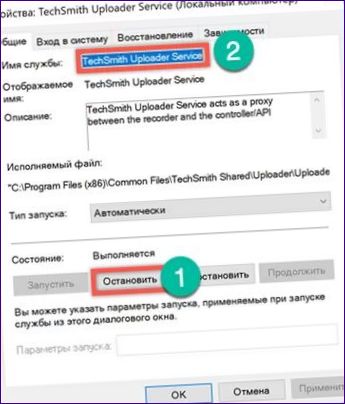
Eltávolítás a parancssorból
Módszer #1 a Windows szolgáltatás törlésére.
A Windows szolgáltatási beállítások kezeléséhez használja a konzol „Sc.exe”. Nincs grafikus felülete, ezért a parancssort fogjuk használni.
Nyissa meg a „Start” gombot. Kattintson a képernyőképen megjelölt jelölőnégyzetre a parancssor emelt jogosultságokkal történő aktiválásához.
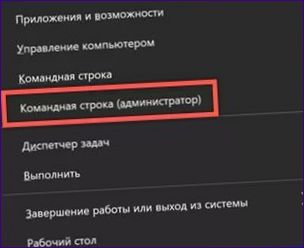
Írja be a „sc delete” szót, nyomja meg a szóköz billentyűt, és illessze be a korábban a vágólapról másolt szolgáltatásnevet. A Windows parancssor nem támogatja a kontextus menüt, ezért a „Ctrl+V” billentyűkombinációt fogjuk használni. Mivel a szolgáltatás neve szóközöket tartalmaz, azt idézőjelbe kell tenni. Ha egy szolgáltatás neve csak egy szóból áll, nincs szükség a.

A sikeres műveletet a képernyőképen látható „sc” segédprogram-jelentés követi.exe”. Frissítse a kezelési konzol ablak tartalmát az „F5” gombbal. Győződjön meg arról, hogy a távoli szolgáltatás már nem jelenik meg ott.

Törlés a nyilvántartásból
Módszer #2 a Windows-szolgáltatások eltávolítására.
Hasonló eredmény érhető el a Windows rendszerleíró adatbázisának szerkesztésével is.
A fent leírt módszerrel a kezelési konzol segítségével keresse meg a törölni kívánt szolgáltatás nevét. Indítsa el a „Futtatás” parancs párbeszédpanelt a Win+R billentyűkombináció megnyomásával. Írja be a „regedit” szót a szövegdobozba. Nyomja meg az Entert vagy az OK gombot a Registry Editor megjelenítéséhez.
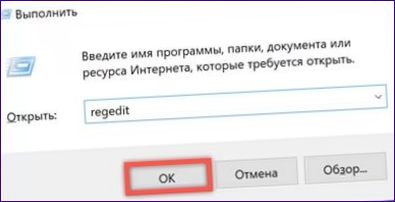
Keresse meg a „HKLM\SYSTEM\CurrentControlSet\Services”, amelynek elérési útja a képernyőképen ‘1’-gyel van jelölve. A szolgáltatások teljes listáját tartalmazza, beleértve azokat is, amelyek nem jelennek meg az MMC-konzolon. Bontsa ki az ágat, és keresse meg a szolgáltatás nevét a listában. Válassza ki az ablak bal oldalán, és a paramétereihez a jobb oldalon férhet hozzá. A „DisplayName” mezőben szereplő információnak meg kell egyeznie a szolgáltatás tulajdonságaiban szereplő „Display Name” értékkel.
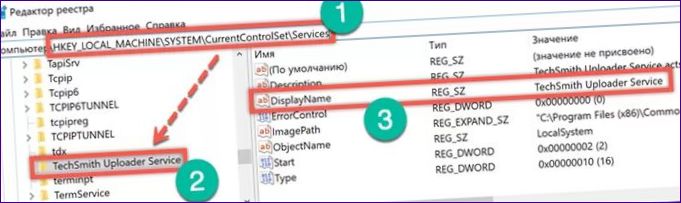
Győződjön meg róla, hogy a kiválasztás nem hibás, és hívja elő a kontextus menüt. A „Törlés” paranccsal távolítsa el a szolgáltatást a Windows rendszerleíró adatbázisából.
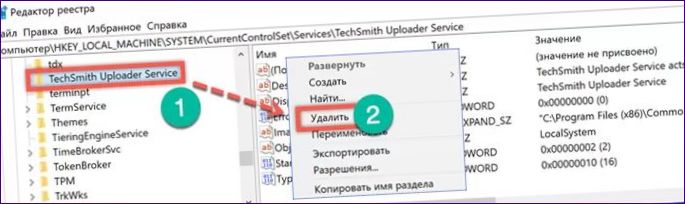
A rendszer megkéri, hogy erősítse meg a végrehajtott műveletet. Kattintson az „Igen” gombra. A módosítások a számítógép újraindítása után lépnek hatályba.

Biztonsági mentés a nyilvántartásból
Mielőtt eltávolítana egy szolgáltatást a fent leírt módszerek bármelyikével, a Windows rendszerleíró adatbázisban biztonsági másolatot készíthet a következőkről.
Elérve az előző szakasz harmadik lépését, szeretnénk egy másolatot készíteni az ágról, mielőtt törölnénk azt. Válassza az „Exportálás” menüpontot a kontextus menüből.
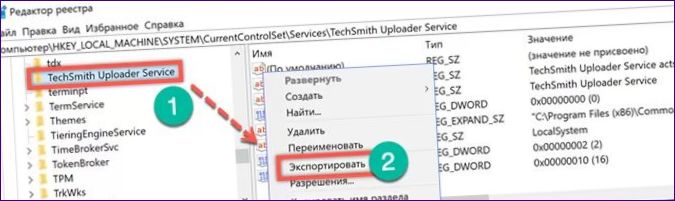
Az exportálásra kiválasztott ág elérési útvonala a mentési ablak alján jelenik meg. Győződjünk meg róla, hogy létrehozunk egy másolatot a törlendő partícióról. Adjon meg egy használható nevet az exportált fájlnak. A „Mentés” gombra kattintva befejeződik a másolási folyamat.
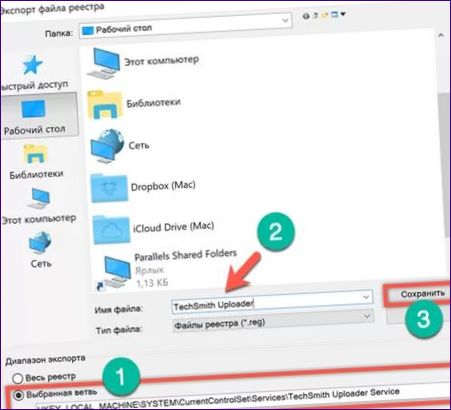
Egy új ikon jelenik meg az asztalon a rendszerleíró-fájllal együtt. Fejezze be a műveletet, és indítsa újra a számítógépet. Ha a rendszer vagy a kapcsolódó szoftver nem működik megfelelően, az exportált paraméterek segítségével visszavonhatja az elvégzett módosításokat.

Kattintson duplán a mentett fájlra. Egyetért a benne foglalt információknak a Windows rendszerleíró adatbázisba történő bevitelével.

A sikeres paraméterimportálás visszaigazolásának fogadása. Az újraindítás után a korábban törölt szolgáltatás elindul és folytatja a korábbi működését.

Összefoglalva
Végezetül szeretnénk megismételni a szükséges biztonsági óvintézkedéseket. Mielőtt nagyobb változtatásokat eszközölne a Windows működésében, gondolja át a „tartalék” lehetőségeket. Egy beállításjegyzék-ág, egy helyreállítási pont vagy egy rendszermentés lehetővé teszi a hibás vagy téves művelet visszavonását.

„Hogyan lehet eltávolítani egy szolgáltatást a Windows 10-ben? Milyen három módot kínál ez a rendszer erre a célra? Kérem, osszátok meg velem a részleteket és tapasztalataitokat! Köszönöm!”